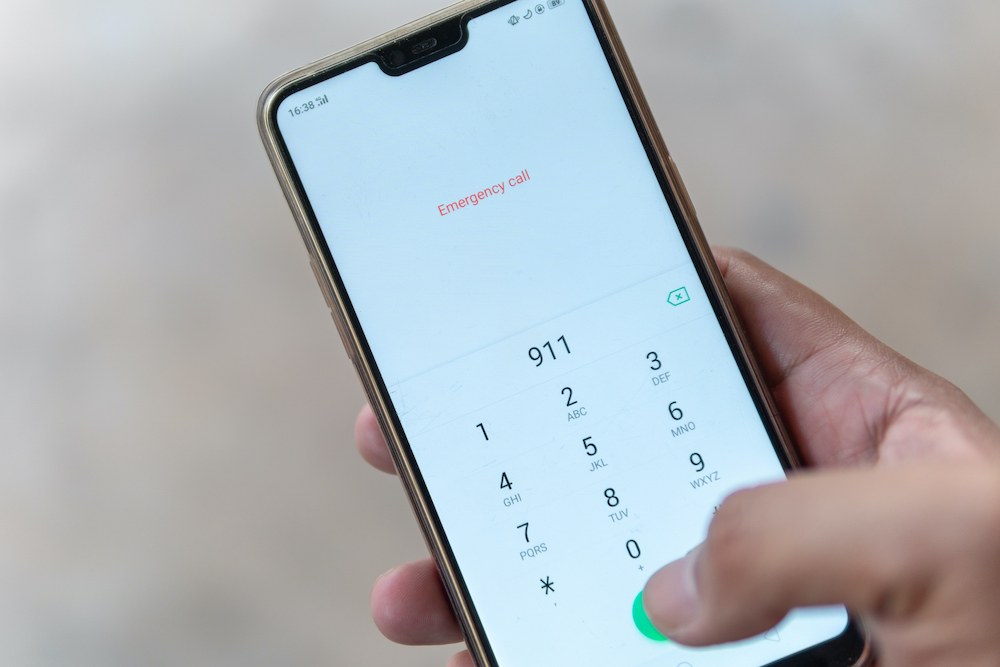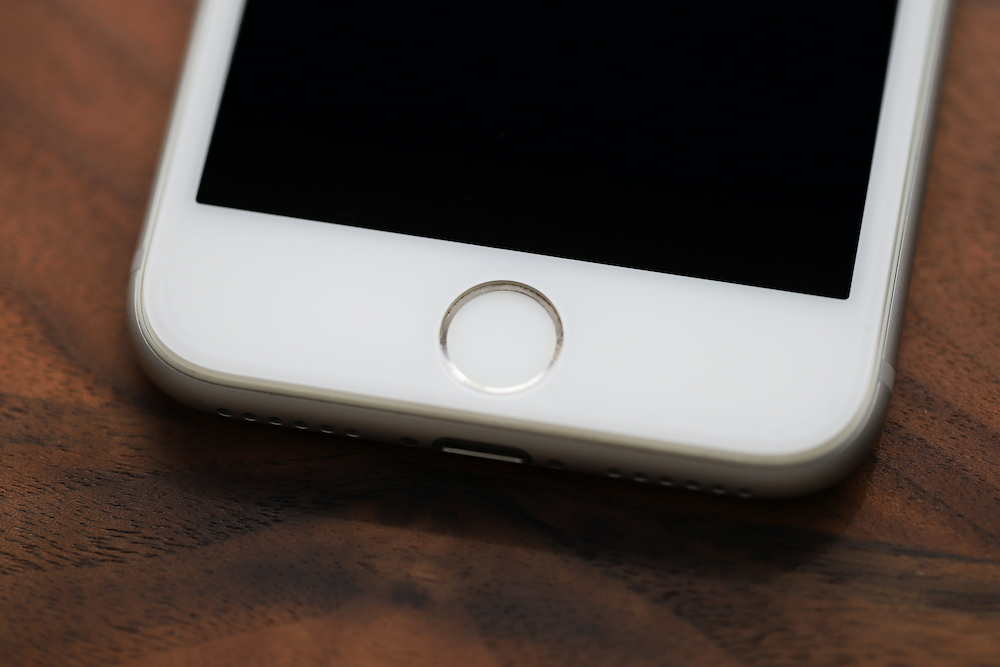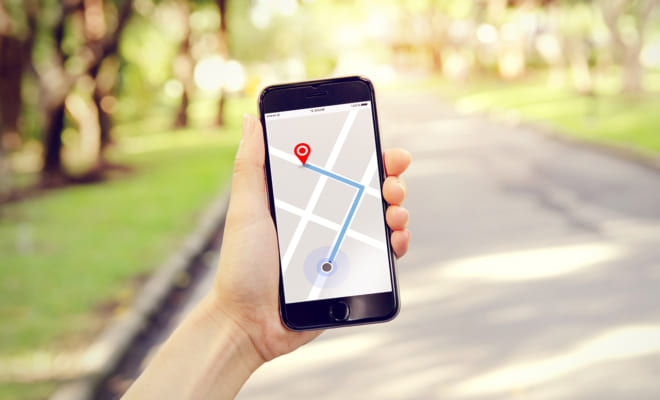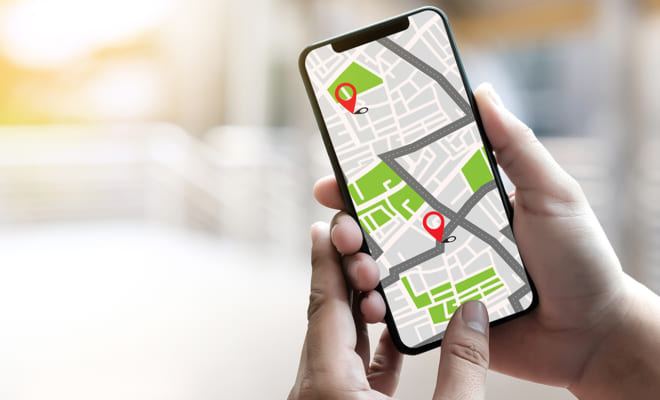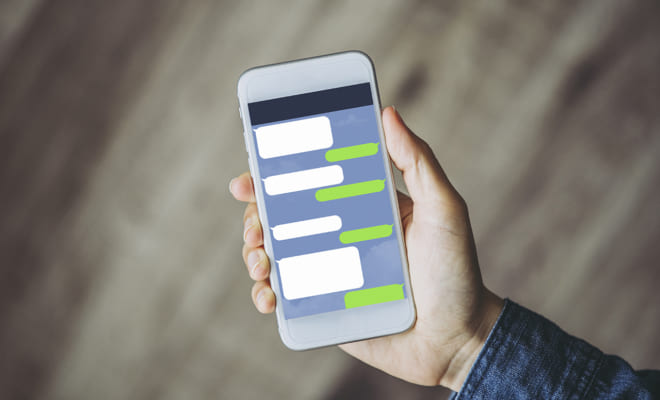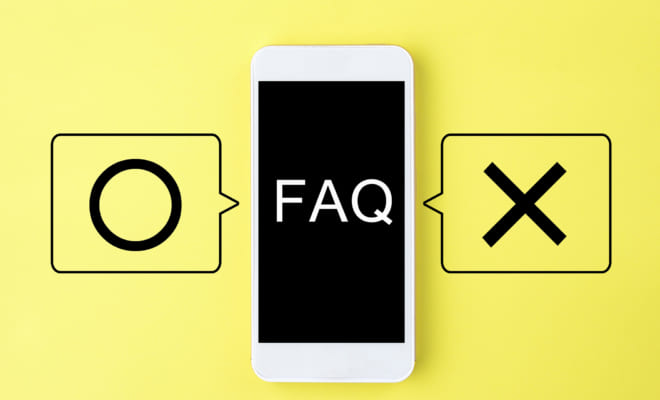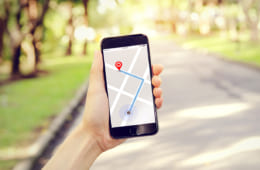いまや生活必需品家電のひとつといっても過言ではない、スマートフォン(略してスマホ)。様々な機能があるのはわかっているものの、サライ世代の方からは、電話とカメラ、メール、LINE以外は使いこなせていないという声をよく聞きます。
そこで、今回もスマホのちょっと困った問題の解決方法を、スマホ講座なども行うプロ集団「女子部JAPAN(・v・)」がご紹介します。やりかたを知るだけで、スマホがとっても使いやすくなりますよ!
第10回のテーマは「Google カレンダーの超基本的な使い方(1)」です。
今回はスケジュール管理をするときに便利なGoogleカレンダーを紹介します。
Androidの場合、機種に予めインストールされているオリジナルのカレンダーを使っている人もいるのではないでしょうか。でも、機種変更をしたらデータが見当たらなくなった、違う会社の機種にしたらうまく引き継ぐことができなかった……という声も聞きます。
Googleカレンダーなら、機種変更をしてもデータの引き継ぎで悩まなくても済みますよ。
1.自分のアカウントでGoogleカレンダーにログイン
Googleカレンダーアプリをダウンロードして開くと、まずはアカウントの設定です。もし、すでにGmailなどスマホ内でほかのアプリを使っているのなら、アカウントが表示されると思います。
表示されなかった場合は、ログインをしましょう。アプリのログイン画面から、新規のアカウントを作ることもできます。
「”Googleカレンダー”がサインインのために”google.com”を使用しようとしています」「”Googleカレンダー”がカレンダーへのアクセスを求めています」など、ダイアログが表示されたら、すべて「OK」「許可」「続ける」などを選んでください。
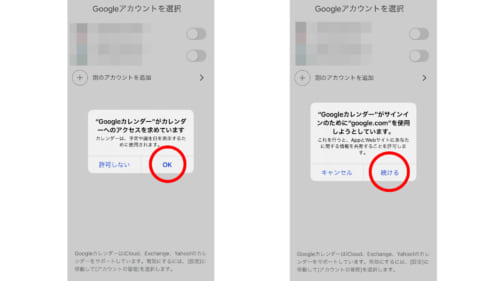
カレンダーの画面へ行く前に「カレンダーとGmail」という画面が表示されます。この機能は飛行機やバス、電車、宿泊などの予約の際、Googleカレンダーと同じアカウントのGmailで予約メールを受け取ると、自動的にGmailにスケジュールが登録されるというもの。こちらも「OK」をタップして進みましょう。
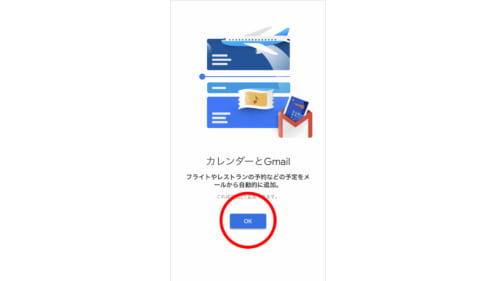
2.カレンダーの画面は4種類!
カレンダーは「日ごと」「3日ごと」「週ごと」「月ごと」で表示を変えることができます。
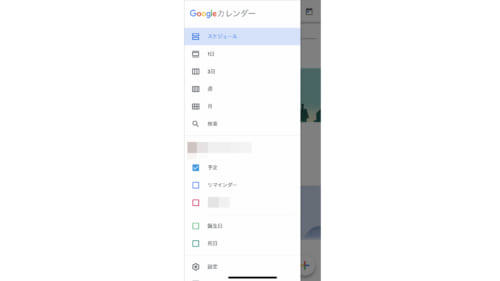
初めてカレンダーを開いたときは「日」の表示になっているはずです。「月」のカレンダー以外は、バーチカルと呼ばれる1日のスケジュールが24時間確認できるデザインになっています。
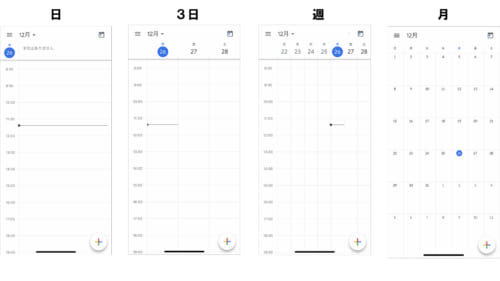
3.スケジュールを入れてみよう!
では、さっそくスケジュールを入れてみましょう。「日」「3日」「週」「月」どの画面でも、右下に「+」が表示されています。この「+」をタップして開くとメニューが表示されます。
「予定」「リマインダー」「ゴール」と表示されるので、「予定」を選んでください。
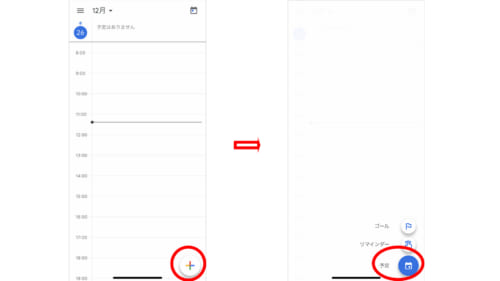
タイトル、日付、時間を入れたら、右上の「保存」をタップしたら予定登録完了です。
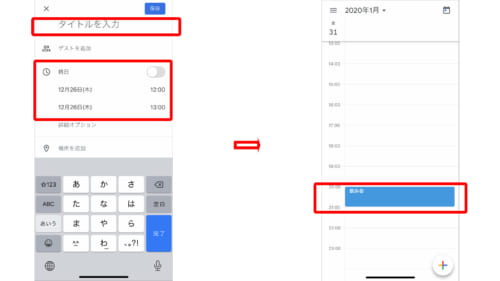
これで登録は完了。あとはどんどん予定を登録していくだけです! 次回は削除や変更の仕方やほかの登録方法などをご説明します。
※iPhoneX/iOS13.1.3で実施。
文/女子部JAPANミノシマタカコ
女子部JAPAN(・v・)
2010年に「iPhone女子部」として発足して以来、スマホをはじめ、女子が気になるモノ・コトを体験・解決しているコミュニティ・メディア。雑誌でのスマホ特集の監修や著書もあり。スマホ講座の講師やカリキュラム作成も手がけている。
https://www.iphonejoshibu.com/