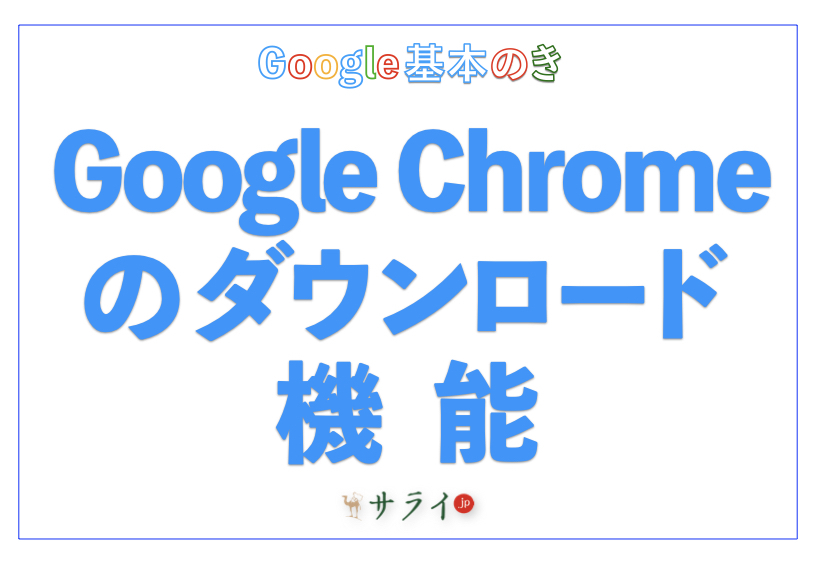スマートフォン(以下、スマホ)やパソコンでインターネットを楽しむ際、写真やPDFなどのファイルをダウンロードする場面は意外と多くあります。Google Chromeのダウンロード機能は便利ですが、操作方法が分かりにくいと感じる人も少なくないでしょう。
本記事では、最新のGoogle Chromeを使ったダウンロード手順と履歴の確認方法、よくあるトラブルへの対処法まで、わかりやすくご紹介します。
※AndroidやiPhoneのOSのバージョンなどによって、動作手順に多少の違いがある可能性があります。
目次
Google Chromeでファイルをダウンロードする基本手順
ダウンロードしたファイルの確認方法
よくあるダウンロードのトラブルと対処法
最後に
Google Chromeでファイルをダウンロードする基本手順
スマホで使う人が、迷わずスムーズにファイルをダウンロードできるように、AndroidとiPhone、それぞれの操作を説明します。
Androidでファイルをダウンロードする方法
Androidでインターネット上のページにある写真やPDFファイルなどを保存したいときは、まずGoogle Chromeアプリを起動します。
画像の場合、保存したい画像の上で、指を画面に触れたまま長押しします。メニューが表示されたら「画像をダウンロード」をタップしてください。PDFなどのファイルをダウンロードしたい場合は、ダウンロードリンクをタップします。
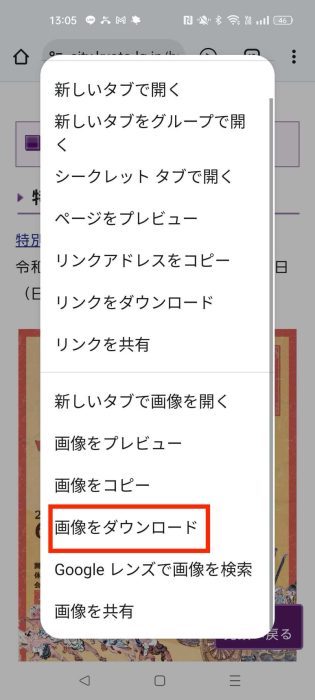
ダウンロードが完了すると、画面に「ダウンロードが完了しました」と表示されるので、「開く」をタップすると、ダウンロードしたファイルを閲覧できます。保存されたファイルは、スマホのファイル管理アプリの「ダウンロード」からでも確認可能です。
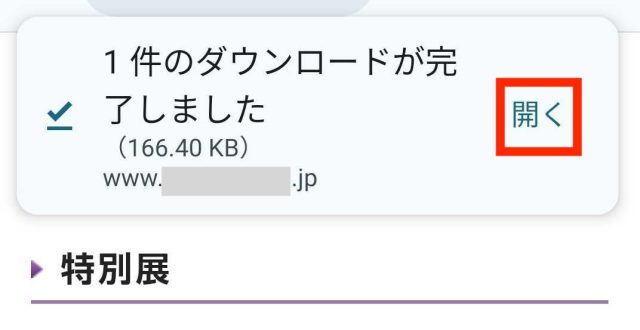
iPhoneでファイルをダウンロードする方法
iPhoneでファイルを保存したい場合も、Google Chromeアプリを起動します。
画像の場合、保存したい画像を長押しします。表示されたメニューから「画像を保存」を選び、「フォトに保存」をタップしてください。iPhoneの「写真」アプリに保存されます。
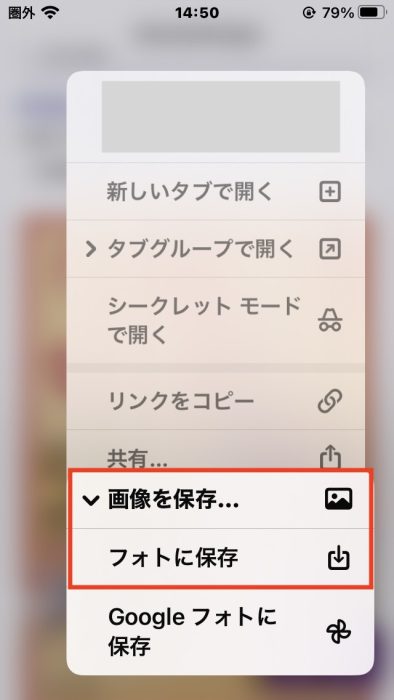
PDFなどのファイルは、iPhoneの「ファイル」アプリに保存されます。「ファイル」アプリを開き、画面下部の「ブラウズ」タブを選び、「Chrome」にダウンロードしたファイルを確認できます。
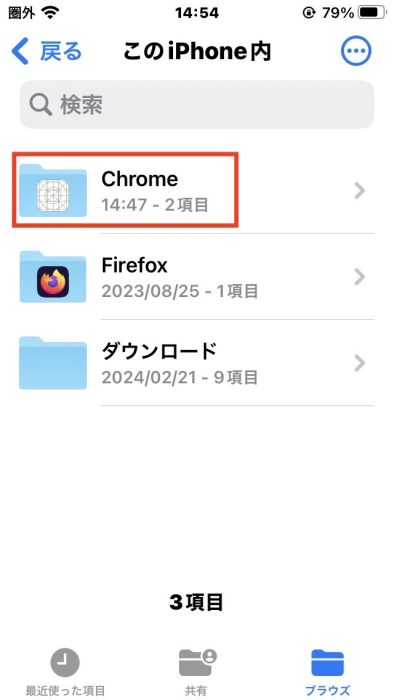
ダウンロードしたファイルの確認方法
ここでは、AndroidとiPhone、それぞれの手順を分かりやすく説明します。画像を参考に進めることで、迷わず確認できます。
Androidでダウンロードしたファイルを確認する方法
Androidの場合、ダウンロードしたファイルは「ファイルマネージャー」といった名称のファイル管理アプリに保存されています。
※Androidでは、端末によってファイル管理アプリの名称が異なる場合があります。
手順は次の通りです。
1.「ファイルマネージャー」等のスマホのファイル管理アプリをタップ。
2.アプリを開き、「ダウンロード」を開くと、最近ダウンロードしたファイルの一覧が表示されます。
3.ファイル名や日付などを確認し、目的のファイルをタップすると内容が表示されます。
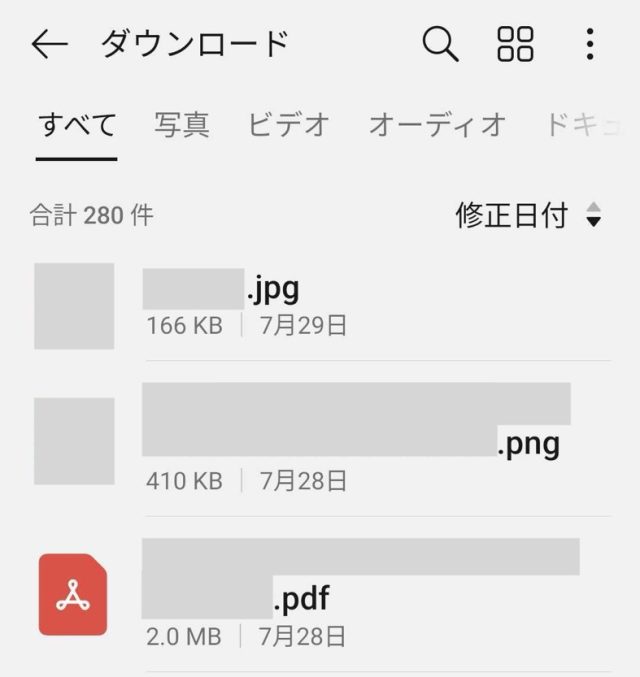
また、Google Chromeアプリ内でも確認可能です。Google Chromeの右上にある縦三点リーダー(縦に並んだ三つの点のこと)をタップし、「ダウンロード」を選ぶと一覧が表示されます。
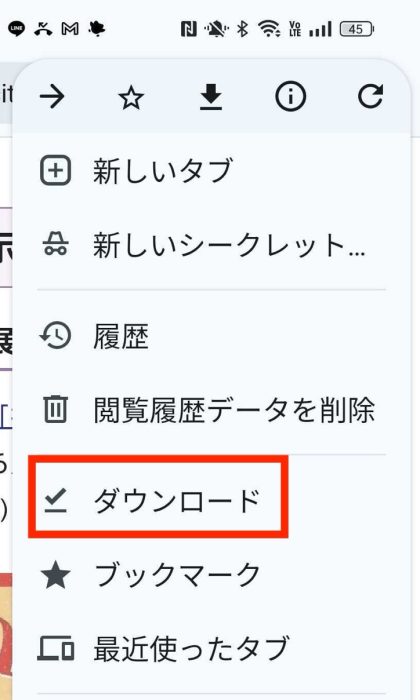
iPhoneでダウンロードしたファイルを確認する方法
iPhoneでは、画像は「写真」アプリ内に保存されていることもあります。その際は、「写真」アプリを開いて確認してください。
一方、PDFなどのファイルは、「ファイル」アプリに保存されています。以下の手順で、確認してみてください。
1.ホーム画面で「ファイル」アプリをタップ。
2.アプリを開いたら、画面下部の「ブラウズ」タブを選択。
3.「Chrome」フォルダを開くと、ダウンロードしたファイルが一覧表示されます。
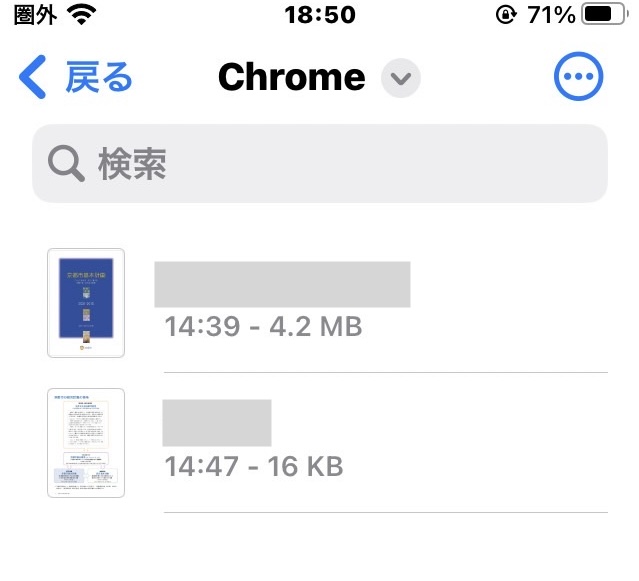
よくあるダウンロードのトラブルと対処法
ここでは、起こりがちなトラブルと、その具体的な対処法を解説します。
ダウンロードしたファイルが見つからない場合
ダウンロードしたはずのファイルがどこにあるのかわからない場合は、前述したスマホのファイル管理アプリで「ダウンロード」を開き、確認してください。見つからない場合は、ダウンロードが完了していない可能性があります。
ダウンロードできない場合
通信環境が不安定だと、ダウンロードが途中で止まることがあります。Wi-Fiやモバイルデータ通信が有効になっているかを確認してください。
また、スマホ本体の空き容量が少ないと、ダウンロードに失敗する可能性があります。「設定」アプリからストレージの空き容量を確認し、容量が不足している場合は不要なファイルを削除してみてください。
最後に
Google Chromeのダウンロード機能を活用することで、日々のインターネット利用がより便利になります。操作に不安を感じていた方も、基本手順からトラブル対処までを知っておくと安心です。
●構成・執筆/三鷹 れい(みたか れい|京都メディアライン・https://kyotomedialine.com FB)
プログラマー。中小企業のDX化など、デジタル分野での支援をしている。主な開発分野はバックエンド・フロントエンド・アプリ。その他、歴史などの人文系にも興味を持つ。