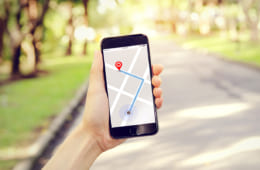いまや生活必需品家電のひとつといっても過言ではない、スマートフォン(略してスマホ)。様々な機能があるのはわかっているものの、サライ世代の方からは、電話とカメラ、メール、LINE以外は使いこなせていないという声をよく聞きます。
そこで、今回もスマホのちょっと困った問題の解決方法を、スマホ講座なども行うプロ集団「女子部JAPAN(・v・)」がご紹介します。やりかたを知るだけで、スマホがとっても使いやすくなりますよ!
第11回のテーマは「Google カレンダーの超基本的な使い方(2)」です。
前回はGoogleカレンダーに予定を登録するところまで説明しました。今回は、削除や変更の方法、ほかの登録方法を紹介します。
1.予定を削除する
登録した予定を削除するときは、まずカレンダー上にある削除したい予定をタップします。詳細画面で右上にある「…」印をタップすると、下にメニューが現れます。その中から「削除」を選びましょう。
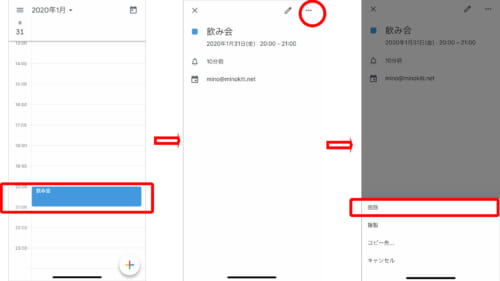
削除を選ぶと、再度確認が表示されるので「予定を削除」を選んでください。これで予定が削除されました。
2.予定を変更する
登録した予定を変更するときは、変更したい予定の詳細を表示させた後、鉛筆マークをタップします。すると編集画面が表示されます。
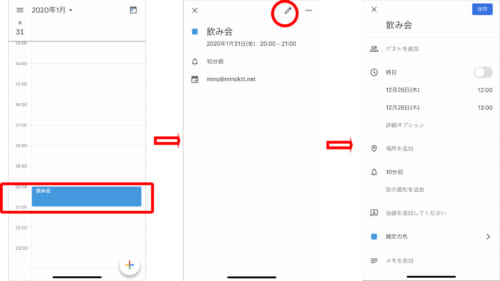
日付や時間をタップすれば編集できるので、変更した日時に書き換えた後、最後に「完了」をタップ。元の予定はそのままに、日時を変更することができます。
3.「+」をタップする以外の登録方法
ちょっと操作に慣れてきたら、こんな登録方法もあるので試してみましょう。
・「日」「3日」「週」の表示の場合
スケジュールの予定開始時刻あたりを指で長押しします。すると、スケジュールの枠が表示されるので、予定の終了時刻まで引っ張ってから手を離しましょう。
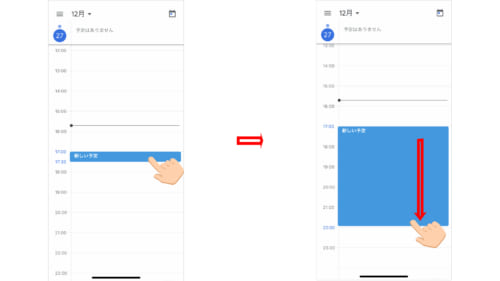
すると、スケジュール画面で設定した時間が、次に表示される入力画面に自動で反映されます。あとはタイトルを入力して「保存」をタップすれば、予定の登録が完了です。
・「月」の表示の場合
マンスリーカレンダーの状態では細かい時間の登録ができません。かわりに、終日の予定の登録が簡単にできます。
カレンダー上で登録したい日付を軽く長押しします。すると、詳細画面が表示されます。このとき、予定の時間は表示されず、かわりに「終日」がデフォルトでONになっています。
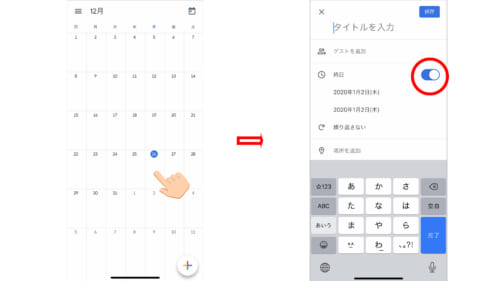
あとはタイトルを入力して「保存」をタップすれば、予定の登録が完了です。
4.ちょっと高度な予定の移動方法
さらに使い慣れてきたら、「3日」「週」などのバーチカル表示上でスケジュールを移動する方法を試してみましょう。
まずは、移動させたい予定を長押しします。すると、少しスケジュールが浮いた状態になるので、指を画面につけたまま、変更したい日時へ持って行きます。後は指を離すだけ。
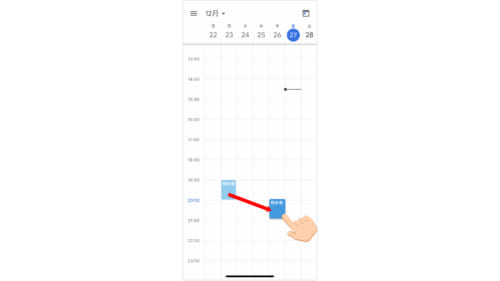
とっても簡単にスケジュールを変更できますよ。
ここまでできるようになると、かなり自由にGoogleカレンダーを使いこなせた状態になっていると思います。次回は、超基本からレベルアップ。「予定」と一緒に表示される「リマインダー」「ゴール」「不在」といった機能について説明します。
※iPhoneX/iOS13.1.3で実施。
文/女子部JAPANミノシマタカコ
女子部JAPAN(・v・)
2010年に「iPhone女子部」として発足して以来、スマホをはじめ、女子が気になるモノ・コトを体験・解決しているコミュニティ・メディア。雑誌でのスマホ特集の監修や著書もあり。スマホ講座の講師やカリキュラム作成も手がけている。
https://www.iphonejoshibu.com/