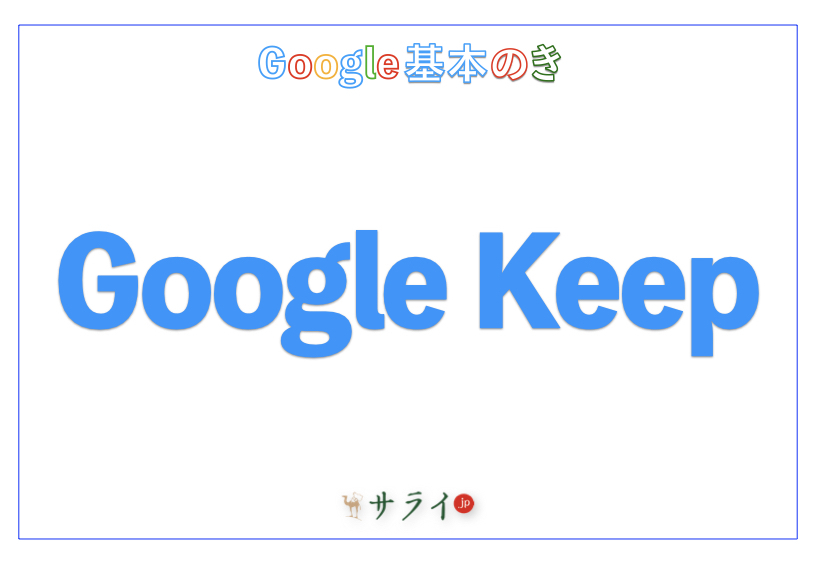日常生活や仕事の中で、ふと思いついたアイデアや、忘れてはならないタスクをメモしておきたいと思うことはありませんか? そんな時、スマートフォンやパソコンで手軽にメモを取れるツールがあると便利です。
Google Keepは、そんなニーズに応える便利なツールです。簡単にメモを作成でき、画像や音声、チェックリストを追加することも可能。また、使っているデバイス間で同期されるため、いつでもどこでも同じ状態のメモを閲覧・編集ができます。
この記事では、Google Keepの出し方などの基本操作から便利な活用術までを解説します。Androidでの操作を基に解説しますが、パソコンやiPhoneでも操作が大きく異なることはありません。
目次
Google Keepについて
Google Keepの主な使い方
最後に
Google Keepについて
Google Keepとは、Googleが提供するメモ帳アプリです。直感的に操作でき、アイデアやタスクを手軽にメモにすることができます。データがインターネット上にあるため、スマートフォンやパソコンから簡単にアクセスして編集でき、日常のメモ管理に便利です。
フリーテキストだけではなく、画像や音声、チェックリストなど、さまざまな形式でメモを作成できます。他にも、ラベルや色による仕分けや、リマインダー、不要になったメモのアーカイブ保存など、いろいろな機能を使うことが可能です。
Google Keepの活用方法としては、日常のアイデアを書き留めるメモ帳・スーパーのお買い物リスト・作業のタスク管理などが挙げられます。
Google Keepの主な使い方
次に、Google Keepの主な使い方について解説していきます。
メモの新規作成
Google Keepのアプリを開いたら、画面右下にある「+」ボタンをタップして、新規メモを作成します。
編集画面が開くので、タイトルとメモを入力すると、自動的に保存されます。これで、最低限のメモ作成は完了です。
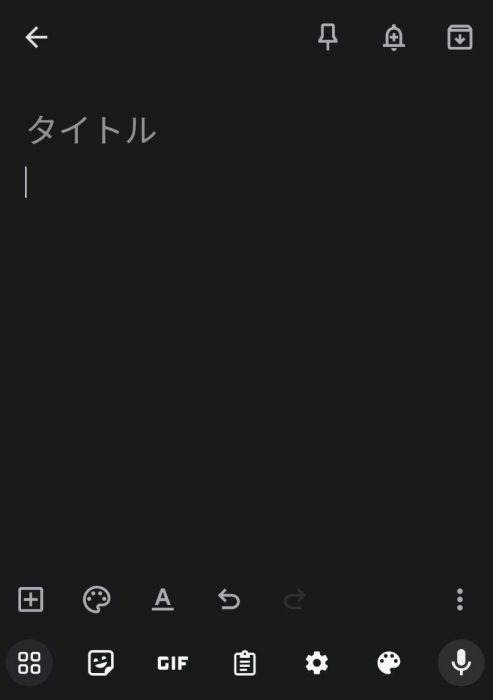
メモに画像や音声を添付したい場合は、編集画面左下の「+」アイコンをタップしてください。アイコンをタップすると、「画像を追加」や「録音」といったメニューがあります。
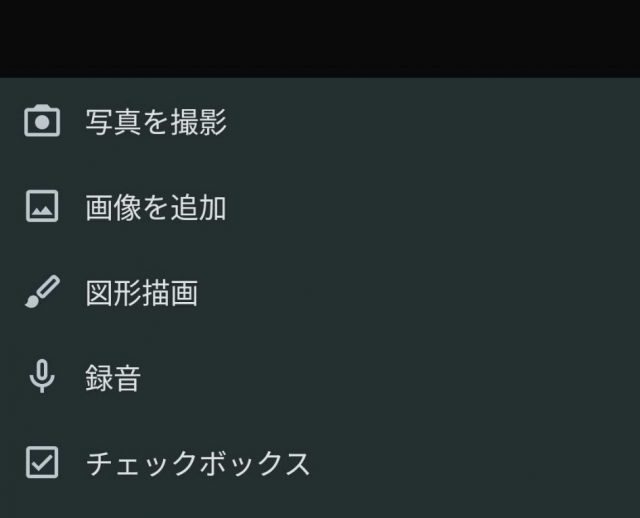
「写真を撮影」では、端末のカメラでその場で撮影し、メモに画像を添付できます。「画像を追加」では、端末にある画像を添付。「図形描画」では、フリーハンドで書いたテキスト・図(色や太さは変更可能)を保存できます。「録音」では、話したことを音声データとして保存。「チェックボックス」は、チェックリストを作成します。

また、メモの背景色を変更することも可能です。編集画面左下のパレットアイコンから、色や背景イメージを自由に選択できます。メモ内容に応じてメモの色や背景を指定することで、識別しやすくなるでしょう。
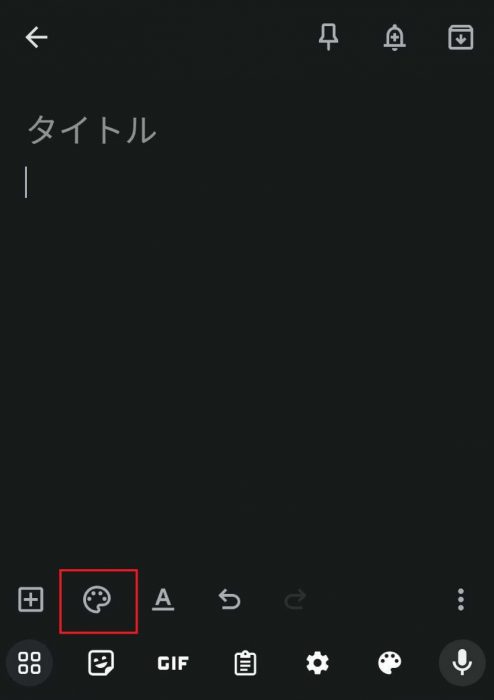
↓
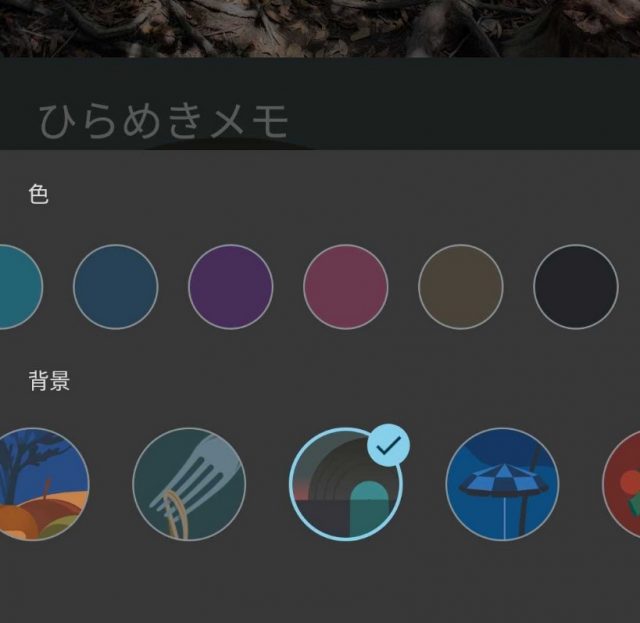
↓
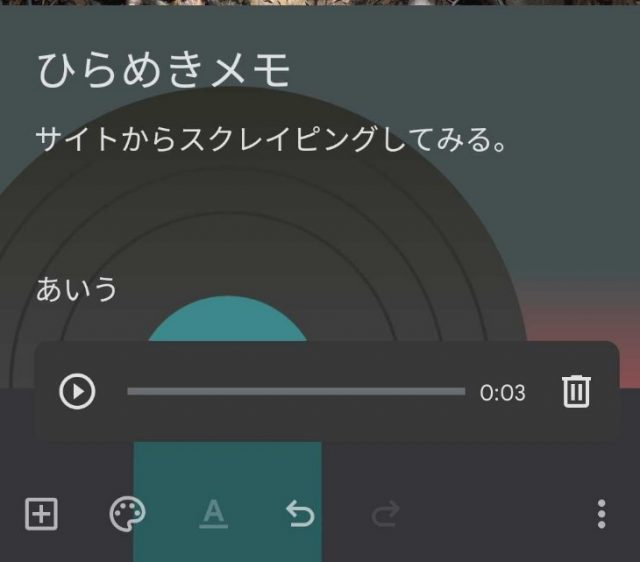
他にも、メモにURLをそのまま貼り付けることが可能です。貼り付けられたURLをタップすると、Webサイトに遷移することができます。
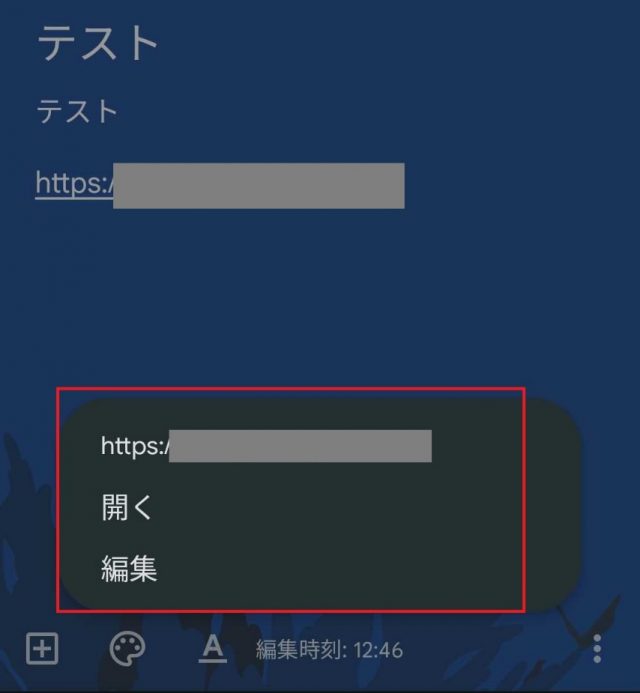
ラベリング
メモにラベルを付けることで、カテゴリーごとに整理できます。メモの編集画面右下にある縦の三点リーダーを選んでください。出てきたメニューから、「ラベル」を選びます。
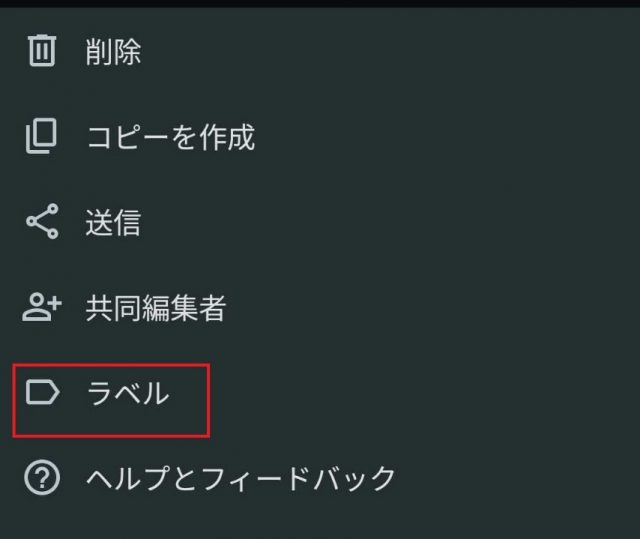
既にラベルがある場合は、ラベル一覧が表示されます。新規に作りたい場合は、「ラベル名を入力」からラベルを作成。作成したラベルにチェックを付けます。
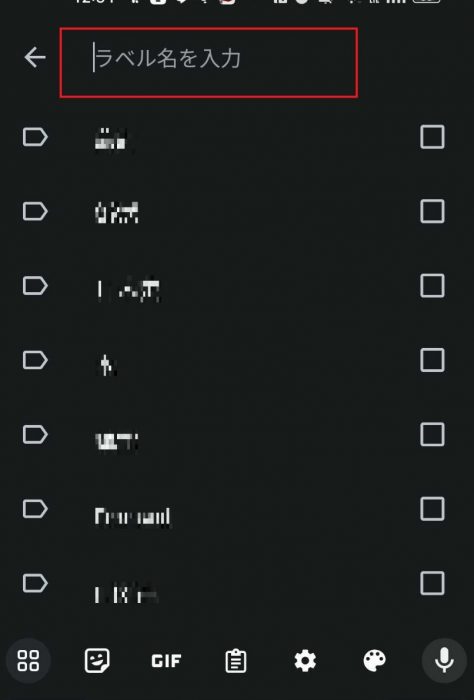
すると、ラベル一覧(アプリ画面左上にある、ハンバーガーメニューから閲覧)には、新規ラベルが追加されていて、それを選ぶと、チェックを付けたメモがそこに整理されています。
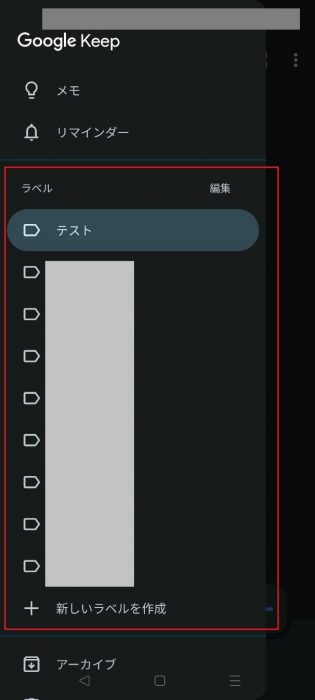
↓
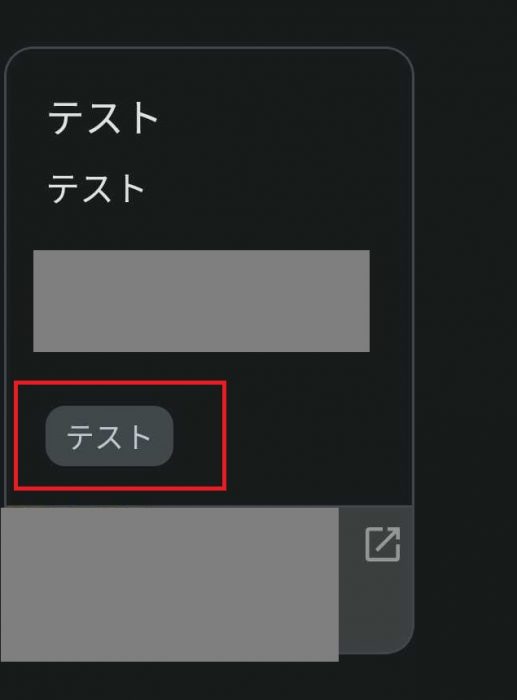
ラベルは複数付けることが可能です。メモが複数の種類にまたがる場合、この方法が使えます。
【リマインダー機能の使い方。次ページに続きます】