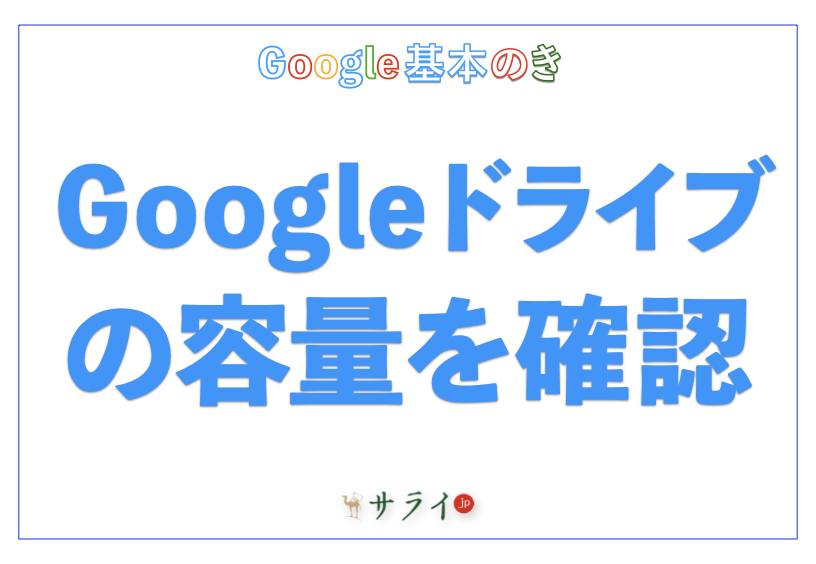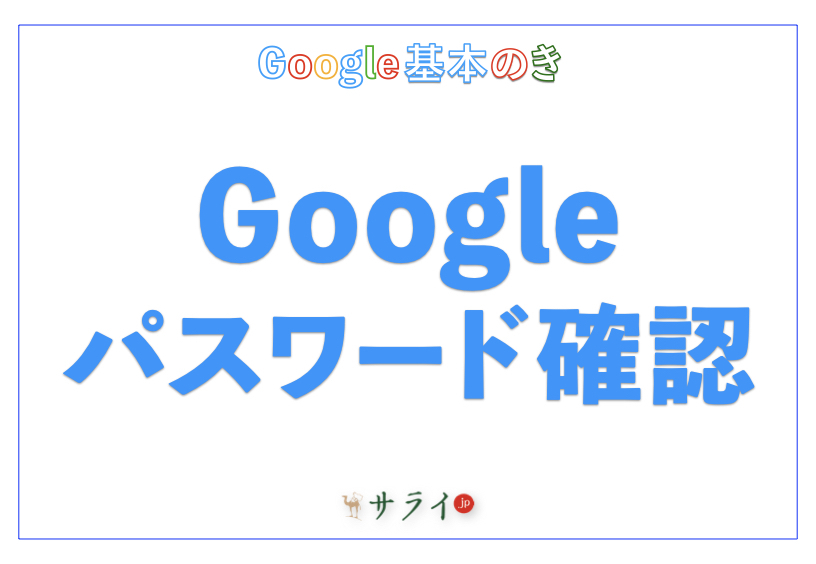インターネット検索で重宝されるGoogleですが、インターネット検索以外にも様々な機能を提供しています。今回ご紹介する「Google Earth」もそのひとつです。
「Google Earth」を知っているけれど、使ったことがない方という方も少なくないのではないでしょうか。また、「Google Earth」を過去に使ったことがあるものの、「Google Earth Pro」との違いを知らない方も多いのではないかと思います。
今回は、起動方法や使い方などの「Google Earth」の基礎から、オススメの活用方法までご紹介したいと思います。
目次
「Google Earth」とは?
「Google Earth」と「Google Earth Pro」の違いは?
「Google Earth」の使い方
最後に
「Google Earth」とは?
まず「Google Earth」の概要、無料で使えるかどうかについて解説します。パソコン、スマートフォン(以下、スマホ)での「Google Earth」の始め方についても触れますので、初めて「Google Earth」を使う方は確認してみてください。
「Google Earth」について
「Google Earth」は、名前の通りGoogle社が提供しているサービスのひとつです。3D地図を使うことができ、パソコンやスマホの中に、世界中のあらゆる場所を映し出すことができます。
モニターのサイズ次第では、一瞬で世界旅行に出かけたような雰囲気を自宅で簡単に楽しむことが可能です。
無料で使える?
「Google Earth」は、無料で利用できるWebサービスです。Googleの検索窓で「Google Earth」や「グーグルアース」と検索すれば、検索結果の一番上に「Google Earth(https://www.google.co.jp/intl/ja/earth/)」というサイトが出てくるでしょう。
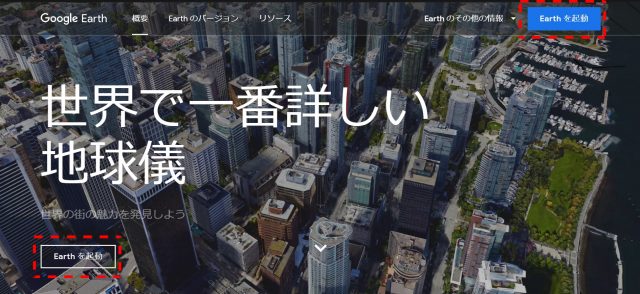
このサイトにアクセスし、「Earthを起動」をクリックするだけで簡単に「Google Earth」を使うことができます。
ちなみに、パソコンではWebサービスだけでなくダウンロードしてパソコンにインストールすることもできます。スマホの場合は、iPhone、Androidどちらであってもインストールが必須になります。
スマホで遊びたい場合、iPhoneであればApp Store、AndroidであればGoogle Playで「グーグルアース」と検索することで簡単に「Google Earth」のアプリを見つけることができます。
「Google Earth」と「Google Earth Pro」の違いは?
「Google Earth」は簡単に旅行気分が楽しめる、「遊び目的」として使われることが多いサービスです。
それに対して、「Google Earth Pro」はより多機能で様々なビジネスサービスで使用することができます。
例えば、テレビなどでよく見る「宇宙から地上のある位置まで降下していく動画」や「指定の場所から別の場所へワープする動画」を撮るための録画機能。画面に表示した地域の人口統計や交通量の表示、「Google Earth」以上に解像度の高いイメージの保存などが行えます。
元々、「Google Earth Pro」は年間4万円ほど利用料金が必要でした。ただ、2015年1月から機能はそのまま、無料で利用できるようになっています。「Google Earth Pro」のみの機能を使ってみたい方は、ぜひ一度インストールしてみてください。
「Google Earth」の使い方
それでは、実際にPCでの「Google Earth」の使い方についてご紹介です。
1:基本的な使い方
初めて「Google Earth」を起動した場合、宇宙からゆっくり自転している地球が見える状態で表示されます。
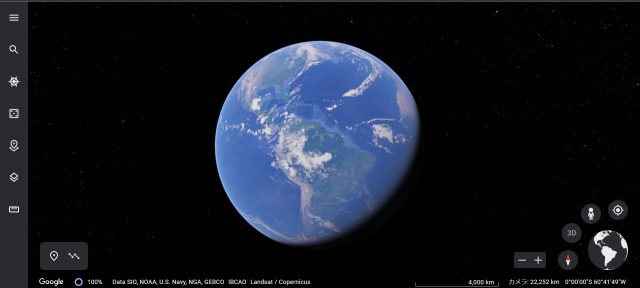
地球の上でクリックした状態でカーソルを動かすと移動、マウスのホイールを使えば地球の拡大・縮小が行えます。まずはマウスのホイールを使って地球を拡大してみましょう。
拡大していくと、下記のように国名が表示されるようになります。これをさらに拡大していけば都市名、建物名などのより詳細な情報を見ることが可能です。
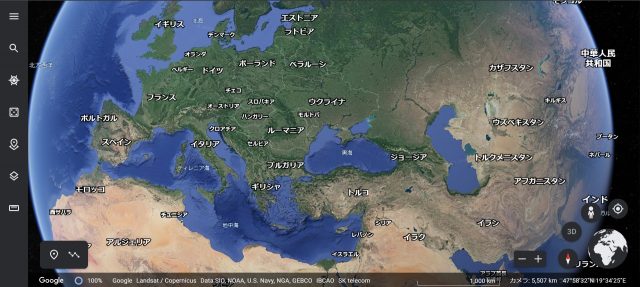
国名や地名・建物名をクリックすれば、クリックしたものに関する情報を確認することもできます。これが基本的な「Google Earth」の操作方法です。

2:実際の街並みを楽しむ(ストリートビュー)
今の状態のままだと、常に空からの景色を楽しんでいる状態です。これでも十分楽しめますが、せっかくなので実際の街並みも楽しみましょう。
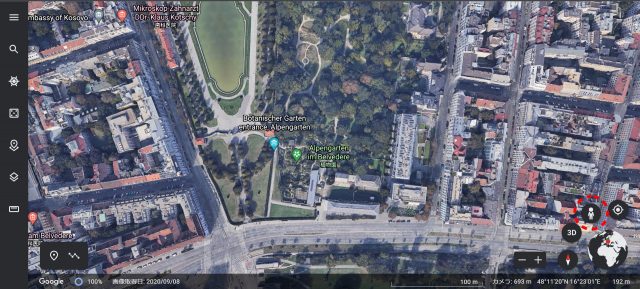
まず、街並みを見たい場所に移動します。場所が決まれば、上記の人のマークを長押ししましょう。すると、下記のように道路に青い線、公園など様々な地点に青い点が表示されるようになります。

この青く表示されている場所の中から好きな場所へ、右クリックで人のマークを長押ししたままカーソルを持っていき、手を放します。すると、下記のように実際にその場所を360度パノラマで楽しむことができます。
ちなみに、向きを変えたい場合はクリックした状態でカーソル移動、場所を少し移動したい場合は真ん中下の矢印を押すことで実現可能です。画像のように矢印が見づらい場合は、向きを少し変えることで見つけやすくなります。
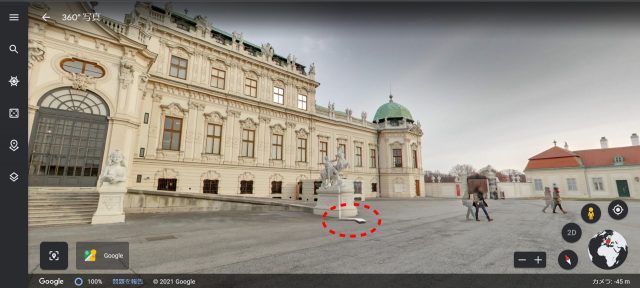
3:ダイビング気分を味わう
「Google Earth」では、航空写真、観光地のパノラマ以外に、水中画像を楽しむこともできます。画面左にある虫メガネのマークをクリックし、例えば、出てきた検索窓で「グレートバリアリーフ」と検索してみてください。
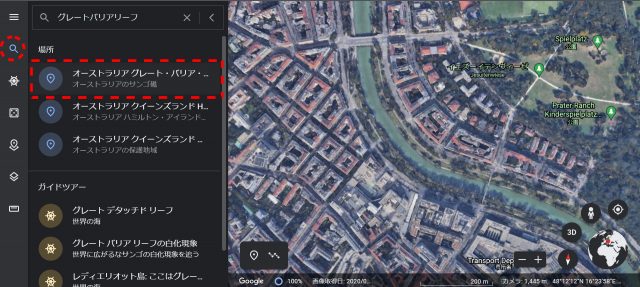
検索して出てきた結果の一番上をクリックすると、実際に「グレートバリアリーフ」の位置へ自動で移動してくれます。ここでストリートビューを利用すると、なんと海の中にも選択肢が表示されています。
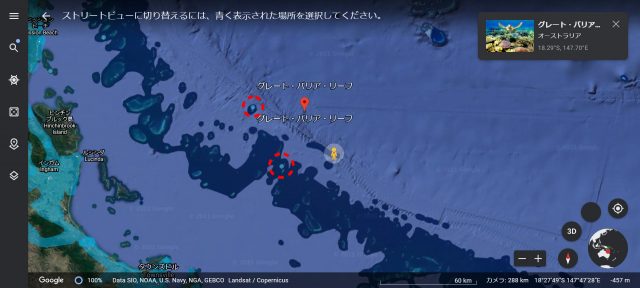
海の中にある青い点に人のマークを移動させると、実際に海の中の景色を360度パノラマで楽しむことができます。

4:直近24時間の雲の発生範囲を表示する
実は「Google Earth」では、過去24時間に発生した雲をアニメーションで表示させることが簡単にできます。
左メニューの中から上から7つ目にある「地図のスタイル」をクリックしてください。表示されたメニューを下にスクロールし、「雲のアニメーション表示を有効にする」をオンにすれば、簡単に雲の動きを見ることができます。
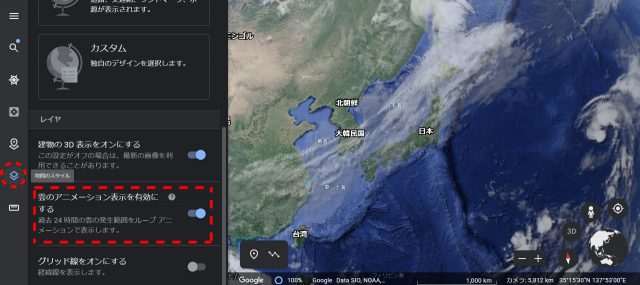
ただし、雲の動きはある程度縮小しないと表示されません。設定をオンにしたのに雲が見えない場合は、マウスをスクロールして縮小してみてください。
最後に
「Google Earth」は、Googleが提供している3D地図サービスです。今回ご紹介した以外にも様々な活用方法があり、遊び方は無限大です。
自宅で過ごす時間が増え、「最近旅行に行けていない」「旅行気分を味わいたい」という方はぜひ利用してみることをおすすめします。
●構成・執筆/西田 絢(にしだ あや|京都メディアライン・http://kyotomedialine.com)
国家試験「情報処理技術者試験」の区分にある「ITパスポート試験」「基本情報技術者試験」を保持。通販ECパッケージの開発・導入・保守サポートを行う企業にて技術面での保守サポートを行っている。