
Googleの検索機能は、インターネットで検索するにあたって、もはや欠かせない存在ともいえます。また、ユーザーの検索履歴を元に検索結果を最適化したり、ユーザーが求めるようなコンテンツをおすすめしたり、インターネット生活をより快適にしてくれるものです。
しかし、便利である一方で、自分の検索履歴が利用されているのは確かです。検索履歴を収集されることに、不安を感じる人も多いのではないでしょうか? 特に共有パソコンを使う場合、プライバシー保護のためにも、検索履歴の扱いには注意が必要です。
そこで本記事では、Googleの検索履歴を非表示にする方法や、削除する方法について解説します。Google アカウントとGoogle Chrome(ブラウザ)における手順について、見ていきましょう。紹介するのはパソコンでの作業手順ですが、AndroidやiPhoneでもほとんど操作手順は変わりません。
目次
検索履歴を残さないで、非表示にする
検索履歴を削除する
検索履歴を自動で削除する
最後に
検索履歴を残さないで、非表示にする
まず、Googleの検索履歴について整理しておきましょう。一般的なインターネット検索の検索履歴には、Google アカウントの検索履歴とGoogle Chromeの検索履歴の2種類があります。
Google アカウントの検索履歴(https://myactivity.google.com/product/search/?hl=ja)は、Google アカウントにひもづいています。Google アカウントにログインしていると記録されますが、ログアウト中には保存されません。そのため、ログアウト中の検索履歴は検索履歴一覧に表示しないのです。
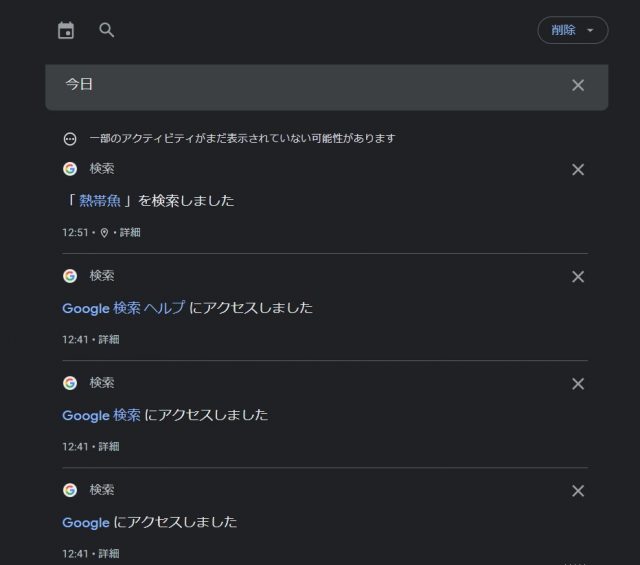
一方、ブラウザのGoogle Chromeの検索履歴は、Google Chromeでアクセスしたページの記録です。Google Chromeのアドレスバーに「chrome://history/」と入力すると、検索履歴一覧が表示されるでしょう。「閲覧履歴」とも呼ばれ、Google アカウントからログアウト中でも記録されます。ただし、Google Chromeをシークレットモードで起動していると保存されません。
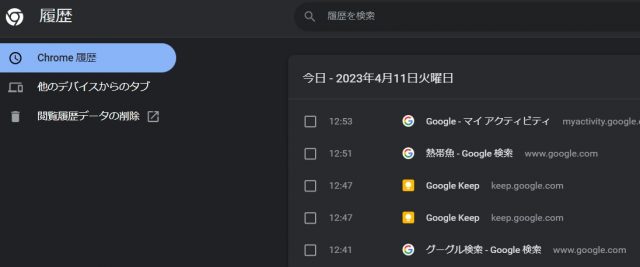
Google アカウントに検索履歴を残さないで非表示にするには?
Google アカウントに検索履歴を残さないで、非表示にする手順について解説します。Google アカウントからログアウトしていると、そもそも検索履歴はGoogle アカウントに保存されません。
ただし、Google アカウントからログアウトしていると、他のGoogleのサービスが使えないこともあるので、ログインしておきたいという人もいることでしょう。そこで、Google アカウントの設定を操作して、ログイン中の検索でも、Google アカウントの検索履歴が保存されないようにします。
はじめに、ここから(https://myactivity.google.com/activitycontrols)、ウェブとアプリのアクティビティを管理する画面に遷移しましょう。そして、「ウェブとアプリのアクティビティ」をオフにします。
これで、Google アカウントにログイン中でも、Google アカウントの新規の検索履歴は保存されず非表示になります。なお、オフにする前の検索履歴は保存されたままで、非表示にはなりません。オンにすると、新規の検索履歴が再度保存されるので、検索履歴一覧に表示されるようになったのを確認できます。
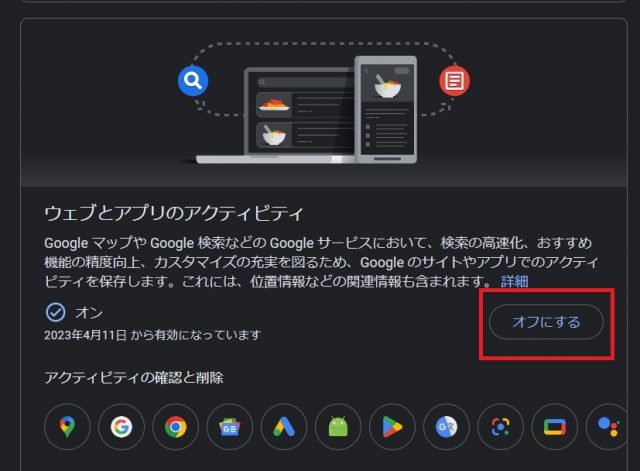
そもそも「ウェブとアプリのアクティビティ」とは、Googleのサービスや検索を使うと保存される情報のことです。例えば、Google 翻訳の翻訳履歴やYouTubeの視聴履歴なども含まれます。「ウェブとアプリのアクティビティ」が有効になっていると、Googleのサービスがよりカスタマイズされた情報を提供するようになります。
Google Chromeに検索履歴を残さないで非表示にするには?
次に、Google Chromeに検索履歴を残さないで、非表示にする方法を見ていきましょう。
Google Chromeでは、シークレットモードにすると、検索履歴が残りません。シークレットモードを起動するには、Google Chromeの右上にある縦の三点リーダーをクリックします。
そして、「新しいシークレット ウィンドウ」を選ぶと、シークレットモードで新しくGoogle Chromeのウィンドウが立ち上がります。これで、Google Chromeに新規の検索履歴や閲覧履歴が保存されなくなり、非表示になります。
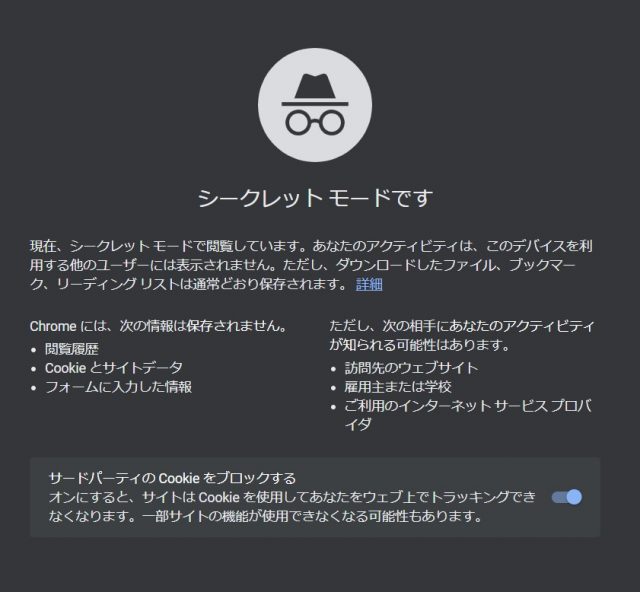
検索履歴を削除する
人によっては、プライバシーへの懸念から、過去の検索履歴を削除したいと思うかもしれません。そこで、検索履歴を削除する方法についても解説します。
Google アカウントの場合
既に紹介した、Google アカウントの検索履歴一覧(https://myactivity.google.com/product/search)画面に遷移しましょう。その後、各検索履歴の右上にある「×」をクリックすると、その検索履歴は削除されます。
なお、削除すると、復元はできませんのでご注意ください。また、検索履歴一覧のトップにある「削除」から、削除する検索履歴の範囲を指定することも可能です。
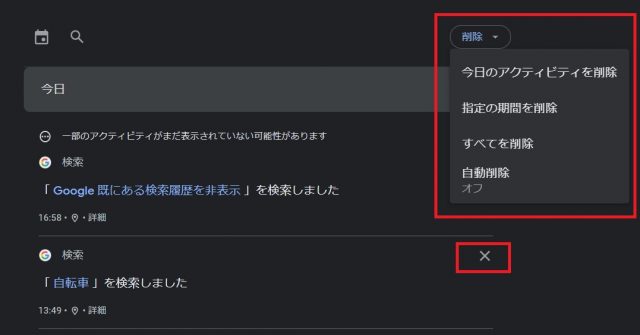
Google Chromeの場合
Google Chromeで検索履歴を削除するには、既に紹介したGoogle Chromeの検索履歴一覧画面を開きましょう。
そして、各履歴を削除するには、それぞれの履歴の右端にある縦の三点リーダーから「履歴から削除」を実行します。また、各履歴の左端にチェックボックスがあるので、チェックをつけることで、複数の履歴を選択・削除することが可能です。
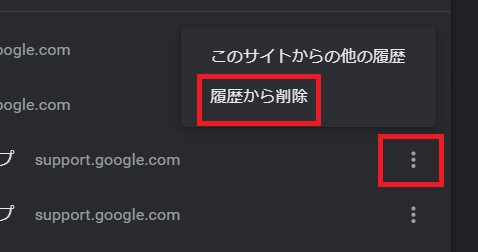
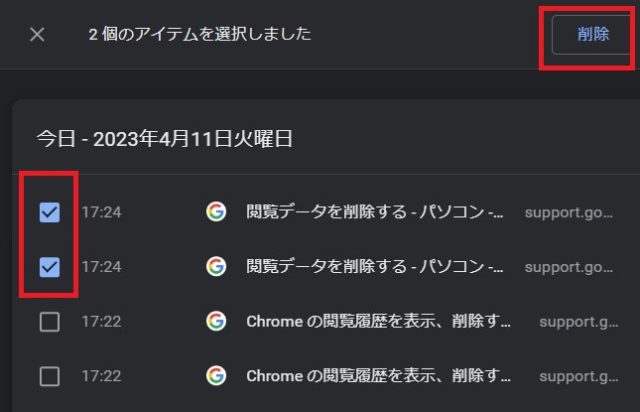
削除したい履歴が多い場合は、削除する履歴の期間を指定することもできます。検索履歴一覧画面の左上に「閲覧履歴データの削除」とあるので、それを選びましょう。すると、期間を指定して履歴を削除できる画面が出てきます。
この時、「ダウンロード履歴」などにもチェックが入っていれば、それらも指定した期間分だけデータを削除可能です。
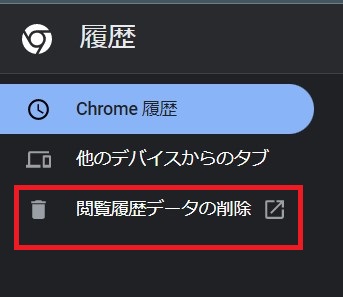
↓
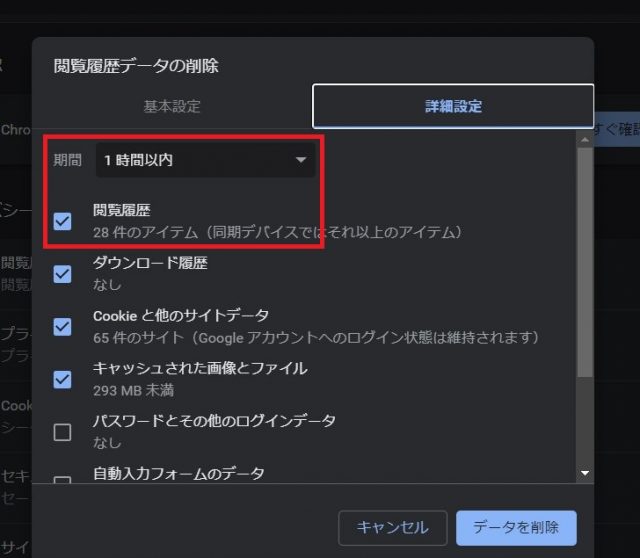
検索履歴を自動で削除する
検索履歴は削除できるものの、その量が膨大となると、ユーザーが手動で削除を行うというのは現実的ではありません。
そこで、自動削除機能を活用しましょう。Google アカウントについては、一定期間経過した検索履歴を自動で削除する機能が実装されています。
自動削除を有効にするには、前述のGoogle アカウントの検索履歴一覧を開きましょう。そして、画面トップにある「自動削除」を選択します。
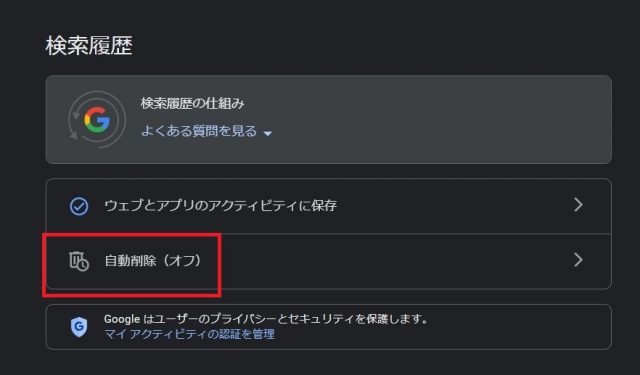
すると、自動削除の期間を選ぶ画面が出てきます。期間を選び、「次へ」をクリックすることで、自動削除の設定が適用されるのです。
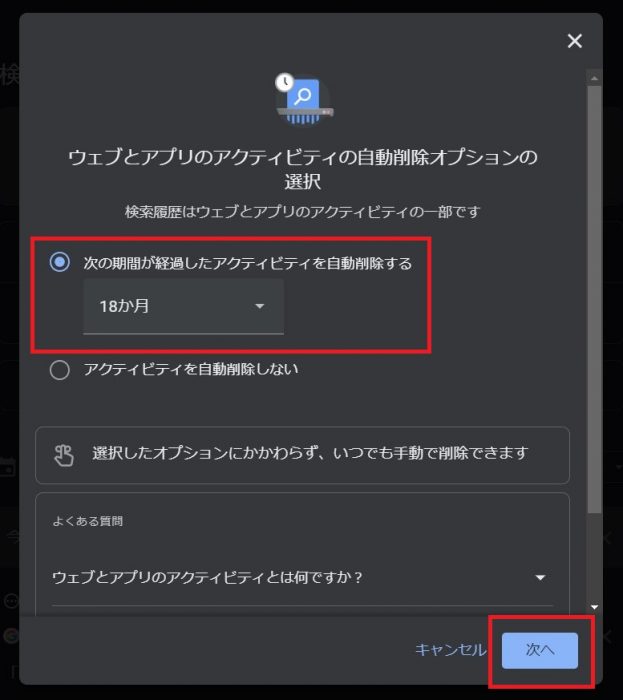
最後に
Googleに自分の検索履歴を提供することで、有意義なコンテンツを提供してくれたり、検索を最適化してくれたりと、さまざまなメリットを享受できます。
その一方で、プライバシーの観点から、検索履歴を残したくないと考える人もいるでしょう。そんな時は、検索履歴を保存せずに非表示にしたり、削除したりすることができるのです。便利さとプライバシーとのバランスを考えながら活用しましょう。
●構成・執筆/三鷹 れい(みたか れい|京都メディアライン・https://kyotomedialine.com FB)
プログラマー。中小企業のDX化など、デジタル分野での支援をしている。主な開発分野はバックエンド・フロントエンド・アプリ。その他、歴史などの人文系にも興味を持つ。




























