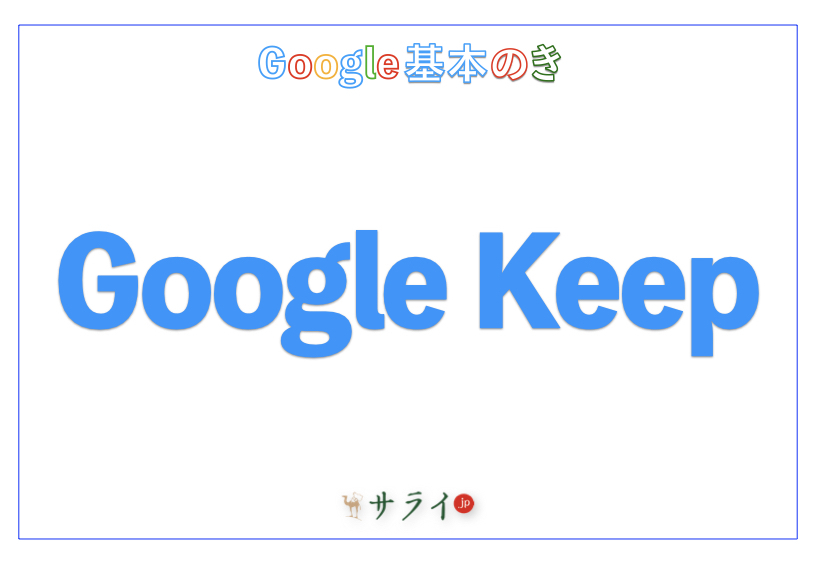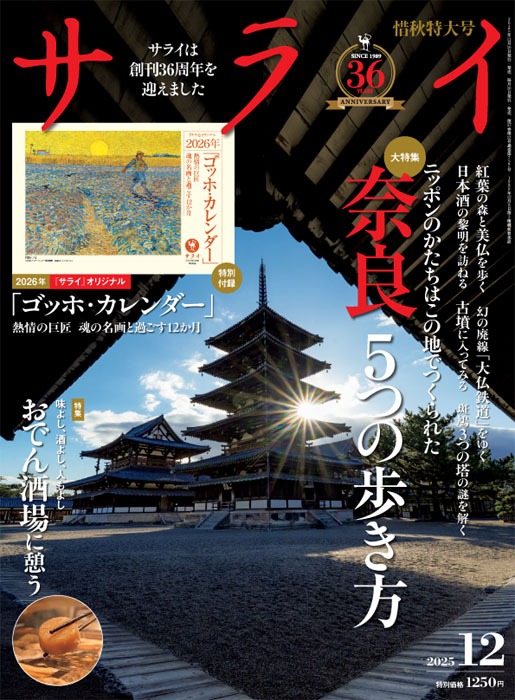スマートフォン(以下スマホ)にメモを書いておけば、紙のメモをなくす心配もなく、買い物リストや予定の管理が楽になります。そんな時に便利なのが、Google Keep(グーグル キープ)というアプリです。
このアプリを使えば、テキストメモだけでなく、写真や音声を記録でき、必要に応じてリマインダー(通知機能)を設定したり、家族とメモを共有したりすることもできます。
「スマホのアプリは難しそう」「どうやって使えばいいの?」と思う方でも大丈夫です。本記事では、Google Keepの基本的な使い方を、スマホの操作を中心に、わかりやすく説明します。
※この記事では、Androidを例に解説しますが、iPhoneでも操作方法が大きく変わるわけではありません。
目次
Google Keepとは? スマホで簡単に使えるメモアプリ
Google Keepの基本的な使い方
最後に
Google Keepとは? スマホで簡単に使えるメモアプリ
ここでは、Google Keepの基本をわかりやすく紹介します。
Google Keepとは?
Google Keepは、スマホやパソコンで使えるメモアプリです。スマホに入力したメモが自動で保存され、いつでもどこでも確認できるため、紙のメモを探す手間がなくなります。
また、メモの種類も豊富で、文字だけでなく、音声や写真、手書きメモにも対応しています。さらに、家族とメモを共有できるため、買い物リストや予定を一緒に管理するのにも便利です。
【Google Keepの特徴 】
・テキストメモ(文字で記録するメモ)
・音声メモ(話した内容を録音・自動で文字化)
・写真メモ(撮影した画像を保存)
・リマインダー(指定した時間に通知)
・メモの共有(家族や友人と情報を共有)
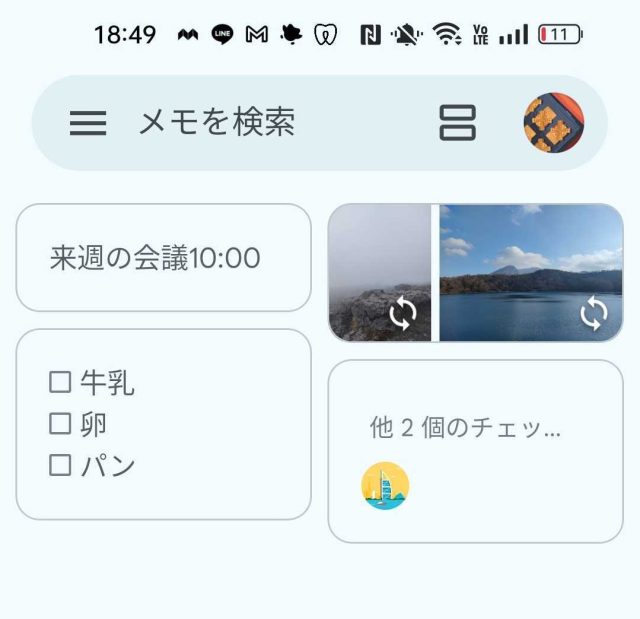
Google Keepを使うメリット
Google Keepを活用すると、次のようなメリットがあります。
1.メモをなくすことがない
スマホでメモを管理すれば、「うっかり捨ててしまった」「メモを家に置き忘れてきてしまった」ということがありません。Google Keepに書いたメモは、Googleのクラウド(インターネット上のデータ保存場所)に自動で保存されるため、スマホを紛失しても、ログインすればすぐにメモを確認できます。
【こんな場面で便利】
・歯医者の予約メモを記録しておけば、次回の診察日を忘れずにすみます。
・思いついたアイデアをすぐにメモして、後で見返せます。
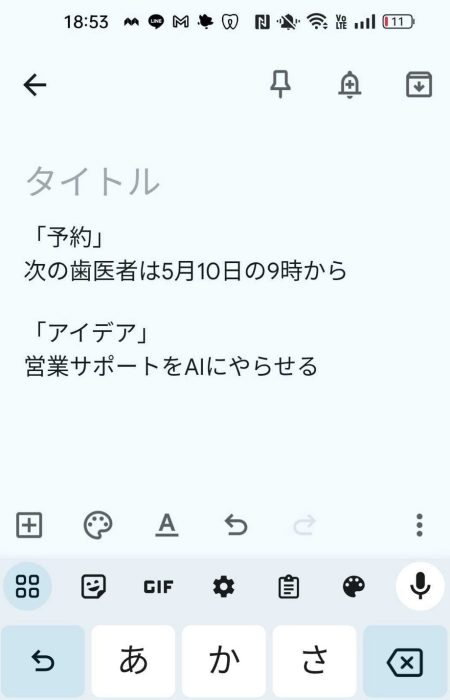
2.「思いついたときにすぐメモ」ができる
紙のメモを使う場合、ペンを探す・ノートを開くといった手間がありますが、Google Keepなら、スマホを取り出せばメモができます。
特に、「忙しいとき」「移動中」など、手がふさがっている場面でも、音声メモ機能を使えば、話すだけで記録できるので便利です。
【こんな場面で便利】
・料理中に調味料のストックをメモ
・移動中に急な予定をメモ
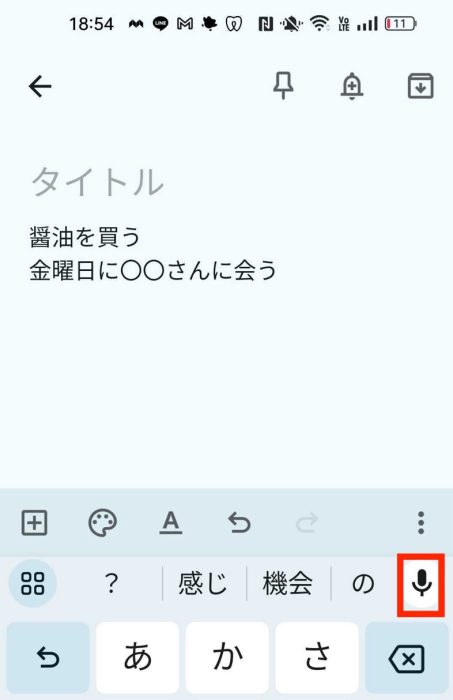
3.買い物リストや予定を家族と共有できる
「家族と買い物リストを共有したい」「夫婦で予定を管理したい」と思うことはありませんか? Google Keepでは、メモを家族と共有することができるため、買い物リストや旅行の準備リストを共同で編集することができます。
例えば、スーパーで買うものを事前にリストに書いておき、家族の誰かが買い物を済ませたら、その場でチェックを入れて、ほかのメンバーに更新したメモを共有。重複購入を防ぐことができます。
【こんな場面で便利】
・買い物リストを家族で共有し、重複を防ぐ。
・旅行の準備リストを作成し、必要な荷物を確認し合う。
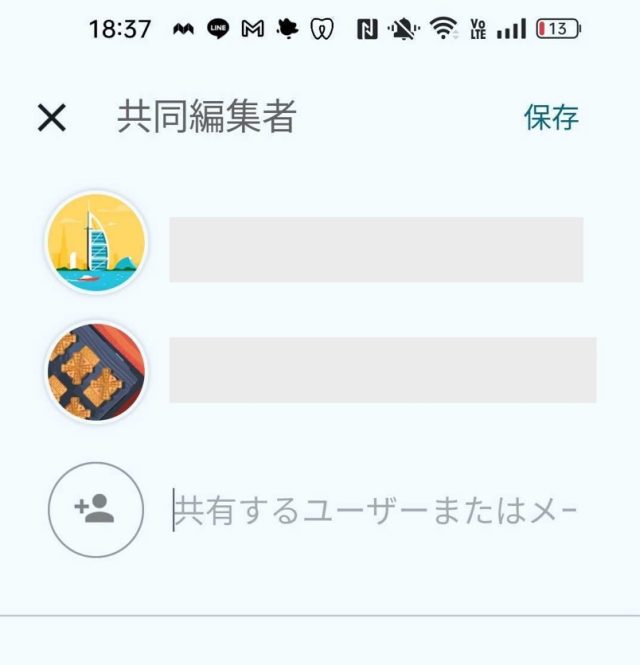
↓
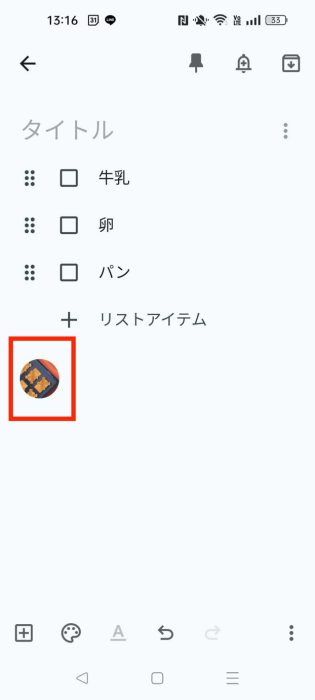
4.重要な予定をリマインダーで通知
Google Keepには、指定した時間や場所でメモを通知する「リマインダー機能」があります。例えば、「歯医者の予約」や「銀行の手続き」といった予定を登録し、リマインダーを設定しておけば、忘れずに行動することができるでしょう。
また、「場所指定リマインダー」を活用すれば、特定の場所(例:スーパーに着いたとき)で、買い物リストのリマインダーがスマホに表示されるようにすることも可能です。
【こんな場面で便利】
・毎月の支払い日を通知して、支払い忘れを防止。
・スーパーに着いたときに、買い物リストを自動表示。
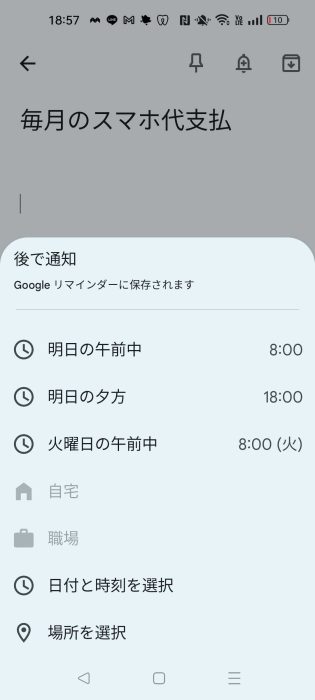
Google Keepは無料で使える
Google Keepは、Googleのアカウント(Gmailなど)を持っていれば、無料で利用できます。スマホやパソコンなどで使え、どの端末からでもメモを確認・編集できるため、非常に便利です。
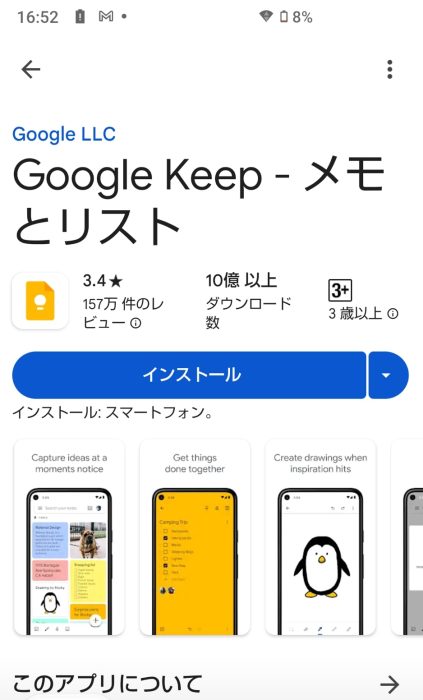
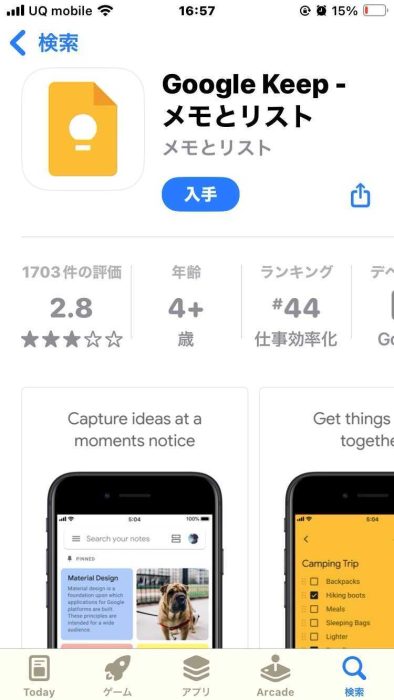
Google Keepの基本的な使い方
Google Keepを使うためには、スマホにアプリをインストールし、基本的な操作を覚えることが大切です。初めての方でも迷わず使えるように、手順を一つずつ丁寧に解説します。
Google Keepアプリをインストールする
Google Keepを使うには、スマホにアプリを入れる必要があります。
<Androidの場合>
1.Google Playストアを開きます。
2.検索欄に「Google Keep」と入力し、検索します。
3.「Google Keep – メモとリスト」を選択し、「インストール」をタップします。
4.インストール完了後、アプリを開きます。
<iPhoneの場合>
1.App Storeを開きます。
2.検索欄に「Google Keep」と入力し、検索します。
3.「Google Keep – メモとリスト」を選択し、「入手」をタップします。
4.インストール完了後、アプリを開きます。
【ポイント】
・アプリをダウンロードする際、提供元が「Google LLC」であることを確認します。
・Wi-Fi環境でダウンロードすると、通信料を節約できます。
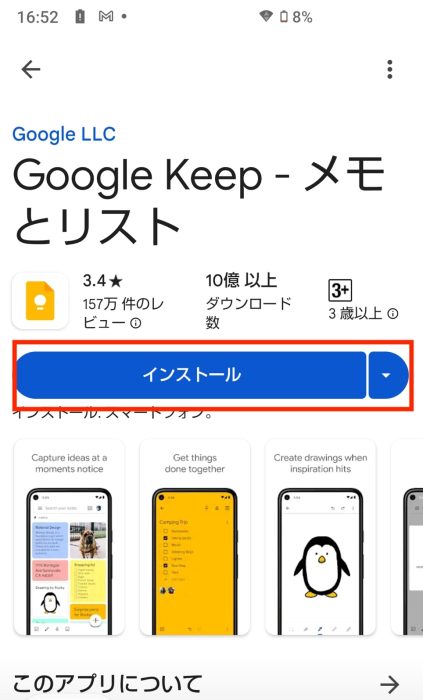
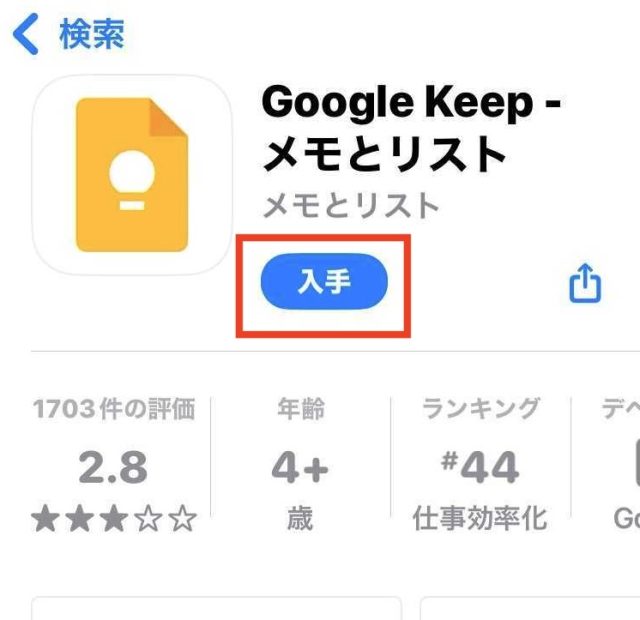
Google Keepにログインする
アプリを開くと、Googleアカウントでのログインを求められます。
1.普段Gmailを使用している方は、そのアカウントでログインします。
2.Googleアカウントを持っていない場合は、新規登録します。
【ポイント】
・ログインすると、メモはGoogleのクラウドに自動保存されるため、スマホを変えてもメモが消えません。
・複数のデバイス(スマホ・タブレット・パソコン)で同じメモの編集が可能です。
基本のメモを作成する
Google Keepの最も基本的な機能が「テキストメモの作成」です。買い物リスト、予定のメモ、大切な情報をすぐに記録できます。
<テキストメモを作る手順>
1.アプリを開きます。
2.画面右下の「+」(プラス)ボタンをタップします。
3.入力形式が表示されるので「テキスト」を選び、メモを入力します(例:「来週の会議 10:00」や「スーパーで牛乳を買う」など)。
4.入力が終わったら、画面上の「←」(戻る)ボタンを押せば自動で保存されます。
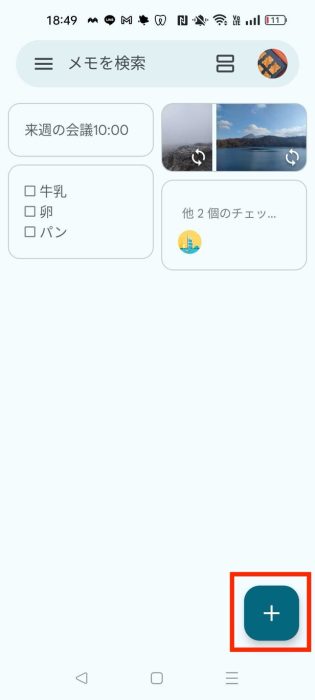
↓

【ポイント】
・メモを整理しやすくするために、1件ずつ簡潔に書くことをおすすめします。
・急いでいるときは、とりあえず書いておくと役に立ちます。後から編集しましょう。
メモを色分けして整理する
メモの数が増えてくると、見つけにくくなることがあります。Google Keepでは、メモごとに色を変えて整理できるため、一目で見分けられるようになります。
<色を変更する手順>
1.メモを開きます。
2.画面下の「パレット」アイコンをタップします 。
3.好きな色を選択します(例:「青 → 仕事」「赤 → 重要」「緑 → 趣味」など)。
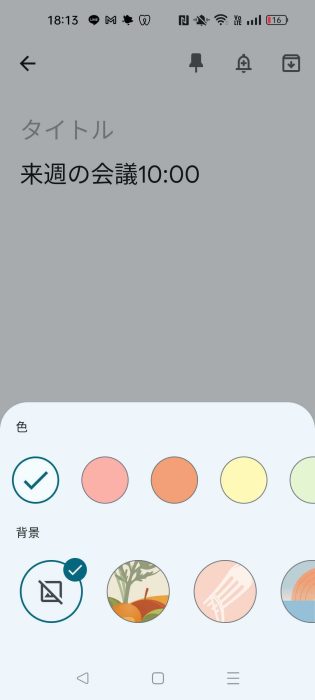
【ポイント】
・色分けすると、メモを探す時間を短縮できます 。
・重要なメモは赤、仕事関連は青、趣味などのメモは緑というように、自分なりのルールを決めると使いやすいです。
チェックリストを作成する
買い物リストや「やることリスト(ToDoリスト)」を作るときに便利なのが、チェックボックス機能です。
<チェックリストの作り方>
1.画面下の「+」ボタンをタップして、入力形式で「リスト」を選択します。
2.リストが表示されるので、項目を入力します(例:「牛乳」「卵」「パン」など)。
3.品を購入したらチェックを入れると、リストの下に移動します。
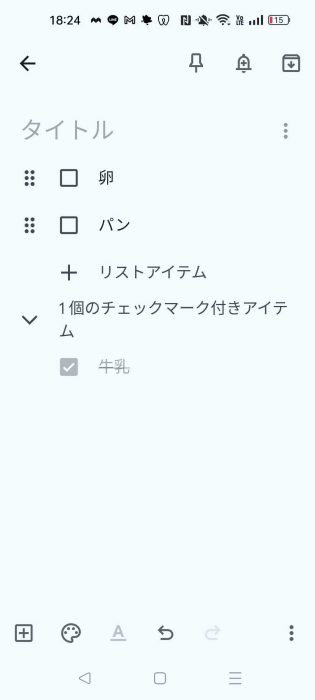
【ポイント】
・買い物リストに使えば、必要なものを忘れずに購入できます。
・旅行準備リストにも使えます(例:「パスポート」「カメラ」「充電器」)。
メモを家族と共有する
Google Keepでは、メモを家族と共有して、共同で編集することが可能です。
<共有の手順>
1.共有したいメモを開きます。
2.画面下の縦の三点をタップします。
3.「共同編集者」をタップします。
4.共有したい相手のメールアドレスを入力し、「保存」をタップします。
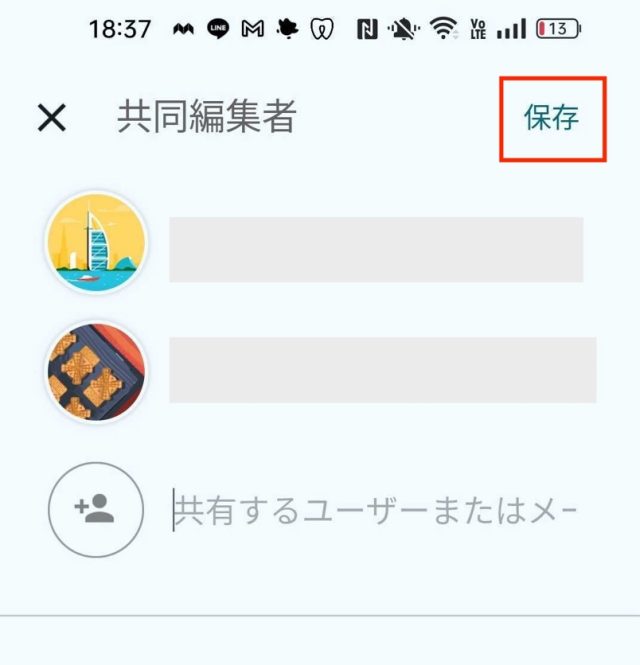
【ポイント】
・夫婦で買い物リストを共有すれば、どちらかが購入したものをすぐに確認できます。
・旅行の準備リストや、家族の予定管理にも便利です。
最後に
Google Keepは、スマホで簡単にメモを管理できる便利なアプリです。テキストメモ、音声メモ、リマインダー、画像の文字変換など、多彩な機能を活用すれば、日常のちょっとしたメモをよりスムーズに整理できます。 ぜひ、試してみてください。
●監修/三鷹 れい(みたか れい|京都メディアライン・https://kyotomedialine.com FB)
プログラマー。中小企業のDX化など、デジタル分野での支援をしている。主な開発分野はバックエンド・フロントエンド・アプリ。その他、歴史などの人文系にも興味を持つ。