
日常生活で、読めない漢字や外国語に遭遇した経験はありませんか。インターネットで検索しようにも、どう入力したらいいのかわからず、もちろん変換もできず調べようがありません。
実は、iPhone・Android等のスマートフォン(以下、スマホ)やパソコンから、Googleで検索する際に手書きで入力することができるのです。
ウェブサイトやメール文、SNSなどでは読めない漢字や外国語があっても、コピーして貼り付ければ簡単に検索できます。一方、紙や看板などに書かれた文字を調べたいときは、手書きで検索できた方が便利です。
この記事では、Googleが提供する手書き入力ツールを使って検索する方法を紹介します。
目次
パソコンで手書き入力する時
スマホで手入力する時
Google レンズで調べる
最後に
パソコンで手書き入力する時
まずは、パソコンで手書き入力する方法から見ていきましょう。
Google 入力ツールについて
まず、Google 入力ツールについて確認しておきましょう。
Google 入力ツールを使えば、多様な言語をより簡単に入力できるようになります。手書き入力では、指で実際に文字を書けば、テキストを入力できます。Gmail・Google ドライブ・Google 検索・Google 翻訳などで、入力ツールを使用可能です。ちなみに無料で使用できます。
オンラインで試す
オンライン上で使えるお試しツールが提供されています。まずは、https://www.google.com/intl/ja/inputtools/try/にアクセスして、「日本語 手書き入力」に切り替えましょう。英語などの別の言語になっているときは、入力モードを日本語に切り替えてください。
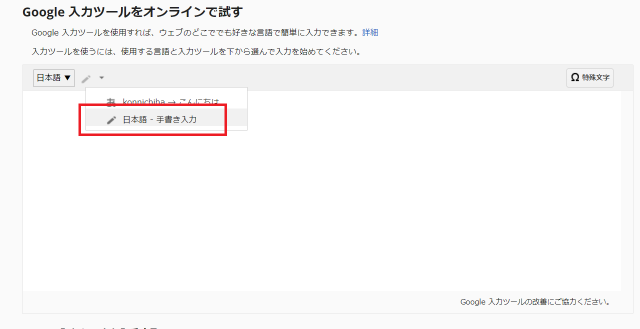
手書き入力モードに切り替わると、画面右下に白いパレットが出てきます。Windowsにおける手書き入力パッドのようなものです。この上に、マウスをドラッグする形で文字を書いていくというわけです。文字を書いていくと、パレットの下に候補となる文字が出てきます。
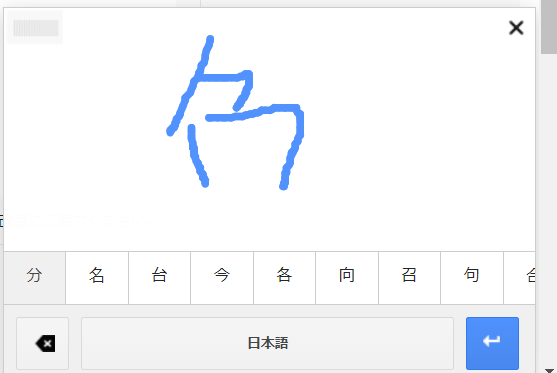
最終的に、自分が入力したい文字が出てきたら、テキスト入力部が選択されている状態で、候補欄の文字かパレット下部の「日本語」をクリック。これで、文字がテキスト入力部に打ち込まれるというわけですね。
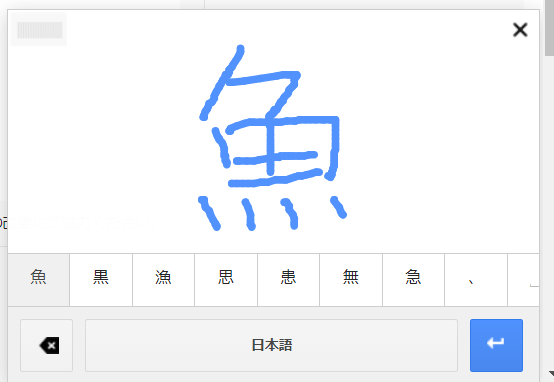
↓
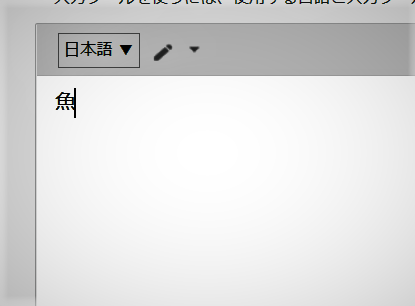
ちなみに、一文字だけではなく、複数の文字でも入力することが可能ですし、アラビア文字やキリル文字のような日本語以外の言語の手書き入力もサポートしています。
Google Chrome 拡張機能として使う
Google 入力ツールは、Google Chrome(以下、Chrome)の拡張機能としても提供されています。そのため、Chromeに機能を追加する形でGoogle 入力ツールを使用できるというわけです。
まずは、さきほどのオンラインのお試し画面を開きましょう。すると、画面下部に「ウェブ上で使う場合」「Chrome 拡張機能をインストール」とあるのが、確認できます。「Chrome 拡張機能をインストール」の方をクリックします。
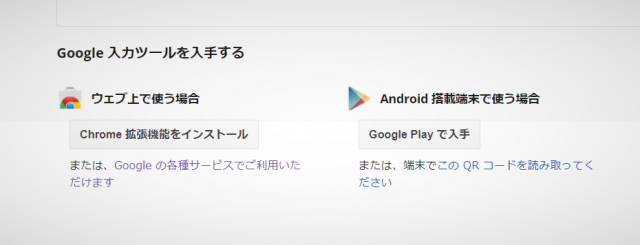
すると、Chrome 拡張機能の「Google 入力ツール」という画面が出てきます。画面右上にある「Chromeに追加」という青いボタンを押します。
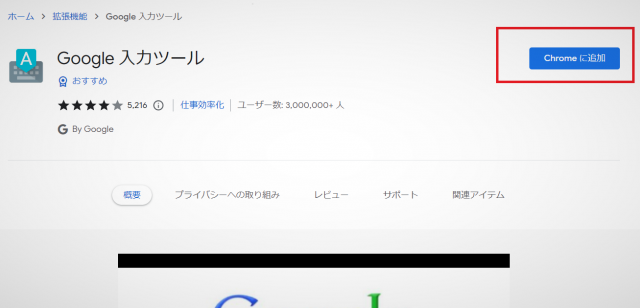
すると、モーダル(小さなウィンドウ)が出現し、「Google 入力ツールを追加しますか」と聞かれます。そのまま、「拡張機能を追加」を選びましょう。押した後、しばらくするとツールが追加したことを知らせる通知が来ます。
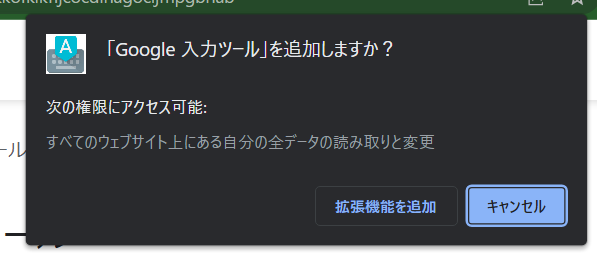
↓
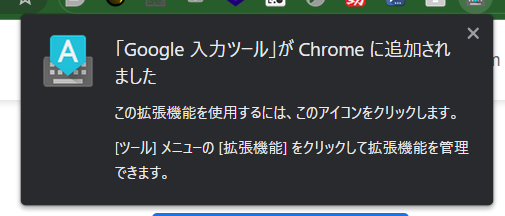
Google 入力ツールをすぐに使えるように、いつもブラウザ上に表示されているようにしましょう。ブラウザ右上のパズルのピースのようなアイコンをクリックし、「Google 入力ツール」のピンをクリックして有効にします。
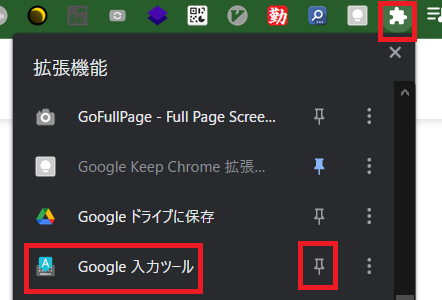
↓
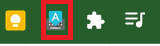
これで、拡張機能としてのGoogle 入力ツールが見える場所に固定されるようになったというわけです。ちなみに、他の拡張機能もここで紹介した手順で、常にブラウザ上に固定することが可能です。
さて、拡張機能の追加が済んだところで、次は実際に手入力で文字を打ち込んでみましょう。この記事では、Google ドキュメントで試してみたいと思います。まずは、Google ドキュメントを開きましょう。https://docs.google.com/document/u/0/?hl=jaからアクセスします。
開いたら、画面右上からGoogle 入力ツールを立ち上げます。そして、拡張機能のGoogle 入力ツールを起動。すると、画面右下にパレットが出現します。ここで、オンライン版で試した時と同様に文字を書いていくと、候補がパレットの下に表示されるようになります。そして、お目当ての文字が見つかったら、その文字をクリックすると、ドキュメント上のカーソルが当たっている箇所に文字が打ち込まれるというわけですね。
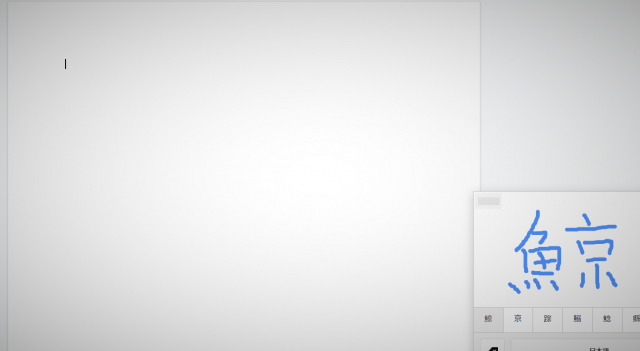
↓
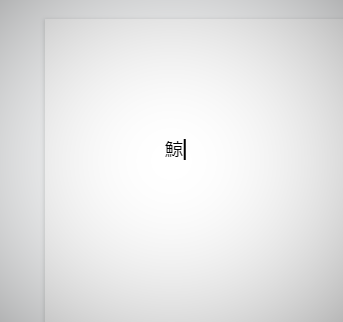
ちなみに、拡張機能のGoogle 入力ツールによる手入力は、Google ドキュメント以外にもGoogle スプレッドシートやGmailでも使えます。
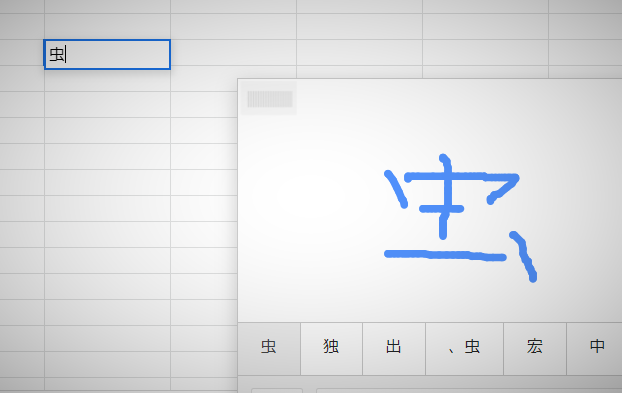
スマホで手入力する時
次はスマホでの手入力の仕方についても確認していきましょう。おそらく、手入力というとパソコンよりもスマホでの使用例の方が多いかもしれません。この記事では、Androidを例に解説していきます。何かアプリをインストールする必要はありません。
まずは、スマホでChromeを立ち上げます。画面が開いたら、画面左上のハンバーガーメニューをタップ。そして、「設定」を選びましょう。
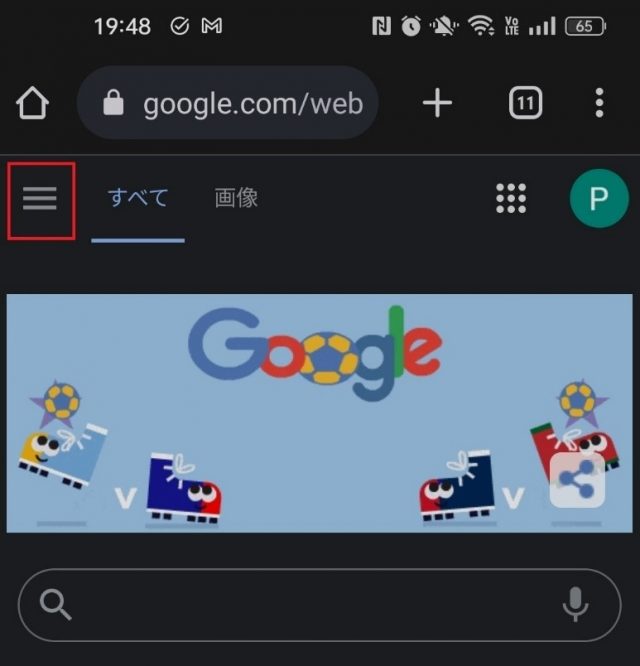
↓
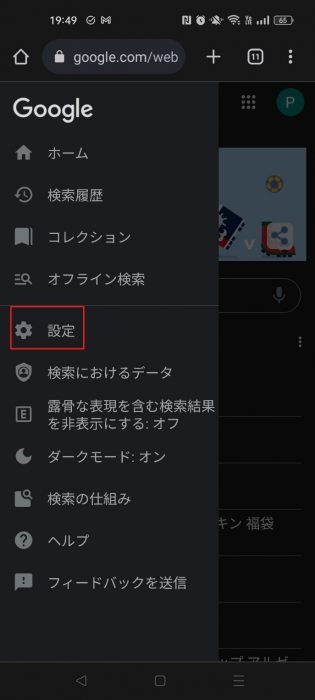
設定画面に変わるので、少し下に下げると「手書き入力」という項目を確認できます。これを有効にした後、画面の一番下にまでスクロールをして、「保存」を押せば設定が保存されます。
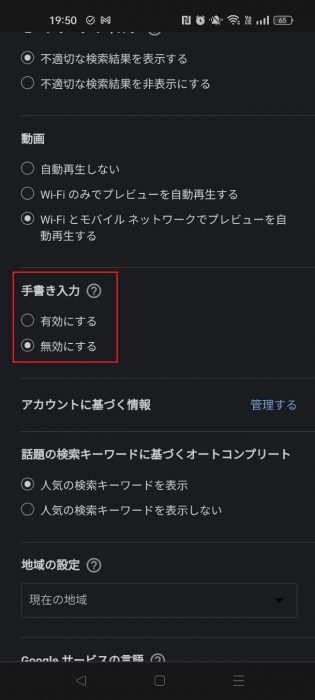
設定を保存後、Chromeのホーム画面に戻ると、画面右下に文字のアイコンがあるのを確認できます。これで、手入力ができるようになりました。アイコンがない場合、設定変更を保存していないため、設定できていない可能性があります。先の手順を見直してみてください。
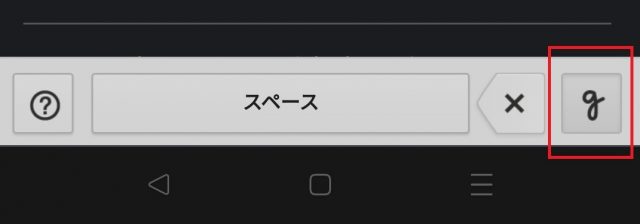
アイコンをタップすると、「スペース」などのボタンが出てきます。この状態で画面に指で文字を書くと、文字が認識されるようになり、書いた文字を入力できるというわけです。手入力を中止する時は、同じアイコンをタップすれば完了です。
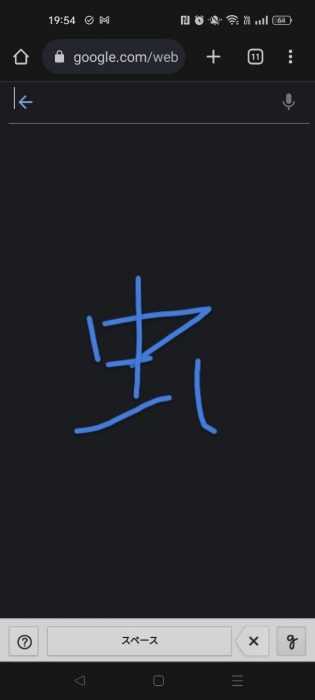
↓
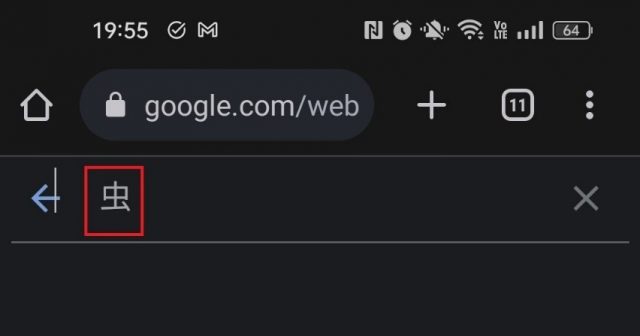
Google レンズで調べる
最後に、Google レンズについても確認しておきましょう。Google レンズ自体はスマホのカメラで文字などを読み取るアプリなので、手書き入力とは違います。しかし、手書き入力をするのは、そもそも読めない文字などを検索するためが多いもの。それならば、カメラにわからない文字を読み込ませて、検索させればいいのです。
Google レンズは、ホーム画面から立ち上げることができます。画面下には「翻訳」「文字」「宿題」などとありますが、ここは「検索」を選びましょう。そして、気になる文字にカメラを向けて虫眼鏡のアイコンをタップします。すると、検索結果が出てきて、漢字についての情報を得られます。
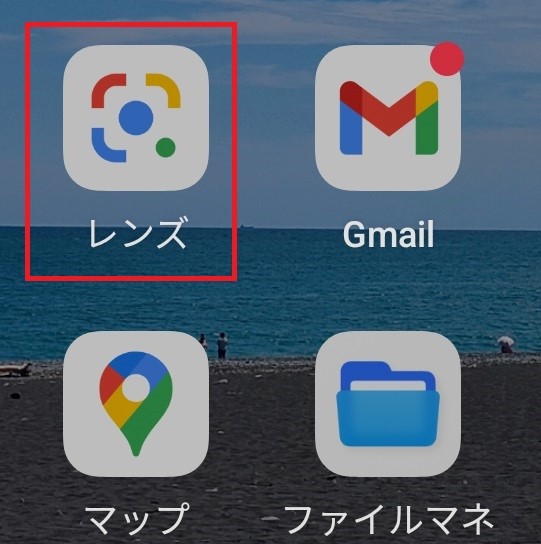

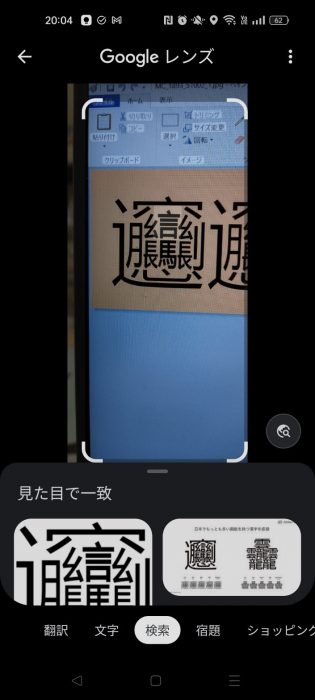
Google レンズでは、漢字以外にも名前のわからない動植物の検索や外国語の翻訳などにも対応しています。いろいろな機能を試してはいかがでしょうか。
最後に
以上、Google 入力ツールについて見てきました。日本語の漢字はもちろんのこと、アラビア語やタイ語などの文字にも対応しています。
一方で、Google レンズで文字を読み込ませて検索するという便利な手法もあります。速さという点では、こちらの方が合理的かもしれません。自分にあった検索方法を身に付けておきましょう。
●構成・執筆/三鷹 れい(みたか れい|京都メディアライン・https://kyotomedialine.com FB)
プログラマー。中小企業のDX化など、デジタル分野での支援をしている。主な開発分野はバックエンド・フロントエンド・アプリ。その他、歴史などの人文系にも興味を持つ。

































