
普段、Gmailを使っていて、「ログインするためのパスワードを忘れてしまった」という経験をした方もおられるのではないでしょうか。
GmailやGoogleドライブ、YouTubeといったGoogleが提供するサービスへのログインは、Googleアカウントが一括して管理しています。そのため、GmailのようなGoogleのサービスの一つにでもログインすれば、YouTube等の他のサービスにもログインした状態になるのです。
つまり、Googleのサービスにログインするということは、Google アカウントへのログインを意味します。そのため、「Gmailにログインするためのパスワードを忘れてしまった」ということは、「GoogleドライブやYouTubeにログインするためのパスワードを忘れてしまった」のと同じこと。そもそもGoogle アカウントにログインできないからです。これでは困ります。
この記事では、Googleアカウントのパスワードを忘れてしまった時の確認方法を解説します。また、パスワードを再設定する時の対処方法も見ていきましょう。
目次
Google アカウントのパスワードを確認する方法
Google アカウントのパスワードを変更する方法
パスワードはGoogle Chromeでも確認できる?
最後に
Google アカウントのパスワードを確認する方法
Google アカウントに初めてログインした際、Google ChromeやFirefoxといったブラウザからパスワードを保存するかどうか、確認されることがあります。その時に、保存する設定にしていれば、Google アカウントのパスワードは閲覧できます。
パソコンの時とスマートフォン(以下、スマホ)の時の確認の手順をそれぞれ見ていきましょう。
パソコンの時
まず、Googleの検索ホーム画面(https://www.google.com/)を開きます。
そして、画面右上のアイコンをクリックします。
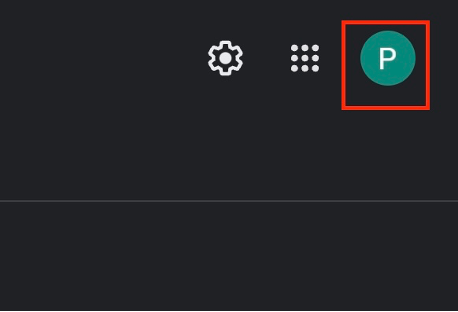
「Google アカウントを管理」を選択します。
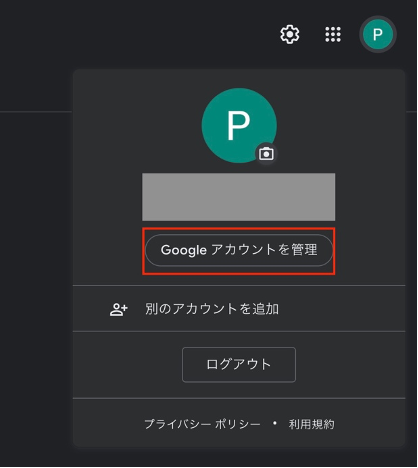
Google アカウントの管理画面が表示されます。「個人情報」を選び、スクロールして下の方にある「パスワード」を選択しましょう。
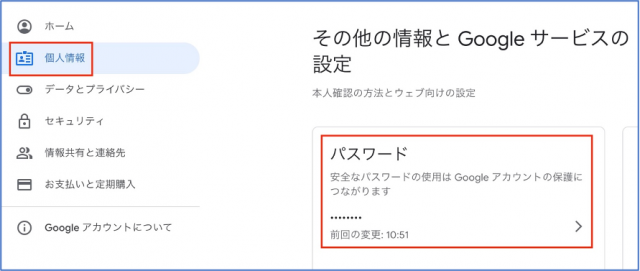
すると、保存されていれば、パスワードが黒丸で表示されます。下に「パスワードを表示します」とあるので、これにチェックを入れると、パスワードの文字列が見えるようになります。
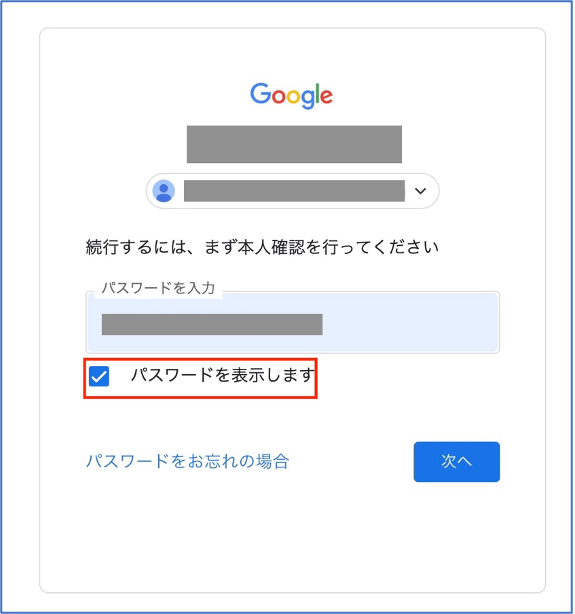
スマホの時
この記事では、Androidを事例に解説します。iPhone・Android共に、手順の流れは基本的に変わりません。
まず、Googleのアプリを立ち上げます。
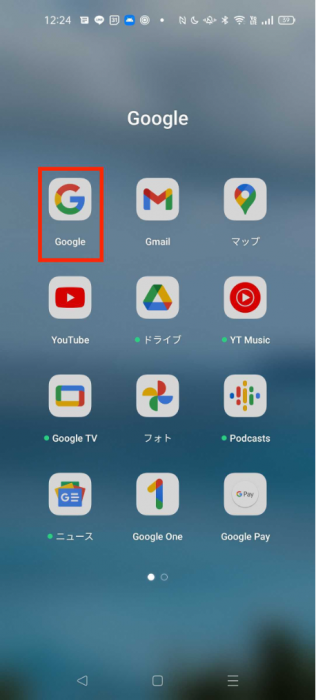
Googleの検索ホーム画面が現れるので、画面右上にあるGoogle アカウントのアイコンをタップします。
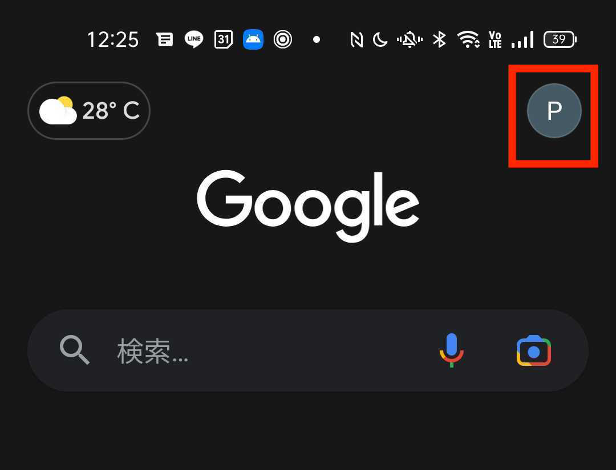
「Google アカウントを管理」をタップします。
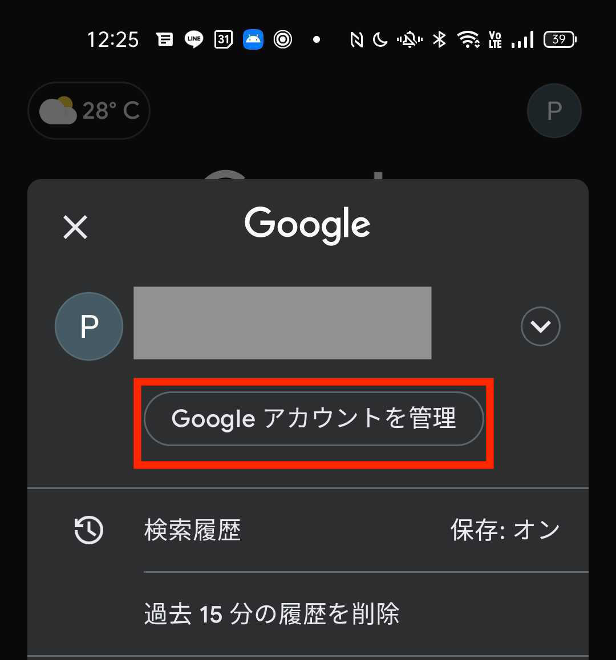
Google アカウントの管理画面が現れます。「個人情報」を選び、下にスクロールすると、「パスワード」があるので、これをタップ。
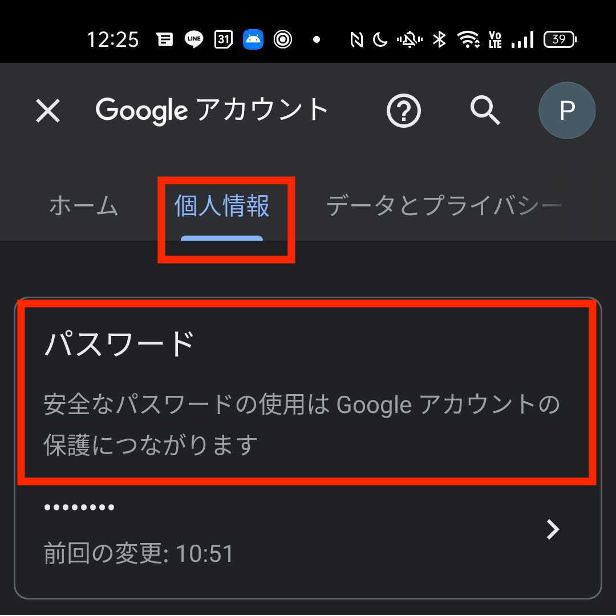
すると、パスワード入力画面が登場。保存されていれば、現在のパスワードが黒丸になっています。入力欄下にある「パスワードを表示します」にチェックを入れれば、パスワードが表示されるようになります。
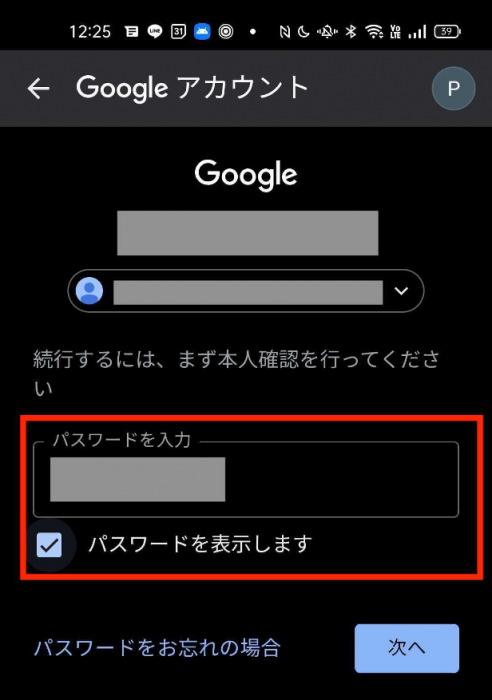
Google アカウントのパスワードを変更する方法
Google アカウントのパスワードを変更する手段は、2種類あります。パソコンでの操作を例に、解説します。
ログイン中にパスワードを変更する
さきほど説明した、Google アカウントのパスワードを確認する方法と同じ手順で、パスワード入力画面まで移動しましょう。そして、現在使用中のパスワードを入力して、「次へ」を選択します。
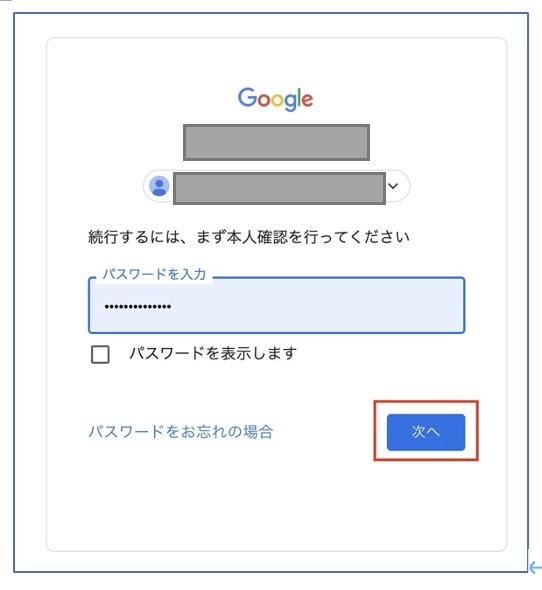
すると、新しいパスワードを設定する画面が出てきます。新しいパスワードを入力後、「パスワードを変更」を押すと、パスワードの更新は完了です。ちなみに、入力欄右の「目のマーク」を選択すると、入力中のパスワードを表示できます。
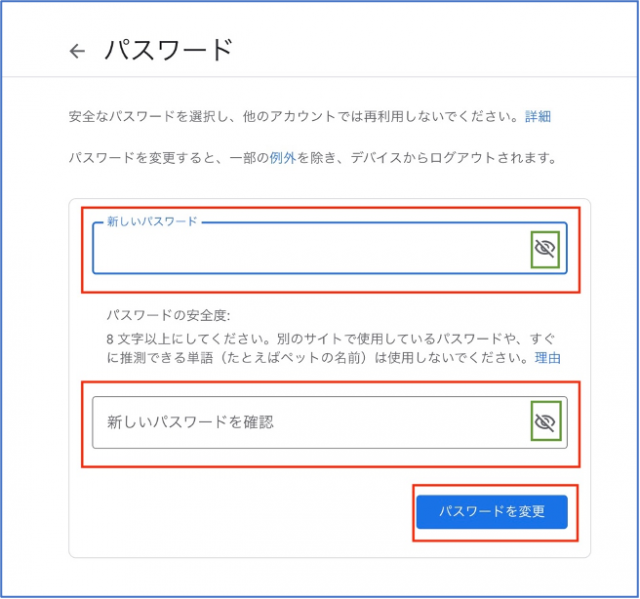
この際、 全てのデバイスでGoogle アカウントからログアウトされた状態になるので、再度新しいパスワードでのログインが必要になります。
忘れてしまった時のパスワードの再設定
そもそもパスワードを忘れたのであれば、再設定する必要があります。
Googleアカウントのログイン画面で、「パスワードをお忘れの場合」を開きます。
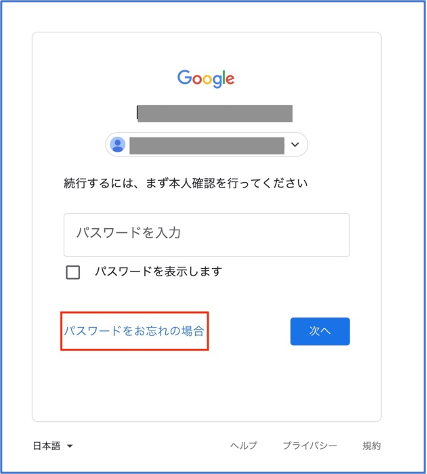
もし、パスワード再設定用のメールアドレス(Gmail以外のアドレス)が設定されていれば、確認コードをそのメールアドレスに送信できます。確認コードを送信しましょう。そして、届いた確認コードを入力します。
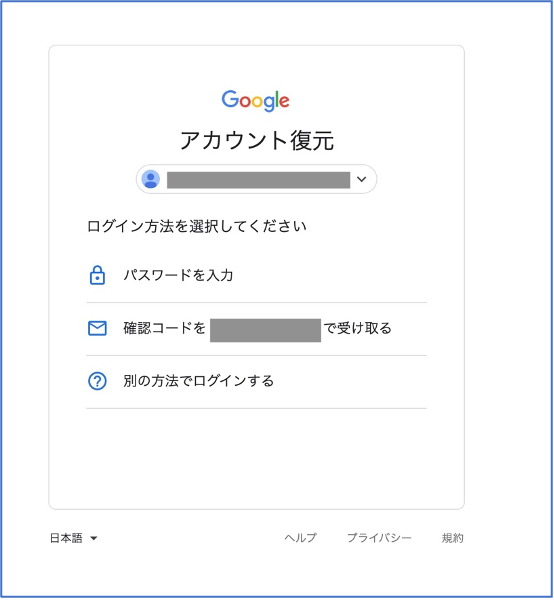
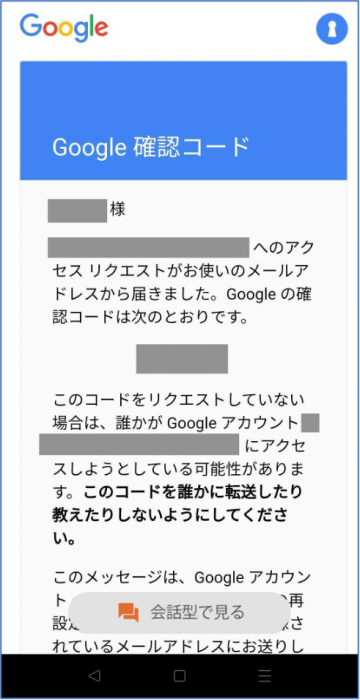
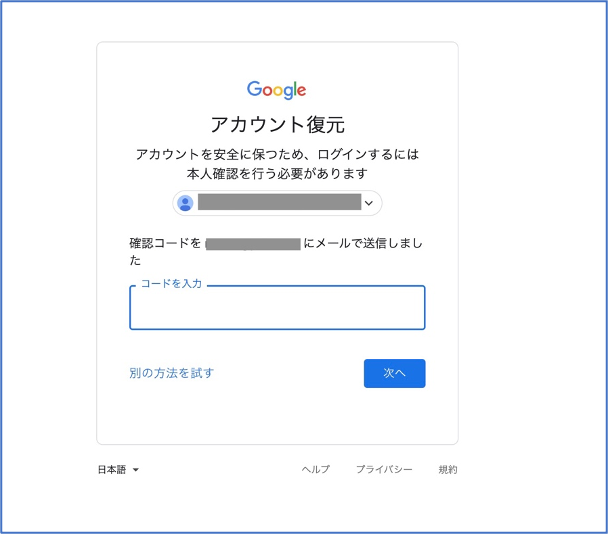
確認コードを入力後、新パスワード設定画面へ移動します。新しいパスワードを入力、「パスワードを変更」を押すことで、パスワードのリセットは完了です。
ちなみに、文字数は12文字以上で半角英字、数字、記号を組み合わせることをGoogleは推奨しています。簡単なパスワードにしないように、注意しましょう。
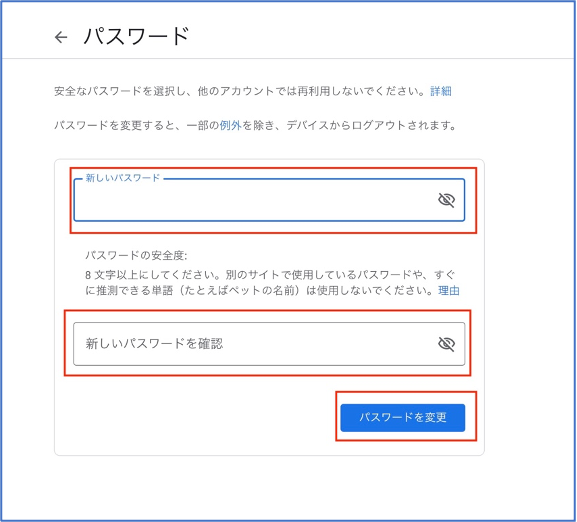
今回は、メールアドレスでのパスワード再設定の手順を解説しました。電話番号でのパスワード再設定の手順も、基本的に同じです。パスワード再設定用に登録された電話番号にSMSが送られ、そこに記載の確認コードを入力して、新規パスワードを登録するという流れになります。
パスワード設定画面等のデザインは多少、変更されることもあります。
パスワードはGoogle Chromeでも確認できる?
Google アカウントのパスワードではありませんが、ECサイトやニュースサイトなどにログインした際に保存したパスワードを、Google Chromeで確認できます。
初めてサイトにログインした際に、パスワードを保存するかどうかGoogle Chromeがユーザーに確認。その時に「はい」とすれば、パスワードが保存されるというわけです。
「パスワード マネージャー」というサービスがあるので、Google ChromeのURLバーに「chrome://settings/passwords」と打ち込むことで、管理されているパスワードを閲覧できます。
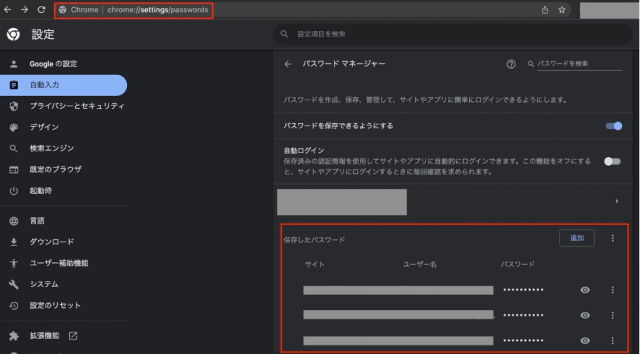
最後に
Google アカウントは、GmailやYouTubeといったGoogleが提供するサービスへログインするための「門」のようなものです。そのため、Google アカウントのパスワードを忘れてしまうと、全てのGoogleサービスにログインできなくなってしまいます。
もっとも、そのような事態になっても、再設定用のメールアドレスや電話番号が登録されていれば、パスワードを再設定することで再びログインできます。
何よりも、日頃からGoogle アカウントのパスワード管理はしっかりとしたいものです。
●構成・執筆/京都メディアライン・https://kyotomedialine.com FB






























