
コロナ禍を経て、オンラインでのコミュニケーションが大いに注目されています。その中で「Google Meet」という便利なサービスをご存じでしょうか? これは、スマートフォン(以下スマホ)やパソコンを使って、無料でビデオ通話ができるツールです。
この記事では、スマホを中心に、Google Meetの基本的な使い方をわかりやすく解説します。「どうやって始めればいいの?」「うまく使えるか不安……」という方も安心して使えるように、できるだけ分かりやすく説明していきます。
※この記事では、スマホではAndroidを例に解説しますが、iPhoneでも大きく変わるわけではありません。
目次
Google Meetとは?
Google Meetの始め方
Google Meetの基本操作
最後に
Google Meetとは?
Google Meetは、Googleが提供する無料のビデオ通話サービスです。スマホやパソコンを使い、家族や友人と顔を見ながら会話ができます。遠くに住む家族との交流や、趣味の集まり、地域活動の打ち合わせなど、さまざまな場面で活用できるでしょう。
Google Meetの始め方
Google Meetを利用するには、スマホまたはパソコンを準備し、適切な設定を行なう必要があります。初めて利用する方でも迷わずに進められるよう、具体的な手順を詳しく説明していきましょう。
スマホでの使い方
スマホでGoogle Meetを使う場合は、アプリのインストールが必要です。以下の手順に沿って、準備を進めましょう。
1.Google Meetアプリをインストールする
・【Android】Google Play ストアを開き、「Google Meet」と検索し、インストールします。
・【iPhone】App Storeを開き、「Google Meet」と検索し、インストールします。
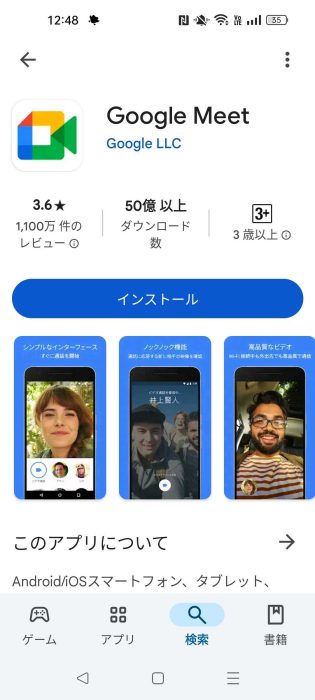
2.アプリを開き、Googleアカウントでログインする
・Google Meetを開くと、ログイン画面が表示されます。
・すでにGmail(Googleのメールのこと)を利用している場合は、同じアカウントでログインできます。
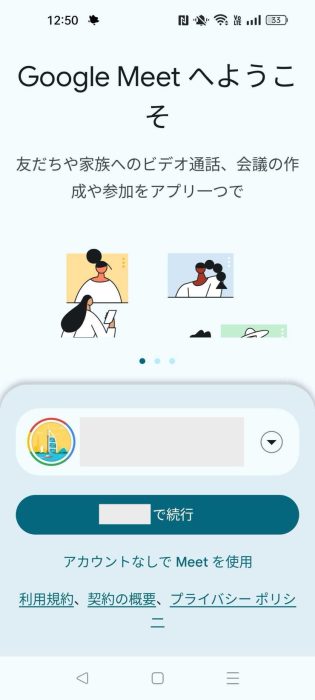
3.新しいビデオ通話を開始する
・ホーム画面下部の「新規」ボタンをタップします。
・「リンクを作成」をタップします。
・「参加」をタップすることで、ビデオ通話をスタートできます。

↓
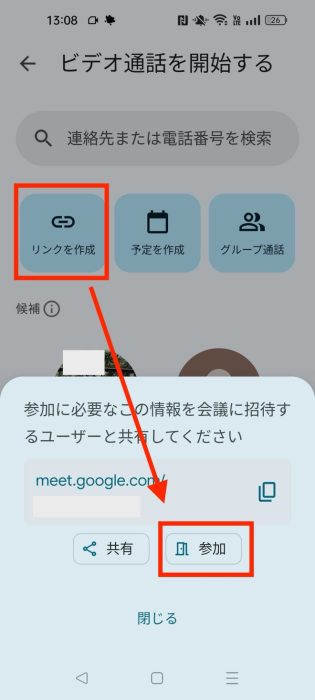
・「予定を作成」をタップすると、Googleカレンダーにビデオ通話の日時を登録することもできます。
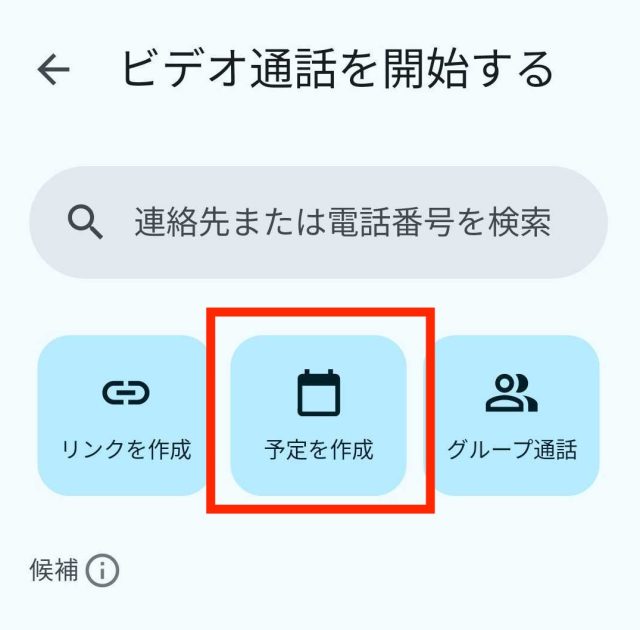
4.参加者を招待する
・「参加」の隣にある、「共有」からビデオ通話のURLを相手に共有することが可能です。
・表示されたリンクをLINEやメールで送ってください。
・相手が受け取ったリンクをタップすれば、通話に参加できます。
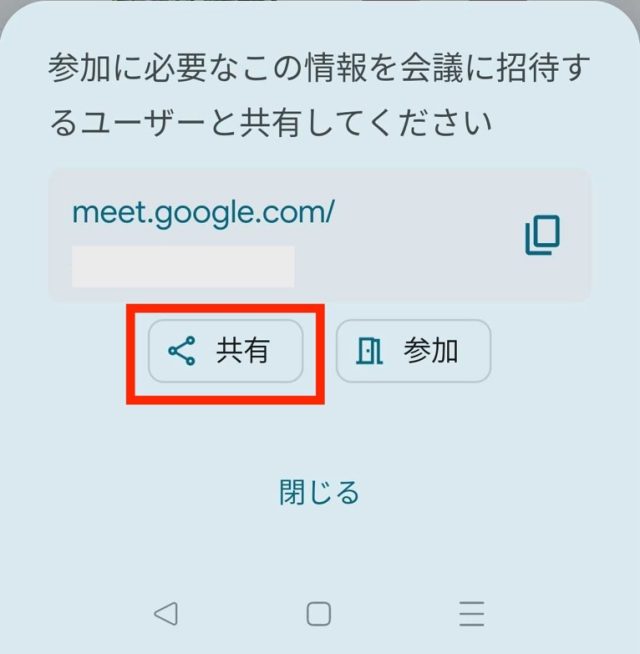
パソコンでの使い方
パソコンでGoogle Meetを利用する場合は、アプリのインストールは不要です。ウェブブラウザ(Google Chrome推奨)を開き、公式サイトにアクセスするだけで利用できます。
1.Google Meetのサイトを開く
・ブラウザでGoogle Meet公式サイトにアクセスします。Googleアカウントにログインしていなければ、ここでログインを要求されます。
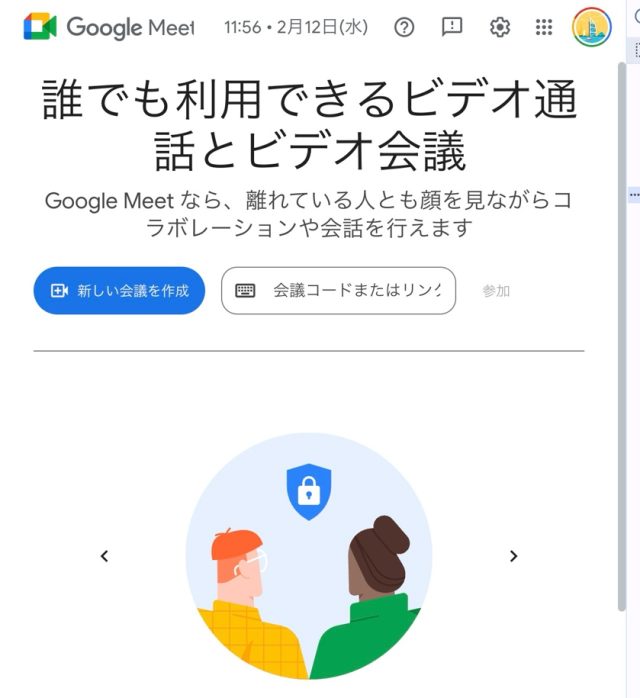
2.新しいビデオ通話を開始する
・ホーム画面で「新しい会議を作成」をクリックし、「会議を今すぐ開始」を選ぶとビデオ通話がスタートします。 ・「Googleカレンダーでスケジュールを設定」を選ぶと、後で開催する会議の予定をGoogleカレンダーに登録できます。
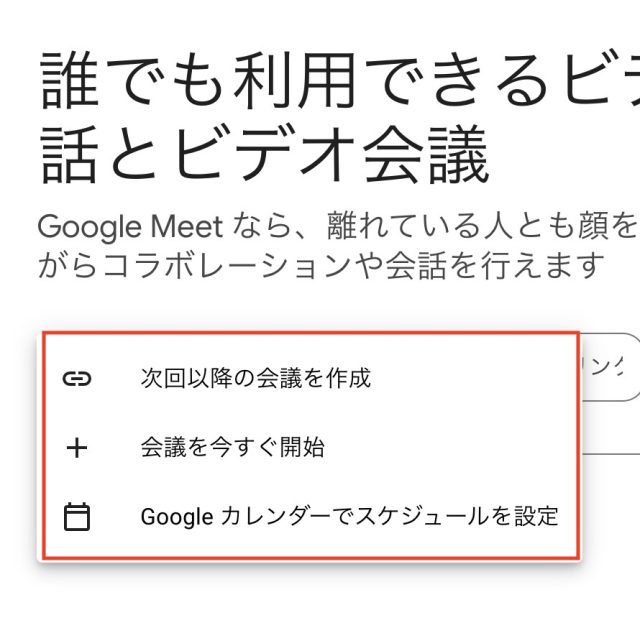
3.参加者を招待する
・「次回以降の会議を作成」からビデオ通話のURLを相手に共有することが可能です。
・表示されたリンクをLINEやメールで送ってください。
・相手が受け取ったリンクをタップかクリックすれば、通話に参加できます。
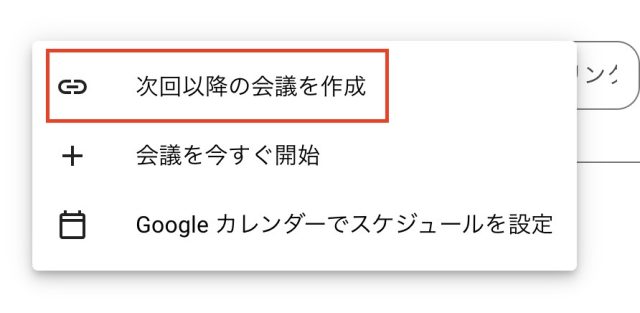
Google Meetの基本操作
Google Meetを使いこなすには、ビデオ通話中に便利な操作を覚えておくことが大切です。ここでは、覚えておきたい基本操作について説明していきましょう。
マイクのオン・オフ(ミュート)
会議中に発言しないときはマイクをオフにしておくと、自分の周囲の雑音が相手に聞こえず、相手はスムーズに会話できます。
【スマホの場合】
1.画面下の「マイク」ボタンをタップすると、ボタンに斜線が引かれ、マイクがオフになります。
2.再度タップすると、マイクがオンになり、声が相手に届きます。
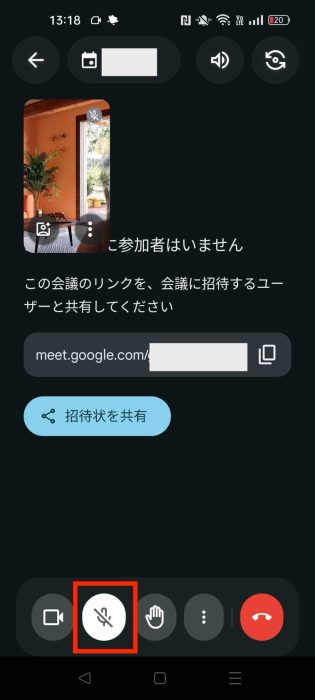
【パソコンの場合】
1.画面下の「マイク」ボタンをクリックすると、赤い斜線が入り、ミュートになります。
2.もう一度クリックすると、ミュートが解除されます。
カメラのオン・オフ
映像を映したくない場合や通信量を抑えたいときは、カメラをオフにできます。
【スマホの場合】
1.画面下の「カメラ」ボタンをタップすると、カメラがオフになります。
2.再度タップすると、カメラがオンになり、相手に映像が表示されます。
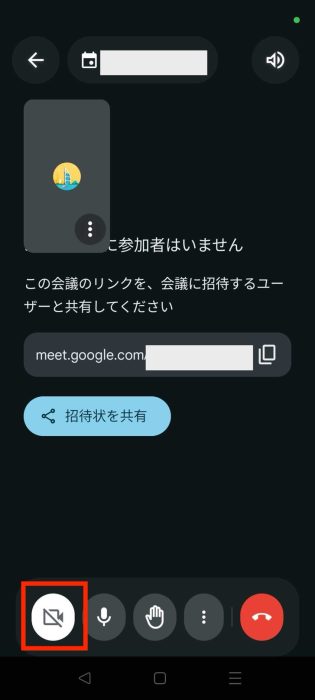
【パソコンの場合】
1.画面下の「カメラ」ボタンをクリックすると、赤い斜線が入り、映像がオフになります。
2.もう一度クリックすると、映像がオンになります。
画面共有(自分のスマホやパソコンの画面を見せる)
会議中に資料を共有したり、自分のスマホの操作を相手に見せたりする際に便利な機能です。
【スマホの場合】
1.画面下の「︙(メニュー)」をタップします。
2.「画面を共有」を選択すると、確認画面の後に、スマホの画面全体が相手に表示されます。
3.共有を終了するには、「共有を停止」ボタンをタップします。
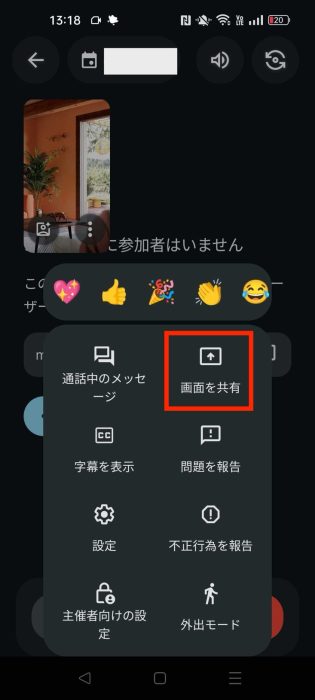
【パソコンの場合】
1.画面下の「画面を共有」ボタンをクリックします。
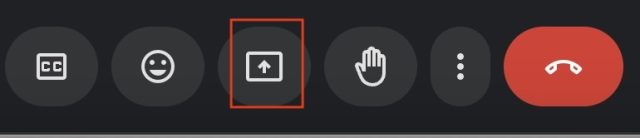
2.「タブ」「ウィンドウ」「画面全体」の3種類から共有する範囲を選び、「共有」をクリックすると、相手に画面が表示されます。
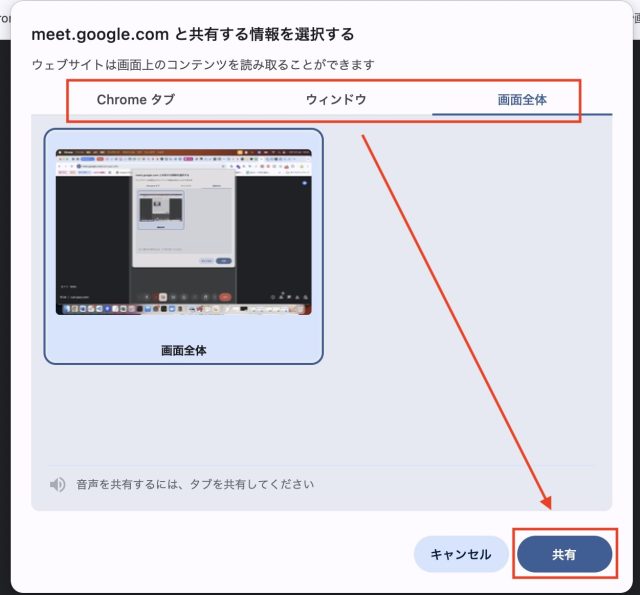
3.共有を終了するには、「画面共有を停止」ボタンをクリックします。
最後に
Google Meetは、簡単な操作でビデオ通話ができる便利なツールです。「オンラインでの会話は苦手……」という方も、使ってみると意外に簡単です。「家族とのビデオ通話を楽しみたい」「趣味の集まりに参加したい」、そんな時に、Google Meetをぜひ活用してみてください。この記事を参考に、楽しく便利に使っていただけたら嬉しいです。
●監修/三鷹 れい(みたか れい|京都メディアライン・https://kyotomedialine.com FB)
プログラマー。中小企業のDX化など、デジタル分野での支援をしている。主な開発分野はバックエンド・フロントエンド・アプリ。その他、歴史などの人文系にも興味を持つ。






























