
行けるとしたら、地球上のどのような場所に行きたいですか? 美しい自然風景や歴史的な建造物など、見どころはたくさんあります。しかし、遠くの国々まで実際に旅をするのは、そう簡単なことではありません。
ところが、Google Earthを使えば、いろいろな場所を旅しているかのような体験ができます。Google Earthは、地球上の衛星画像や地図を活用した、Googleが提供する地図サービスです。
このアプリを利用することで、ユーザーは地球上のあらゆる場所を航空写真や地図で見ることができます。さらに、3Dビューを使用することで、地球上の地形や建物を立体的に観察することも可能です。Google Earthは、観光・教育・番組などさまざまな分野などで広く活用されています。
目次
Google Earthについて
Google Earthの主な使い方
最後に
Google Earthについて
Google Earthは、世界中のいろいろな場所を仮想的に探検できるツールです。壮大な自然風景、歴史的な建造物、観光スポット、さらには街角の日常風景に至るまで、遠く離れた場所であっても手軽に探検できます。
Google Earthにはアプリもあるので、パソコンだけではなく、スマートフォンやタブレットなどのデバイスでも利用可能。
さらに、ある地点間の距離を測定したり、ある場所からある場所へ移動するスライドショーを作成したりすることもできます。
Google Earthの主な使い方
次に、Google Earthの使い方について解説していきます。Androidアプリでの操作を例に説明。アプリを未入手の場合は、Google Playで「Google Earth」と検索すると、アプリが出てくるので端末にインストールしましょう。
検索
Google Earthの検索機能を使って、特定の場所を見つけることができます。地名や住所を入力するだけで、その場所に飛ぶことが可能。 アプリ画面の上に検索欄があるので、そこで「吉祥寺駅」などと検索すると、現地が表示されます。
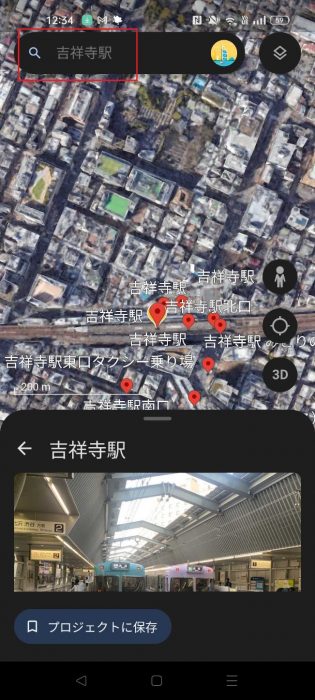
表示後、画面右下の「3D」をタップすると、斜めから立体的に表示されるようになり、かつ検索地を中心に回り始めます。近辺がどのような雰囲気であるのかを、具体的に知ることができるでしょう。
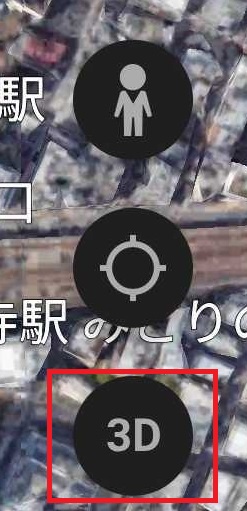
↓
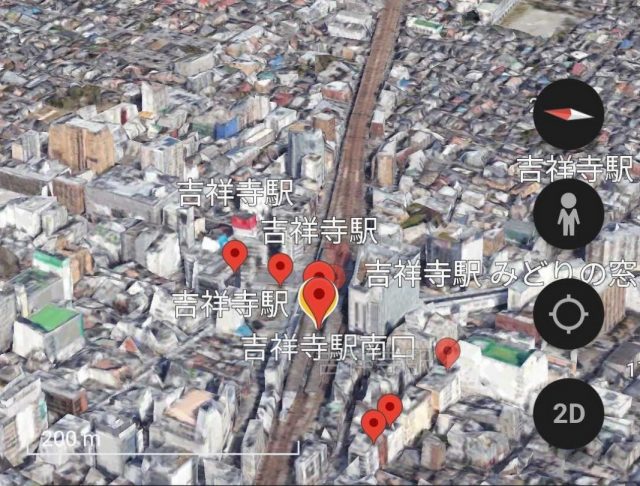
また、ピンアイコンが立っているところをタップすると、そこについての情報を得ることが可能です。この他、検索履歴も残るので、そこからスムーズに調べることもできます。
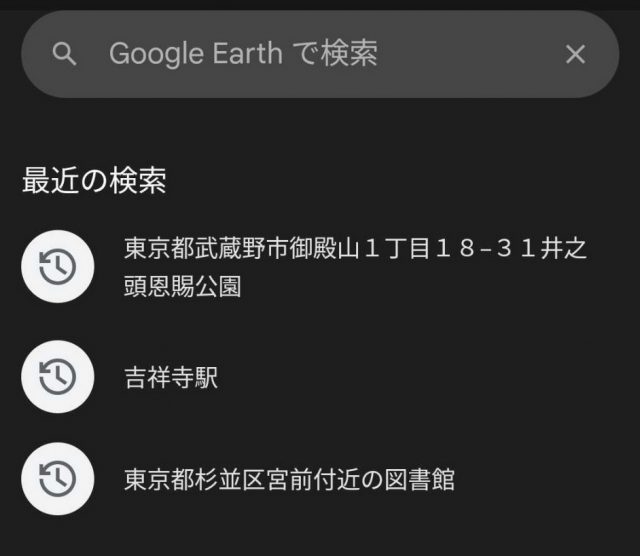
移動とズーム
画面を指でスワイプすることで、自由に移動できます。また、指をピンチイン(指を近づける)またはピンチアウト(指を離す)することで、ズームインやズームアウトを行なうことが可能です。これにより、特定の場所を拡大して詳細に見ることができます。
また、ストリートビュー機能を使うことで、まるで現地を歩いているかのような体験も可能です。アプリ画面の右下に人のアイコンがあるので、これをタップ。
すると、地図に水色の線が現れます。線の上に人アイコンをドラッグ。すると、画面が地上に近づき、その場所の様子を写真で確認できます。水色の領域は点となって、海の上や山の上に表示されることもあり、そこにも人アイコンをドラッグさせて見ることが可能。
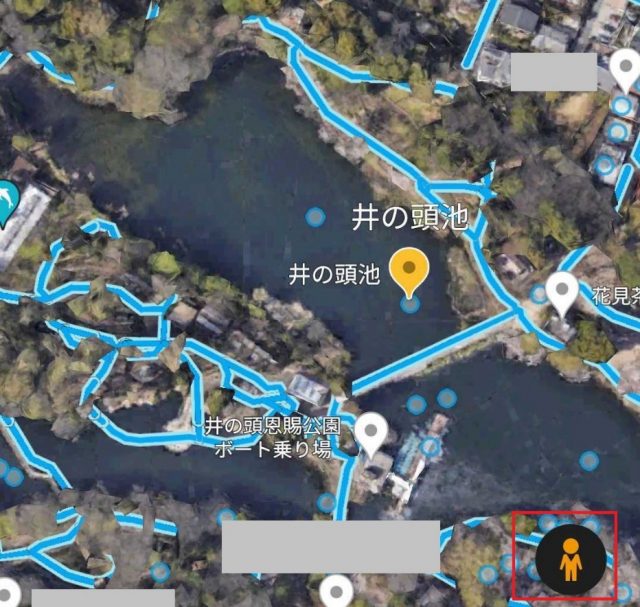

また、画像に白い矢印が表示されていれば、その矢印をタップすることで移動できます。自分もそこを歩いているかのような臨場感を味わえるでしょう。

なお、ストリートビューで閲覧している地点は、画面右上にある共有リンクで他者と共有することもできます。
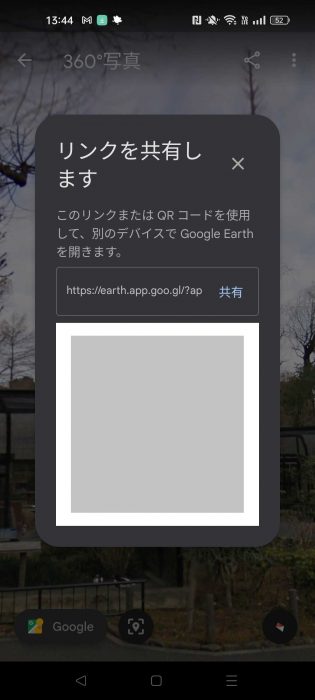
アニメーションの設定
Google Earthにはスライドショーがあり、特定の場所から特定の場所へ移動する際にアニメーションがあります。まるで、鳥となって空を飛んでいるかのような体験が可能。
アプリ画面の下を上にスワイプすると、「自分のプロジェクト」というメニューがあるので、そのテキストの右にある「+」をタップします。
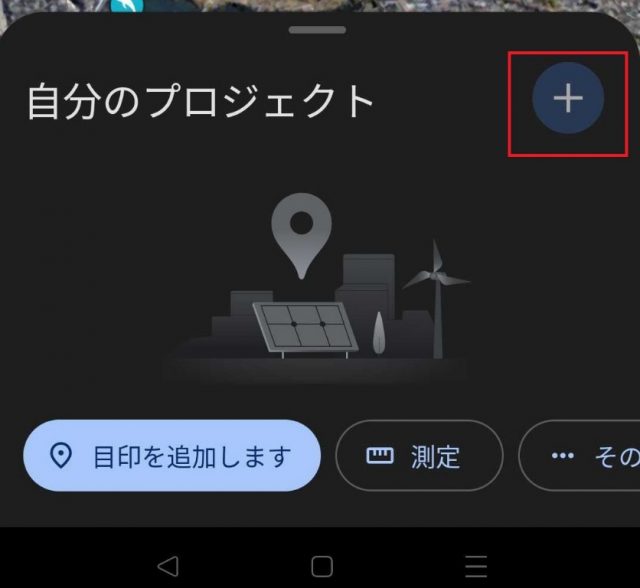
次に、スライドショーについての位置情報をどこに保存するかを聞かれるので、Google ドライブ(クラウド)に保存するか、ローカル(使用しているブラウザか端末自体)に保存するかを設定。Google ドライブに保存すると、スマートフォンからでもパソコンからでもそのスライドショーにアクセスできるようになります。この記事では、クラウドへの保存を選びました。
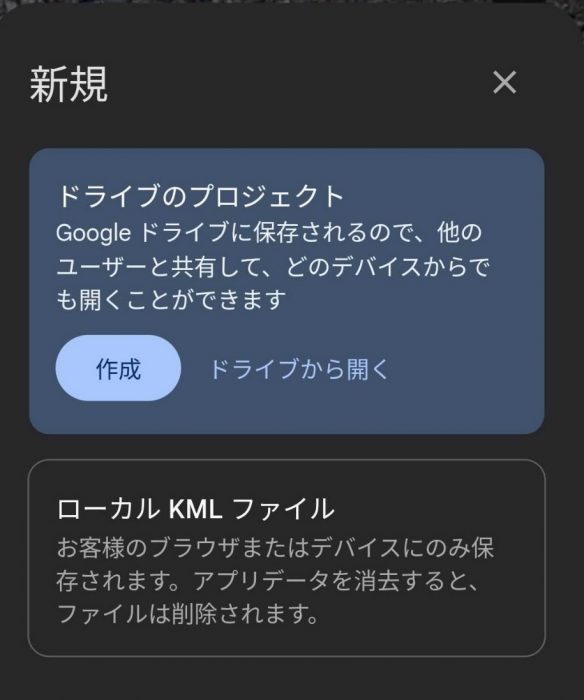
設定後、「無題」というプロジェクト名がデフォルトでついているので、ペンアイコンをタップして、名前や説明をつけます。
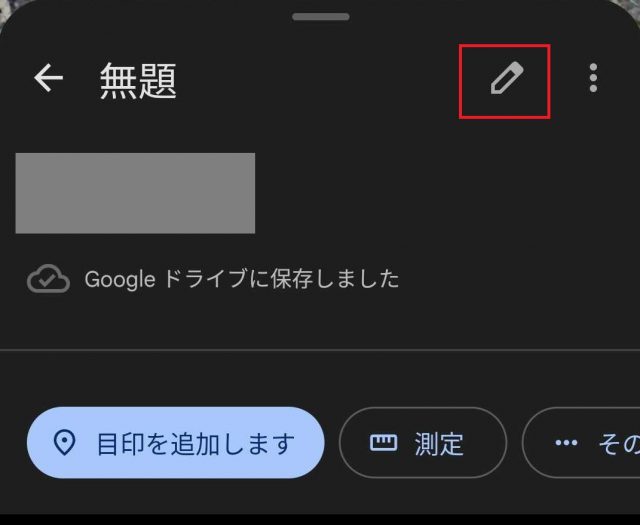
プロジェクト名が設定できたら、画面下の「目印を追加します」を選んでください。画面中央に表示されているピンアイコンを任意の場所にまで移動させ、「プロジェクトに保存」を押すと、その地点が保存されます。その際、地点の名称・ピンの大きさや色などを設定します。後は、同じように他の場所も設定していきます。
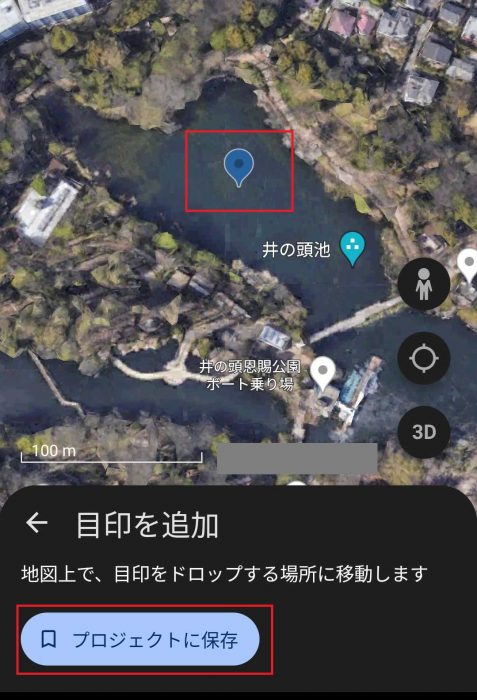
↓
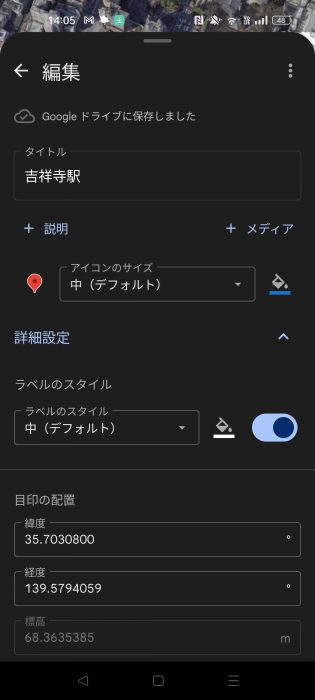
いくつか地点を設定していくと、登録した地点がリストになっています。一番上の地点の右端にある縦の三点リーダーをタップし、「スライドショーを開始」を選びます。すると、その地点からスライドショーがスタートし、鳥のように地点を移動していくアニメーションが始まります。
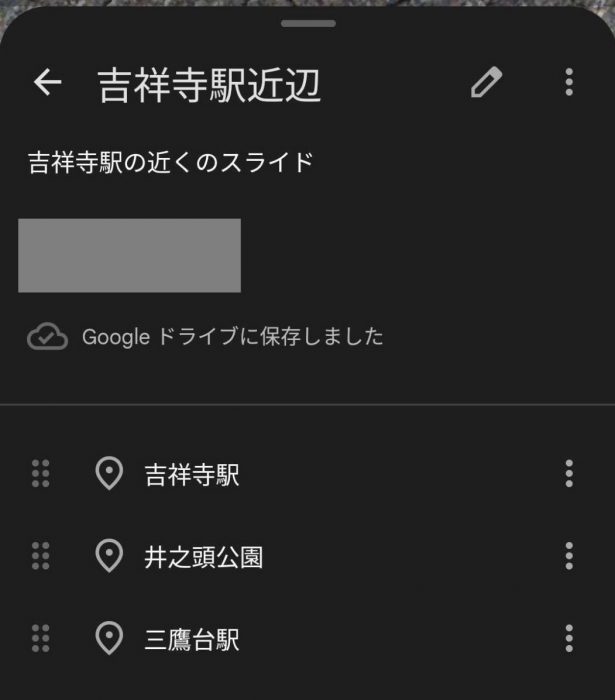
アニメーションが始まると、画面に「目次」や「1/3」などとあるのは、遷移する地点のリストや、スライド全体で何枚目かについての情報です。目次では、任意の場所をタップすると、そこにジャンプします。また、矢印をタップすると、前後のスライドに移動。この機能は、プレゼンテーションなどでいいアクセントになりそうです。
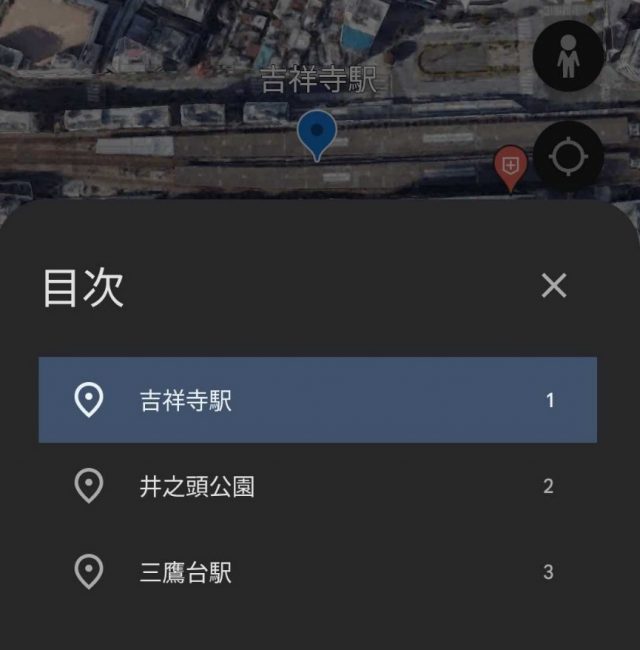
距離の測定
Google Earthでは、地点間の距離を測定することも可能です。測定は、「測定」から行ないます。
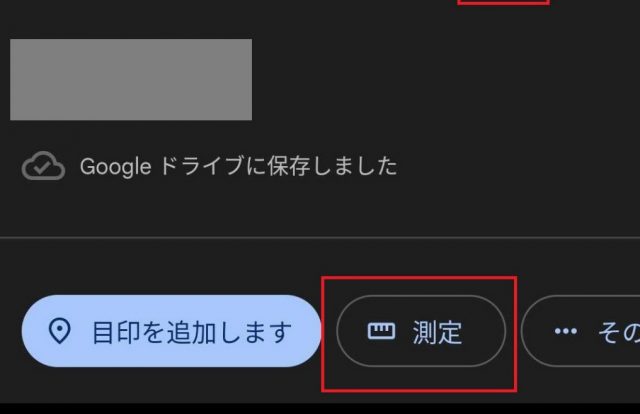
画面中央に「始点を選択します」という照準が見えるので、特定の地点で「ポイントを追加」をタップ。さらに別の場所に移動し、同じように「ポイントを追加」をタップします。
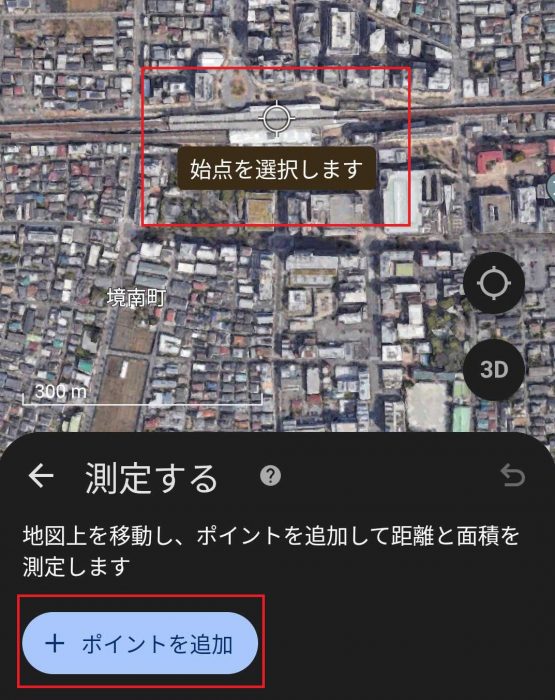
すると、地点間の距離が表示されます。また、算出された数値の右端にある矢印を選ぶと、キロメートルやマイルなど単位変換が可能です。測定後、「完了」を押し、プロジェクトに保存できます。
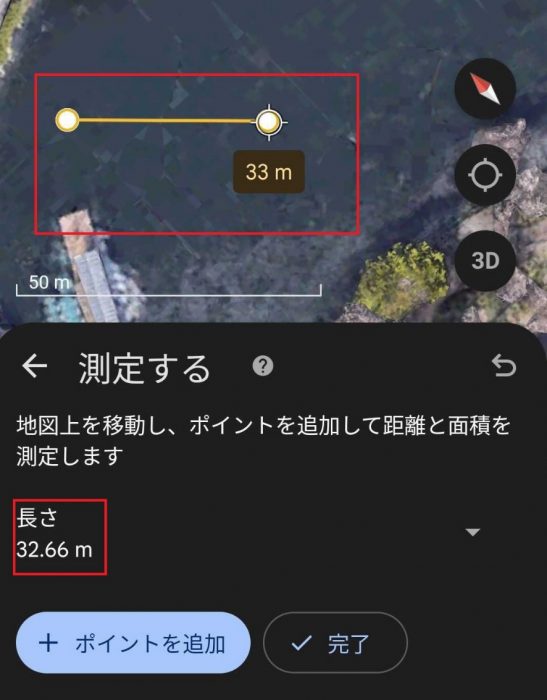
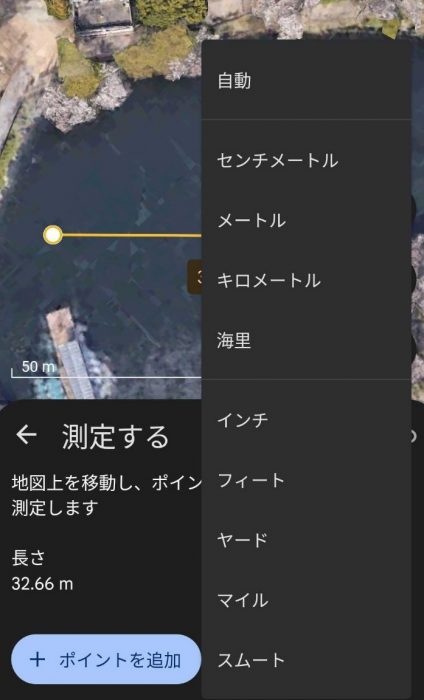
なお、距離だけではなく、面積も測定できます。前述したように地点を結んで囲むと、外周や面積が算出可能です。
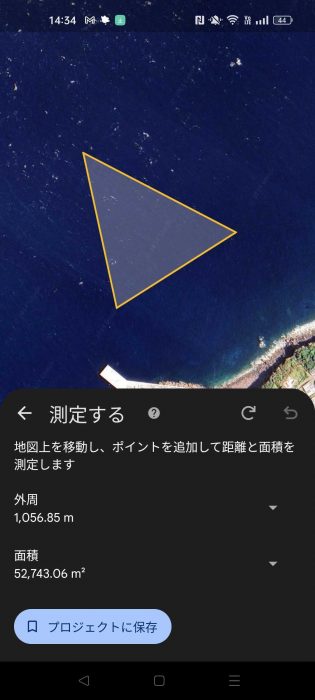
最後に
Google Earthやそのアプリを使うことで、いろいろな場所を旅する体験が可能です。また、場所から場所に移動するスライドのアニメーションや、距離・面積を測定する機能もいろいろな場面で使えるでしょう。
この記事が、Google Earthを使いこなすための一助になれば幸いです。
●構成・執筆/三鷹 れい(みたか れい|京都メディアライン・https://kyotomedialine.com FB)
プログラマー。中小企業のDX化など、デジタル分野での支援をしている。主な開発分野はバックエンド・フロントエンド・アプリ。その他、歴史などの人文系にも興味を持つ。

































