
Google 日本語入力とは、日本語入力をより便利にしてくれる入力ツールのことです。普段、長い単語や特殊な単語を入力しようにも、なかなか変換候補に出てこないため、手間取るということを多くの人が経験しているのではないでしょうか?
Google 日本語入力を利用することで、このような日本語入力が楽になります。Google 日本語入力がユーザーの入力パターンを学習し、膨大な辞書からの変換候補を提示してくれるのです。それぞれのユーザーに対して、変換候補が最適化されます。
この記事では、Google 日本語入力の概要や基本的な使い方について解説します。
目次
Google 日本語入力とは?
Google 日本語入力の導入手順
Google 日本語入力の基本操作
最後に
Google 日本語入力とは?
Google 日本語入力とは、Google が提供する日本語入力ツール(無料)のことです。大きな特徴として、インターネット上にある膨大なデータを元にして辞書を作成し、珍しい人名や地名・難解な専門用語・最近の芸人の名前といった固有名詞にも対応しています。辞書は定期的に更新されているので、常に最新の語彙を利用することができるのです。
また、補完機能も優れています。入力途中で目的の言葉が表示されれば、それらの候補を選択して補完することもできます。さらに、Google 日本語入力には学習機能があり、頻繁に用いるフレーズは覚えてくれるように。それによって、最初は全て入力しなければならなかった単語も、最初の数文字を入力するだけで簡単に入力できるようになるのです。
例えば、「きょう」「あさって」と入力すると、該当する具体的な日にちが変換候補に出てきます。アルファベットについても「hっtp」と打つと、変換候補には「http」が出てくるので、わざわざ入力モードを変換しなくてすみます。
その他、人前で入力する際に過去の入力履歴を見せたくないというシーンもあるかもしれません。その場合、シークレットモードによって、自分が過去に入力した単語・文字列を一時的に変換候補に出ないようにすることも可能です。
Google 日本語入力の導入手順
次に、Google 日本語入力を自分の端末に導入する手順について説明します。ここでは、パソコン(Windows10)における導入手順について解説。Google 日本語入力自体はMacにも対応しています。
なお、AndroidについてはGoogle 日本語入力のアプリ版は終了しており、その代わりに「Gboard」というサービスがリリースされているので、こちらを試してみてください。GboardのアプリはiPhone版もあります。
導入手順はシンプルです。まず、Google 日本語入力のトップページ(https://www.google.co.jp/ime/)にアクセスします。そして「WINDOWS 版をダウンロード」をクリック。
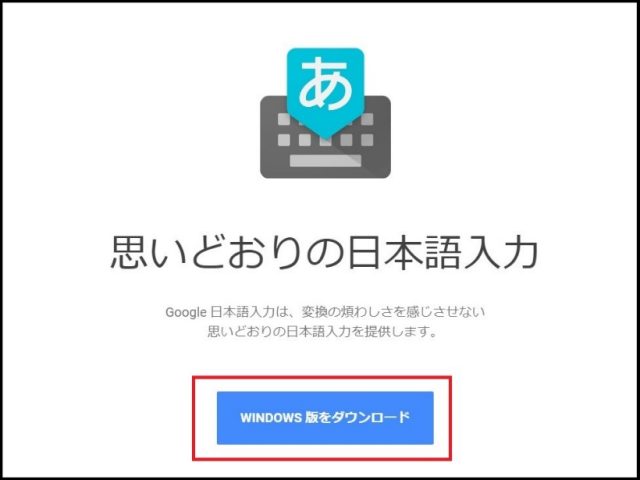
すると、規約が表示されるのでこれに同意したら、「同意してインストール」をクリックします。すると、「GoogleJapaneseInputSetup.exe」というインストーラーがダウンロードされるので、これを実行しましょう。実行後、複数の項目にチェックが入ったポップアップが現れますが、そのままにしておくのがおすすめ。そして、「OK」を押してください。これでインストールは完了です。
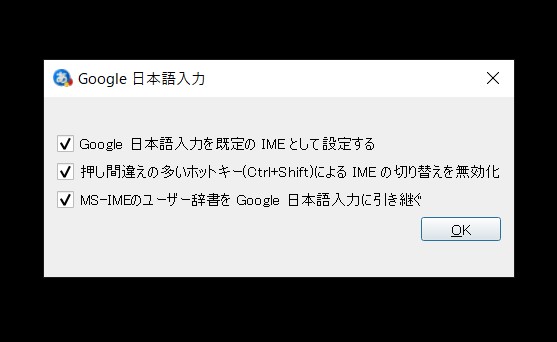
次にIMEを切り替えましょう。画面右下にあるIMEのアイコンを選び、「Google 日本語入力」という項目が表示されるので、これを選択。これで、Google 日本語入力が有効になりました。
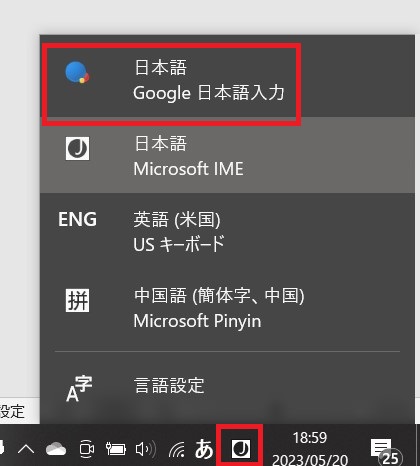
Google 日本語入力の基本操作
Google 日本語入力の導入が終わったら、次は基本的な操作方法について見ていきましょう。
入力
特段変わった入力方法であるわけではありません。これまでのように、普通に入力することになります。
入力中にスペースバーを押すことで、変換候補が表示。また、入力中にタブキーを押すと、サジェストが出てきます。Google 日本語入力の辞書以外にも、入力履歴を元に多くの入力候補を提示してくれるでしょう。エンターキーで選択です。
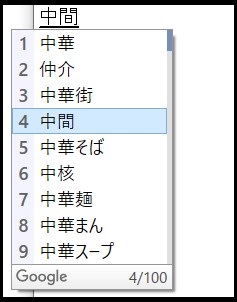
例えば、「Google 日本語入力」を入力しようとしても、最初は「Google 」「日本語」「入力」のように分けて入力する必要があります。しかし、何回か繰り返すと、Google 日本語入力が学習して、最初の数文字を打つだけで変換候補に「Google 日本語入力」が出てくるようになります。
辞書登録
Google 日本語入力は優秀な辞書で、期待するような変換候補を表示してくれますが、それでも自分が期待するような候補が出ないという場合もあるかもしれません。その場合、任意の単語を辞書登録しましょう。
画面右下に「あ」「A」などと表示されたIMEのオプションを右クリックします。そして、「単語登録」を選択します。
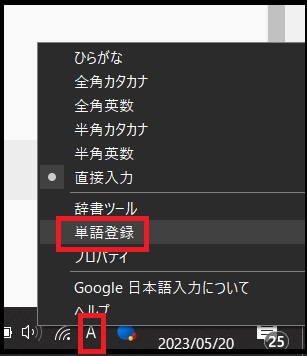
すると、ポップアップが出てくるので、辞書登録したい単語とその読みを入力後、「OK」を押して完了。「ユーザ辞書の編集」を押すと、それまで辞書登録した単語の一覧を確認可能です。
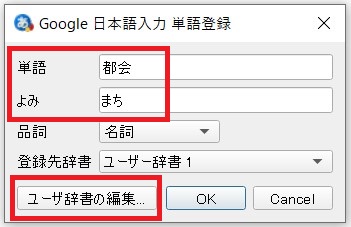
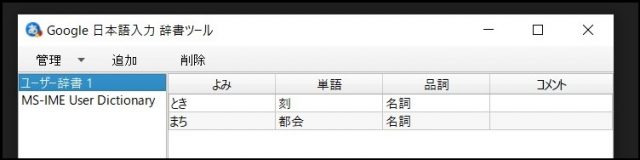
シークレットモードとプレゼンテーションモード
学校の授業やプレゼンのように多くの人の前で、自分の端末をディスプレイなどにつなげて使用する場合、変換候補を非表示にしたい時があるかもしれません。
そこで役に立つのが「シークレットモード」と「プレゼンテーションモード」です。「シークレットモード」を有効にすると、利用者に特化したサジェストが無効になります。これによって、普段よく入力するので変換候補に出る単語が見えなくなるのです。一般的なサジェストは非表示にはなりません。
一方、「プレゼンテーションモード」では、一般的なサジェストも停止されるので、サジェスト自体が入力中であっても出ないようになります。
「シークレットモード」及び「プレゼンテーションモード」を有効にする手順は、簡単です。画面右下の「あ」「A」などと表示されるIMEアイコンを右クリックし、「プロパティ」を選びます。すると、ポップアップが出現するので「プライバシー」を選択。そして、状況に応じて、それぞれをチェックし、「適用」を押して完了です。無効にする時は、チェックを外して、再度「適用」を押してください。
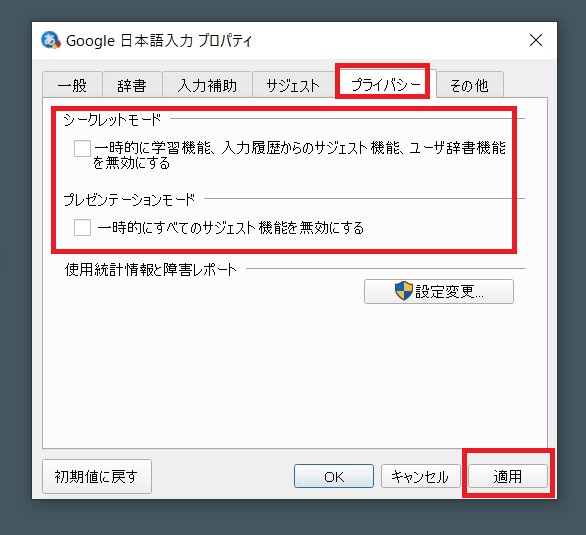
最後に
Google 日本語入力は、日本語の入力をスムーズかつ効率的に行うための優れたツールです。辞書登録機能や変換機能など、各種便利な機能が備わっています。
この記事を参考にして、Google 日本語入力を使いこなし、作業効率を向上させてみてください。
●構成・執筆/三鷹 れい(みたか れい|京都メディアライン・https://kyotomedialine.com FB)
プログラマー。中小企業のDX化など、デジタル分野での支援をしている。主な開発分野はバックエンド・フロントエンド・アプリ。その他、歴史などの人文系にも興味を持つ。
































