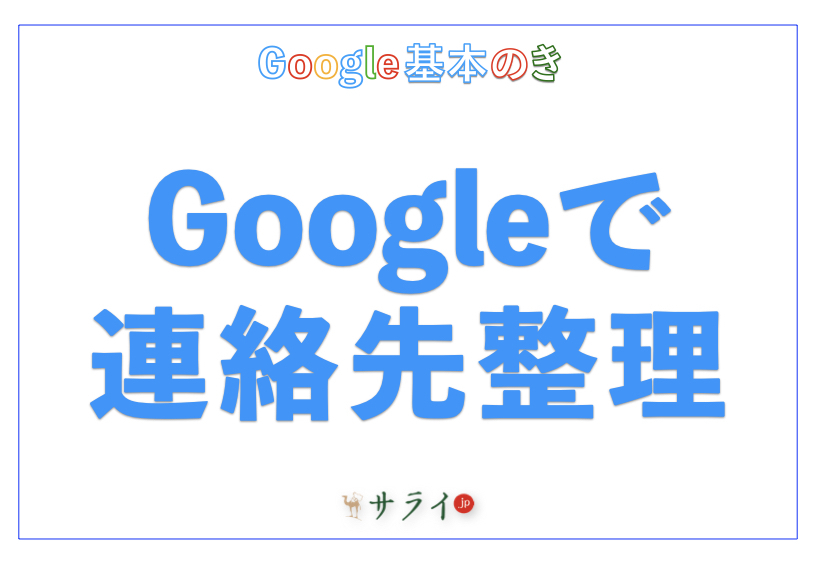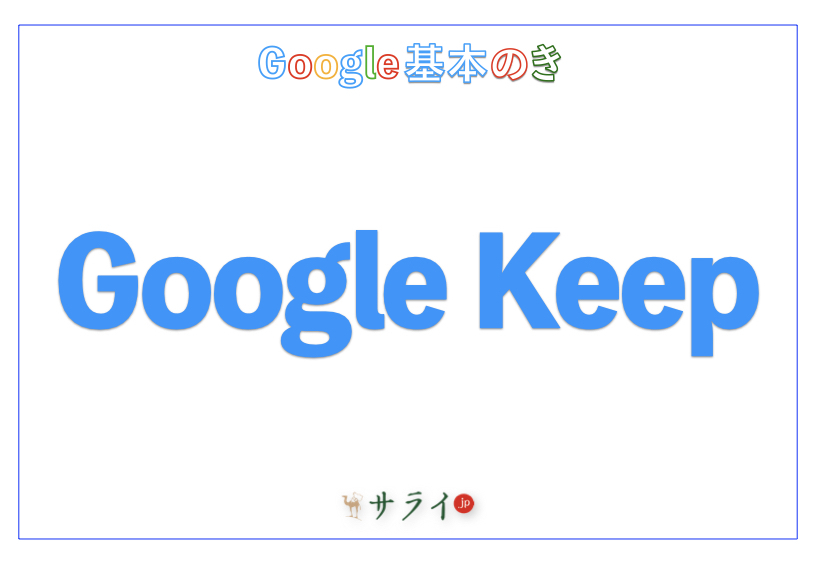「スマホの連絡先が増えすぎて、どこに何があるのかわからない」「大事な連絡先が消えてしまった」「スマホを変えたら連絡先がなくなった!」―そんな経験はありませんか?
Google コンタクトを使えば、スマートフォン(以下スマホ)の機種変更時やバックアップの際も安心。家族・友人・仕事の連絡先を一元管理でき、迷惑電話を整理することも可能です。
この記事では、Google コンタクトを使って、スマホの連絡先を簡単かつ便利に整理する方法を、初心者でも分かるように解説します。
目次
Google コンタクトとは? 基本機能と便利な活用方法
Google コンタクトの設定方法
Google コンタクトで連絡先を整理する方法
最後に
Google コンタクトとは? 基本機能と便利な活用方法
まずは、Google コンタクトの基本機能と便利な使い方をご紹介します。
Google コンタクトとは?
Google コンタクトは、Googleが提供する「連絡先管理アプリ」 です。Androidスマホには標準搭載されており、Googleアカウントと同期することで、スマホ・タブレット・パソコンのどこからでも連絡先を管理できます。
iPhoneではGoogle コンタクトアプリは提供されておらず使えませんが、標準で備わっている「連絡先」アプリと連携すれば、Google コンタクトのデータを利用可能です(※詳細は、「iPhoneでGoogle コンタクトを設定する方法」で後述します)。
Googleアカウントにログインすれば、スマホを買い替えても連絡先が自動的に復元されるというメリットがあります。また、Google コンタクトはGmailと連携しており、メールの送信もスムーズに行なえます。
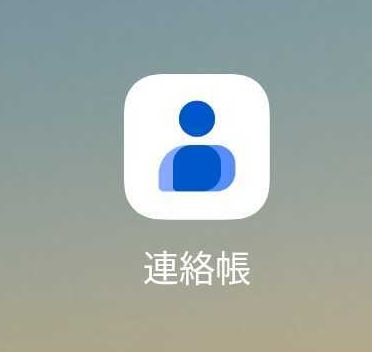
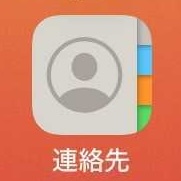
Google コンタクトを使うメリット
Google コンタクトを使うと、以下のような場面で役立ちます。
1.機種変更時のデータ移行が簡単になる
新しいスマホを購入したとき、Google コンタクトを使えば、Googleアカウントにログインするだけですべての連絡先が自動的に復元されます。これにより、手入力で連絡先を登録し直す手間が省けるでしょう。
【例えばこんな場面】
・スマホを買い替えたが、ショップでのデータ移行ができなかった
・パソコンやタブレットでも同じ連絡先を使いたい
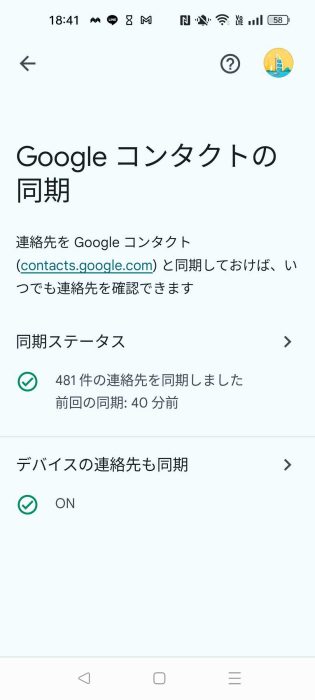
2.重複した連絡先を自動で整理できる
連絡先が増えてくると、同じ人の連絡先が2つ以上登録されてしまうことがあるかもしれません。 例えば、「自宅用」「スマホ用」など別々に登録しているうちに、何が最新かわからなくなってしまうことも……。
Google コンタクトには「重複の統合」機能があり、同じ名前の連絡先を自動的に検出して統合することができます。不要なデータを減らし、スッキリ整理できる便利な機能です。
【例えばこんな場面】
・「田中太郎(携帯)」と「田中太郎(仕事)」を1つにまとめたい
・間違えて同じ人を2回登録してしまった
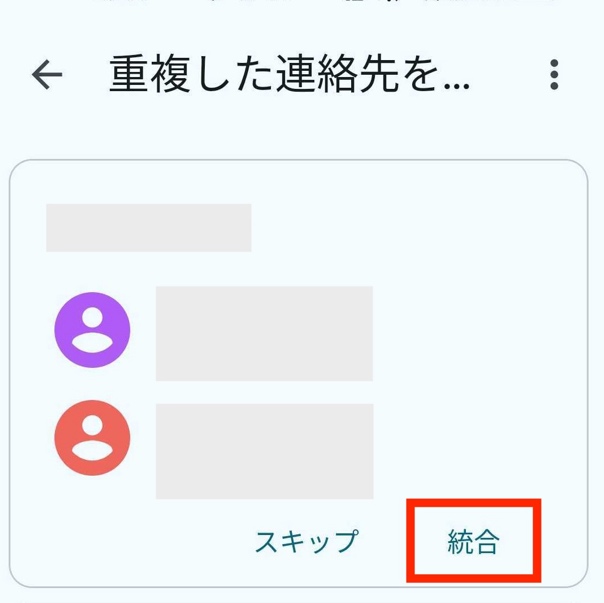
3.迷惑電話や不要な連絡先を管理しやすい
迷惑電話が増えて困っていませんか? Google コンタクトを使えば、迷惑電話を登録し、不要な連絡先を削除することでスムーズな管理が可能になります。
【例えばこんな場面】
・知らない番号から何度も着信があり、ブロックしたい
・不要な連絡先を整理して、使いやすくしたい
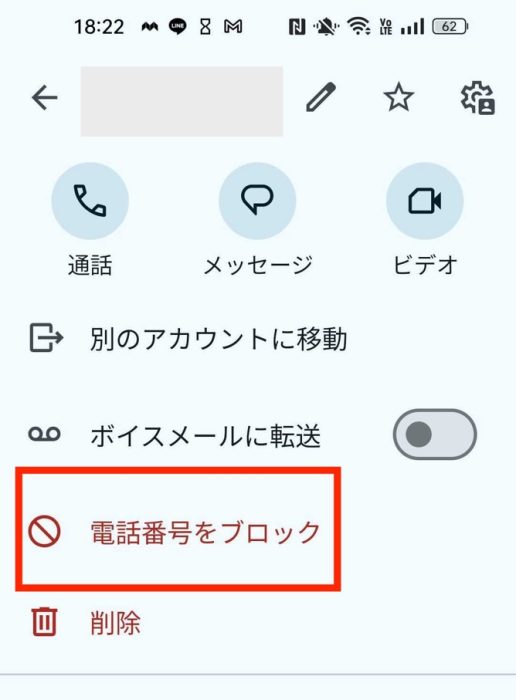
4.連絡先をグループ分けして、家族や仕事の連絡を整理できる
連絡先が増えてくると、どこに誰の情報があるのか探しにくくなります。Google コンタクトには「ラベル」機能があり、家族・友人・仕事関係などでグループ分けが可能です。
例えば、以下のような使い方ができます。
【例えばこんな場面】
・「家族」ラベルを作って、家族の連絡先をまとめる
・「仕事」ラベルを作り、取引先の連絡先を整理
・「趣味仲間」ラベルを作り、メンバー管理に活用
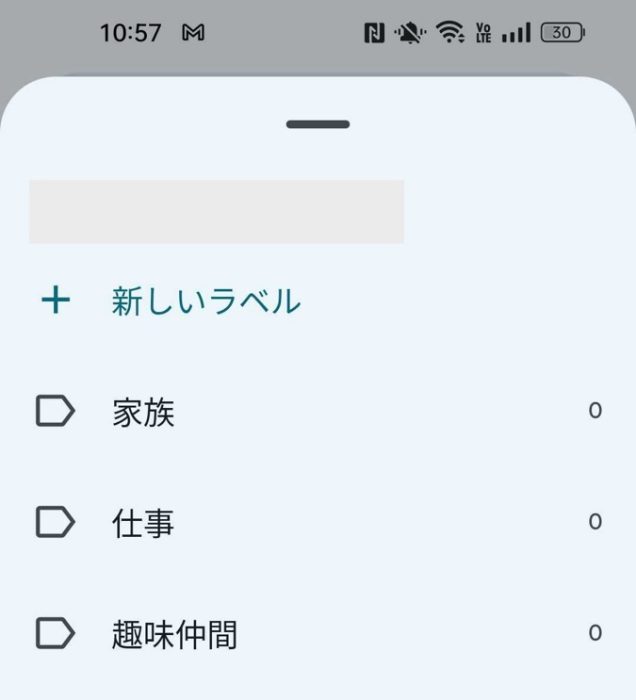
Google コンタクトの設定方法
Google コンタクトを正しく使うには、初期設定が重要です。ここでは、AndroidとiPhoneでの設定手順をわかりやすく解説します。スマホを買い替えたときや、連絡先を整理したいときにスムーズに使えるよう、事前に設定しておきましょう。
AndroidでGoogle コンタクトを設定する方法
AndroidスマホにはGoogle コンタクトが標準搭載されており、Googleアカウントに紐づけることで自動的に連絡先を同期できます。
<Google コンタクトが有効になっているか確認する>
1.「設定」を開きます
2.「ユーザーとアカウント」→「Google」と選択します
3.同期するアカウントをタップします
4.「連絡先」にチェックがついているかを確認します
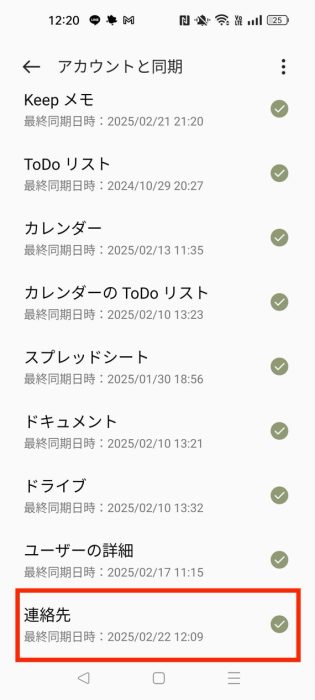
<連絡先のバックアップを行なう>
1.「設定」アプリを開きます
2.「Google」→「バックアップを管理」→「今すぐバックアップ」をタップします
3.機種変更時にバックアップデータから復元可能になります
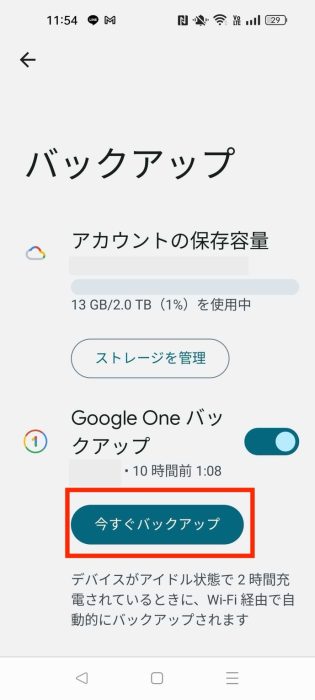
<新しい連絡先を追加する>
1.「Google コンタクト」アプリを開きます
2.右下の「+」ボタンをタップします
3.名前・電話番号・メールアドレス等を入力し、「保存」を押します
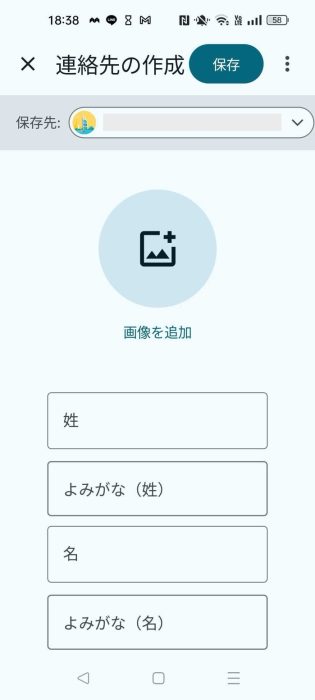
iPhoneでGoogle コンタクトを設定する方法
iPhoneでは、Google コンタクトアプリが提供されていません。その代わり、iPhoneの標準で備わっている「連絡先」アプリをGoogle コンタクトと同期させることで、データを利用できます。
<連絡先の同期を有効にする>
1.「設定」アプリを開きます
2.「アプリ」→「連絡先」→「連絡先アカウント」→「アカウントを追加」→「Google」を選択します
3.Googleアカウントにログインします
4.「保存」をタップします
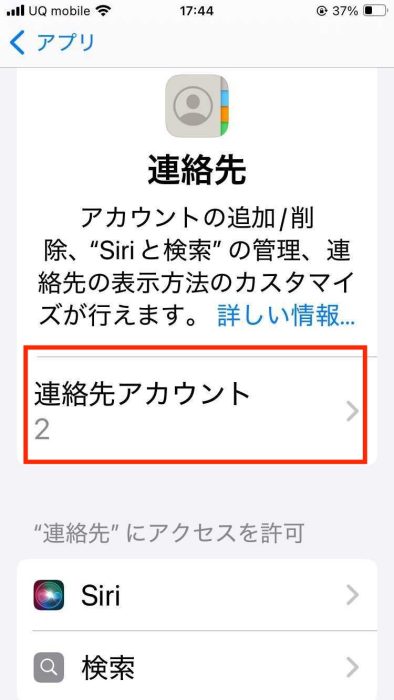
<新しい連絡先を追加する>
1.「連絡先」アプリを開き、「リスト」から「Gmail」を選びます
2.画面上の「+」ボタンをタップし、名前・電話番号などを入力します
3.画面上の「完了」を押して登録完了します
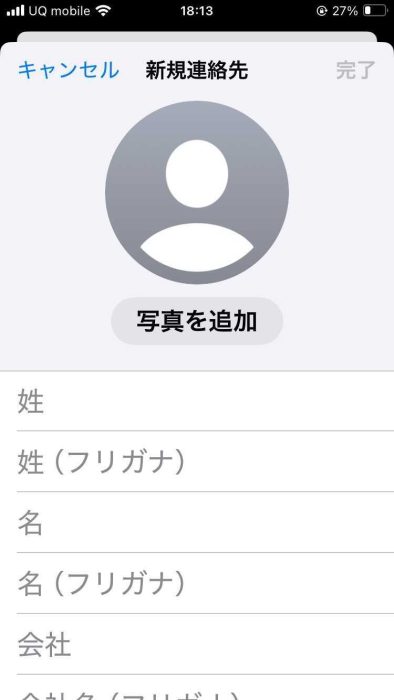
設定後に確認すべきポイント
Google コンタクトの設定が完了したら、以下の点を確認しましょう。
▷ Googleアカウントと連絡先が同期されているか?
▷ バックアップが有効になっているか?
▷ 機種変更後も新しいスマホに連絡先が引き継がれているか?
Google コンタクトで連絡先を整理する方法
連絡先が増えると「誰がどこにいるかわからない」「同じ人が複数登録されている」「不要な連絡先がたまっている」などの問題が発生しがちです。Google コンタクトを使えば、こうした悩みを解消し、スッキリ整理できます。ここでは、重複した連絡先の統合、不要な連絡先の削除、グループ分け(ラベル)機能の活用方法を詳しく解説します。
重複した連絡先を統合する
同じ人の連絡先が「田中太郎(携帯)」と「田中太郎(仕事)」のように別々に登録されていることはありませんか? Google コンタクトの「重複の統合」機能を使えば、これらを一つにまとめてスッキリ整理できます。
<Androidでの統合手順>
1.Google コンタクトアプリを開いて、画面下の「整理」タブをタップします
2.「統合と修正」→「重複する連絡先の統合」をタップします
3.統合候補が一覧で表示されるので、確認して「統合」ボタンを押します
4.統合後、連絡先がひとつにまとまります
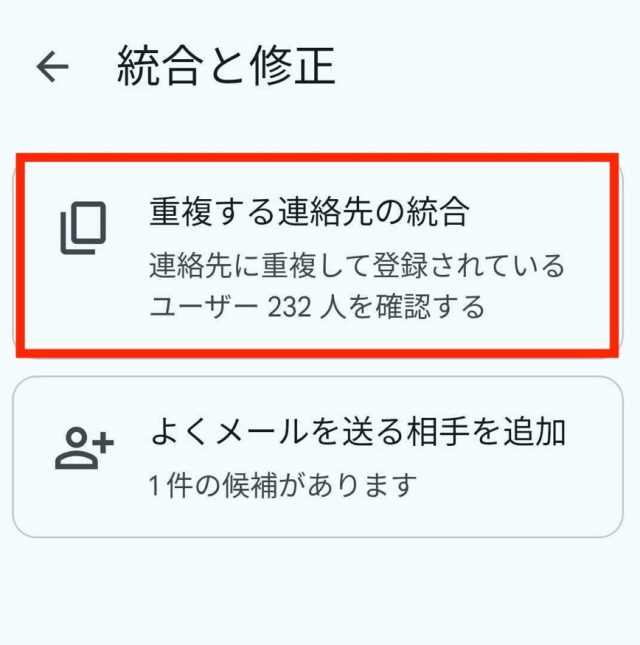
<iPhoneでの統合手順>
1.「連絡先」アプリを開き、「リスト」から「Gmail」を選びます
2.検索バーに名前を入力し、重複する連絡先を手動で確認します
3.統合したい連絡先を選択し、画面右上の「編集」をタップします
4.下にスクロールし、「連絡先をリンク」をタップします
5.統合したい連絡先を選びます。連絡先の情報を確認し、問題なければ画面上の「リンク」をタップします
6.画面上の「完了」をタップして統合は完了です
【補足】
iPhoneの「連絡先」アプリでは自動統合機能がありません。そのため、手動で確認・編集する必要があります。
不要な連絡先を削除する
使わなくなった連絡先がスマホに残っていると、連絡帳が見づらくなります。定期的に不要な連絡先を削除し、すっきり整理しましょう。
<Androidでの削除手順>
1.Google コンタクトアプリを開きます
2.削除したい連絡先を長押しします
3.画面上の三点をタップし、メニューから「削除」をタップ。確認画面で「ゴミ箱に移動」を押します
4.削除後30日間は「ゴミ箱」に保存されるため、復元も可能です
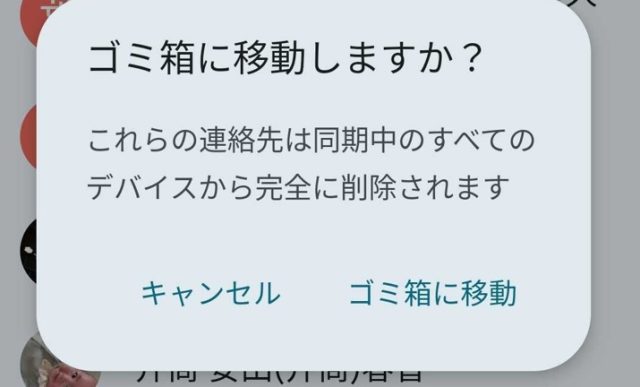
<iPhoneでの削除手順>
1.「連絡先」アプリを開き、「Gmail」を選びます
2.削除したい連絡先を選択し、右上の「編集」をタップします
3.画面を下までスクロールし、「連絡先を削除」を押します
4.削除した連絡先は、iCloudから復元可能です
連絡先をグループ分けして整理する(ラベル機能)
「家族」「仕事の取引先」「趣味の仲間」など、連絡先をグループごとに整理したい場合は、Google コンタクトの「ラベル」機能を活用しましょう。
<Androidでラベルを作成する方法>
1.Google コンタクトアプリを開きます
2.ラベルアイコンをタップし、「新しいラベル」をタップします
3.ラベル名(例:「家族」「仕事」「友人」など)を入力し、ラベル作成画面で「OK」を押します
4.追加したい連絡先を選び、ラベルに追加します
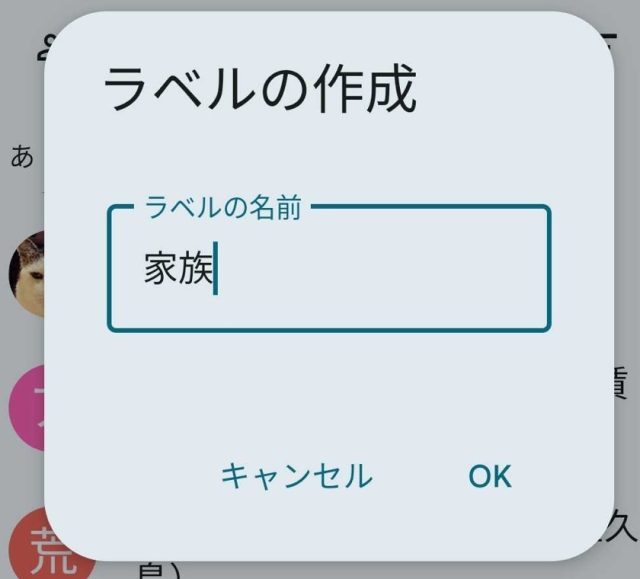
<iPhoneでラベルを作成する方法>
iPhoneの連絡先アプリではグループ分け用ラベル機能はありません。
設定後に確認すべきポイント
▷ 重複した連絡先が整理されているか?
▷ 不要な連絡先が削除され、すっきりしたか?
▷ 家族・仕事など用途ごとにラベル分けされているか?
最後に
Google コンタクトを活用すれば、スマホの連絡先を整理し、必要なときにすぐに連絡を取ることができます。特にスマホの機種変更時や、迷惑電話対策、家族・仕事の連絡管理に役立ちます。スマホの連絡先が煩雑になっているなら、今日からGoogle コンタクトを試してみてください。
●構成・執筆/三鷹 れい(みたか れい|京都メディアライン・https://kyotomedialine.com FB)
プログラマー。中小企業のDX化など、デジタル分野での支援をしている。主な開発分野はバックエンド・フロントエンド・アプリ。その他、歴史などの人文系にも興味を持つ。