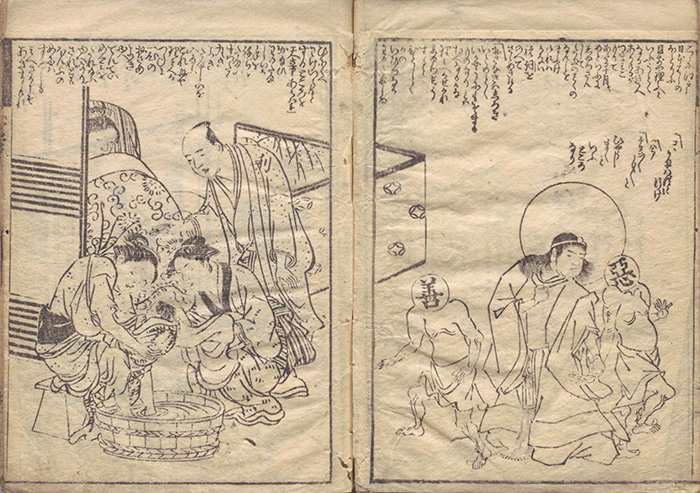情報の整理やタスク管理によく使われる、メモアプリ。スマートフォンやパソコンでも標準で用意されていることがあり、多くの人が一度は触っていることでしょう。
Windowsのパソコンにも「付箋」という一種のメモアプリが提供されています。このツールは電子版の付箋紙のような役割を果たし、メモの作成・保存・編集が簡単です。ビジネスやプライベートの場面でおおいに役立つことでしょう。
この記事では、「付箋」アプリの基本的な使い方について解説します。このアプリを活用して、情報管理の効率化に役立ててみてください。この記事では、Windows 10を例に解説します。
目次
Windowsの「付箋」とは
「付箋」の起動方法
「付箋」の基本的な操作方法
最後に
Windowsの「付箋」とは
「付箋」とは、Windowsのパソコンに標準で付属しているメモアプリのこと。実際の紙の付箋の代わりとして、簡単なテキストメモを作成することができます。
また、テキストに対して太字にする・下線を引く・斜線を引くなどの機能や画像を挿入する機能も提供されています。検索機能も提供されているので、メモが多くなってもすぐに見つけ出すことが可能です。
「付箋」の起動方法
最初に「付箋」を起動させる方法について見ていきましょう。
スタート画面を立ち上げ、下の検索欄で「付箋」「Sticky Notes」などと入力すると、候補が出てくるので、それをクリックすると「付箋」が起動します。
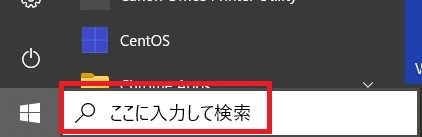
頻繁に使うようであれば、タスクバーに「付箋」を固定しておくのもいいでしょう。まず、起動後にタスクバーに表示された「付箋」のアイコンを右クリック。そして「タスクバーにピン留めする」を選ぶと、「付箋」が閉じた後もタスクバーにそのアイコンが常に表示され続けます。起動する時は、アイコンをクリックするだけです。
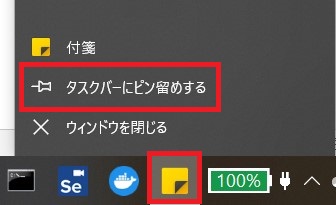
「付箋」の基本的な操作方法
次に「付箋」の基本的な操作方法について見ていきましょう。
メモの作成
「付箋」起動後、そのホーム画面が現れます。ホーム画面の左上に「+」アイコンがあるので、これをクリック。すると、新規のメモが出てくるので、何かテキストを入力すると自動的に保存されます。メモ編集画面右上のバツ印をクリックすると、メモは閉じられますが、保存されているのを確認できるでしょう。
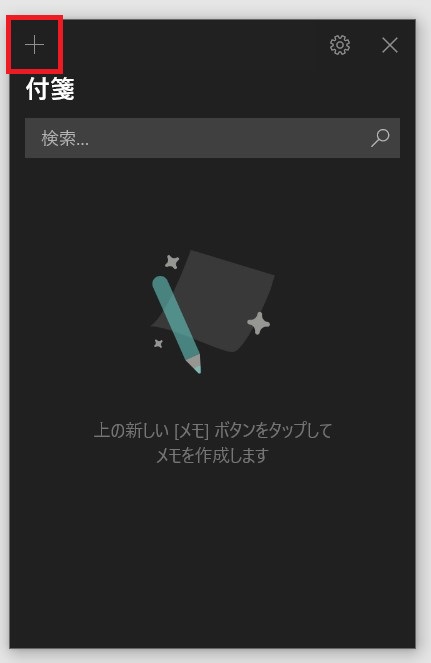
↓
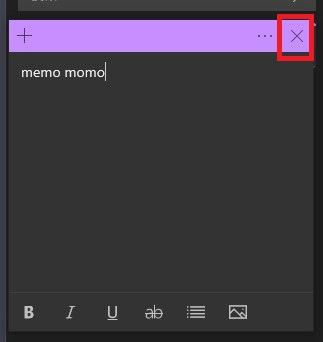
メモの入力
メモのテキストには、さまざまな効果を適用させることができます。テキストのエフェクトは編集画面の下に準備されています。左から順に見ていきましょう。
「B」はテキストを太くすることが可能。「I」はテキストを斜体にすることができます。「U」はテキストに下線を引く。「ab」はテキストに打ち消し線を引きます。リストのアイコンは、テキストにリストを適用させて、列挙表示が可能です。ちなみに数値指定で文字サイズを変更する機能はありません。
また、メモに画像を挿入することもできます。画像のアイコンをクリックすると、画像を選択するダイアログが出てくるので、ここから挿入したい画像を選んでください。
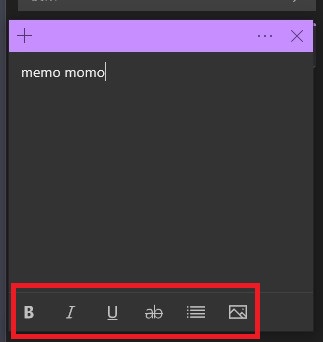
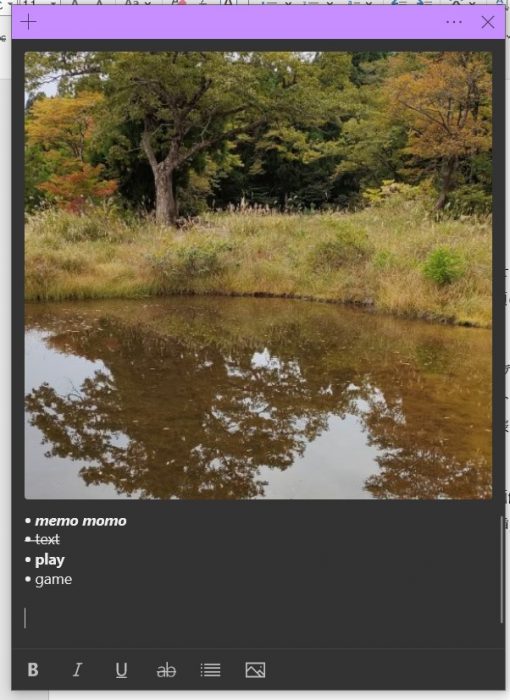
挿入した画像は編集画面にて、その画像の上で右クリックをすると「画像の削除」と出てくるので、そこを選ぶことで削除できます。
他にも、メモにサイトへのリンクを貼ることも可能です。ただし、当初の設定のままだと、リンクを貼っても単なるテキストであると認識されてしまいます。リンクにカーソルを合わせても、遷移できません。
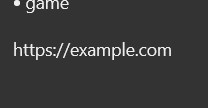
そこで、「付箋」のホーム画面の上にある歯車アイコンをクリックして、設定画面を開きましょう。上に「インサイトを有効にする」という項目があるので、これを「オン」にします。すると、貼ったリンクのテキストが有効になって、カーソルを合わせるとリンクを開くことができるようになります。
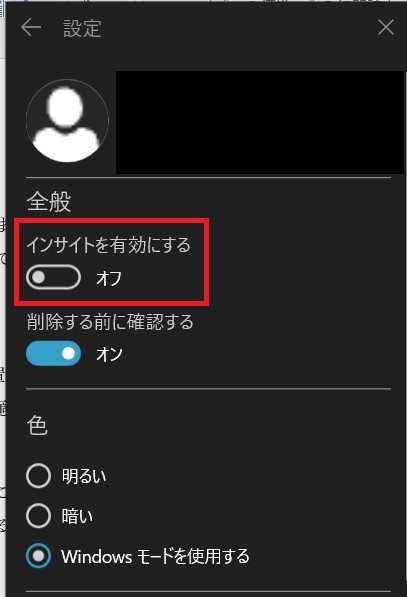
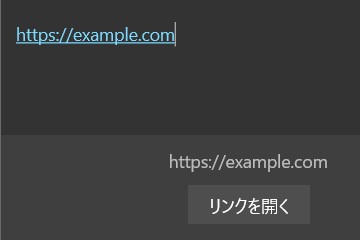
メモはその色を変えることもできます。メモ編集画面の右上の三点リーダーをクリックすると、黄色や緑などの色のバーが出てくるので、好きな色を選ぶことができます。
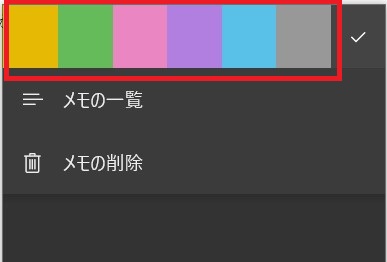
すると、「付箋」のホーム画面やメモの編集画面では、その色でメモが表示されるのが確認できるでしょう。
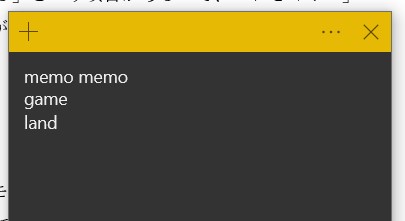
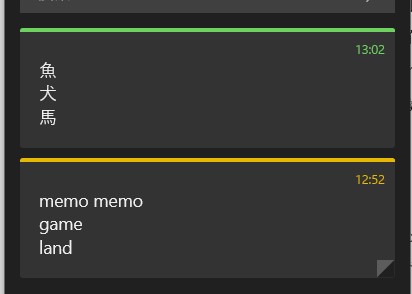
メモの削除
作成したメモを削除したい場合、「付箋」のホーム画面ではそのメモの右上に三点リーダーがあり、そこから「メモの削除」を選ぶことで削除されます。
削除したいメモの編集画面でも、編集画面の右上に三点リーダーがあるので、それをクリックすると、「メモの削除」という項目が出てきます。これを選ぶことで、削除できます。
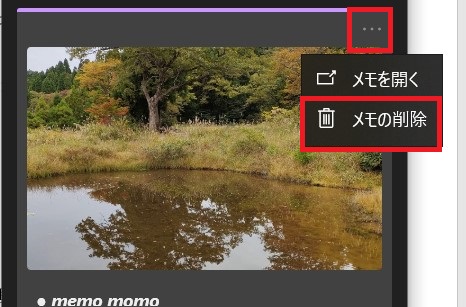
なお、一度、削除したメモは復元することはできないので、注意しましょう。
メモの検索
メモが増えれば増えるほど、それを見つけ出すのが大変になっていきます。そんな時は、検索機能を使いましょう。
「付箋」のホーム画面の上部には、検索欄があります。ここで特定のキーワードを打ち込むと、そのキーワードを含むメモを絞り込んでくれるのです。キーワードと一致する箇所が黄色く表示されます。
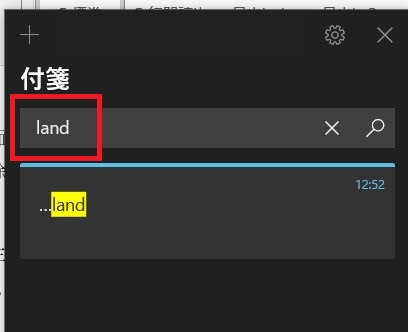
最後に
「付箋」アプリは、簡単なタスク管理や情報の記録に便利なツールです。テキストのスタイルも複数用意され、画像を挿入することも可能です。自分の仕事に合わせて、「付箋」アプリを活用して、ジョブ管理や情報管理に役立ててみてください。
●構成・執筆/三鷹 れい(みたか れい|京都メディアライン・https://kyotomedialine.com FB)
プログラマー。中小企業のDX化など、デジタル分野での支援をしている。主な開発分野はバックエンド・フロントエンド・アプリ。その他、歴史などの人文系にも興味を持つ。