
Microsoft Excel(以下、Excel)は表計算やデータ整理などのために広く使われています。あらかじめ提供されているショートカットキーを使うことで、より効率的に作業を進めることが可能です。
しかし、全ての操作に対してショートカットキーが割り当てられているわけではありません。そんな時は、カスタマイズ機能を使うことで、特定の操作に対してショートカットキーを割り当てることができるのです。
この記事では、Excelのショートカットキーを独自に設定する方法について詳しく解説します。
目次
ショートカットキーはカスタマイズできる?
ショートカットキーのカスタマイズの方法
設定したショートカットキーの削除
クイックアクセスツールバーを便利にする
マクロもショートカットキーに登録できる?
最後に
ショートカットキーはカスタマイズできる?
「ショートカットキー」とは、任意の機能を呼び出すために押すキーボードキーの組み合わせ、またはそのキーのことです。ショートカットキーの使用で、コピーやペーストをはじめ、さまざまな操作をメニューからではなく直接呼び出せます。
Excelでもセルの操作や移動などに関するショートカットキーを提供しているものの、全ての操作に対して網羅しているわけではありません。
そこで、設定画面からショートカットキーを独自に設定したり、既存のショートカットキーを変更したりしていくことで利便性を高めることができるのです。
ショートカットキーのカスタマイズの方法
リボンを編集することで、ショートカットキーの組み合わせを変更するという手段があります。
「リボン」とは、Excelを操作するための画面のこと。画面上部に表示されています。「ホーム」「挿入」「データ」といった複数のタブから構成され、それぞれのタブの中にはExcelの機能を実行するメニューがグループに分かれて配置。
例えば、どこかのセルで「Alt」を押すと、「表示」タグに対して「W」が出ています。ここで「W」のキーを押すと、さらにその中のコマンドに対してキーが表示されるので、そのキーを押すと、機能が実行されるのです。
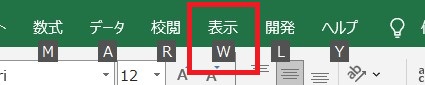
そのため、自分で任意のタブ・グループを作り、その中に機能を設定し、ショートカットキーでそれらの機能を呼び出すことが可能です。
例として、新規タブ・グループの作成から機能の追加・呼び出しまでを行ないます。まず、画面左上の「ファイル」を選択。そして、「その他」を選びます。次に「オプション」をクリックします。
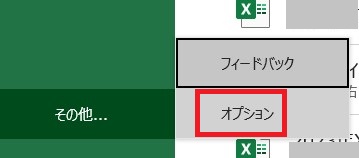
すると、オプションに関するダイアログが出てきます。この中で「リボンのユーザー設定」という項目を選んでください。
そして、ダイアログの右側にある「新しいタブ」→「新しいグループ」の順にタブ・グループを生成。それから「名前の変更」を押して、それぞれ「オリジナル」「文字の調整」と名称を変更します。
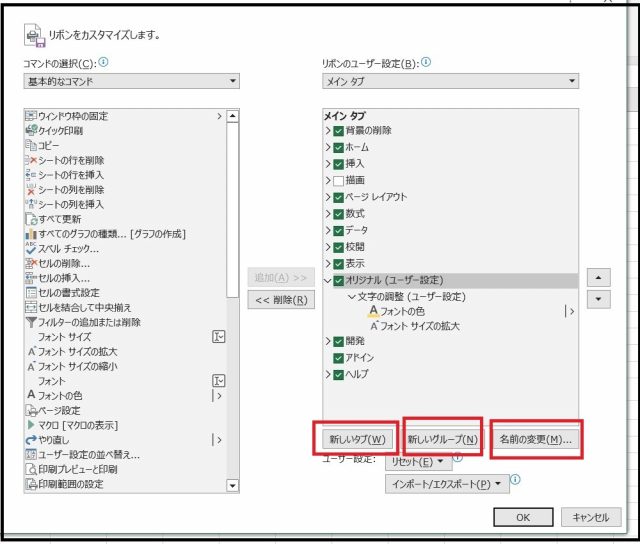
その後、「文字の調整」を選択したまま、左側から任意の機能を追加。ここでは、「フォントの色」「フォントのサイズ調整」を追加してみました。
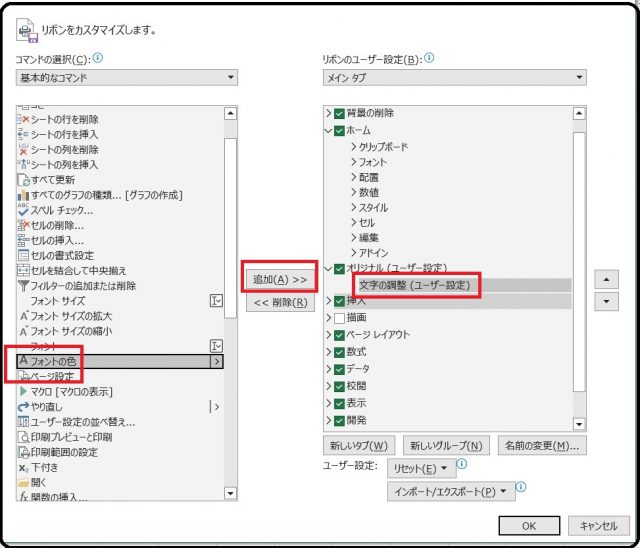
確認ができたら、最後にダイアログ下にある「OK」を押してください。
Excelに戻ると、「オリジナル」というタブが生成されているのがわかります。また、それを選ぶと、先程追加した機能を使用できます。
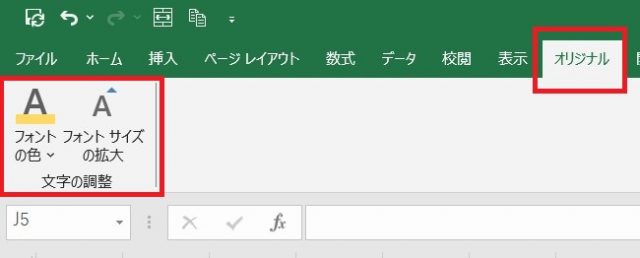
文字があるセルの上で、「Alt」を押すと、各タブに対して文字が表示されます。ここでは「オリジナル」タブが「Y1」なので、「Y」→「1」の順にキーを押しましょう。すると「オリジナル」タブが選択状態に変更。すると、「フォントの色」が「FC」、「フォントのサイズ拡大」が「FG」となっているので、「F」→「C」もしくは「F」→「G」とキーを押すと、その機能が実行されて、セルの文字の色が変わったり、サイズが変わったりします。
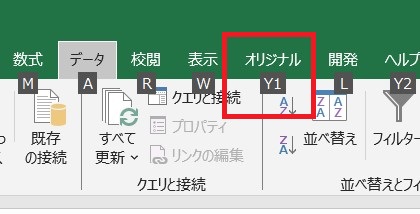
↓
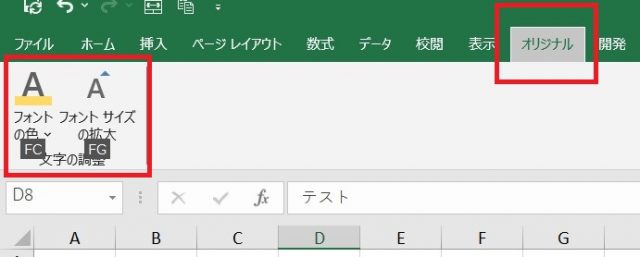
以上のようにして、特定の機能に対して、ショートカットキーを割り当てることができるのです。
設定したショートカットキーの削除
設定したショートカットキーを削除する場合、新規にタブやグループなどを追加した画面まで遷移します。そして、自分が追加したタブ・グループ・機能を選択して、「削除」を押すと削除することができます。
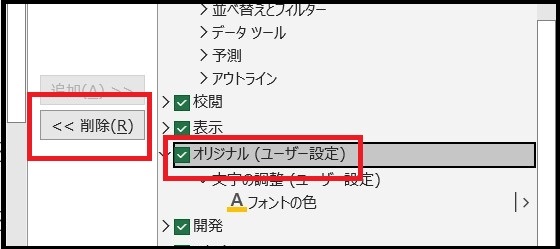
クイックアクセスツールバーを便利にする
クイックアクセスツールバーとは、任意のコマンドをすぐ実行できるようにExcelの画面左上に表示されたバーのことです。クイックアクセスツールバーに登録しておけば、すぐにそのコマンドを利用できるので、作業の効率化につながります。
クイックアクセスツールバーのボタンをクリックすると、コマンド一覧が表示されます。チェックがついたものは、クイックアクセスツールバーに登録済のもの。新規に追加したい時は、任意のコマンドをチェックします。チェック後、クイックアクセスツールバーにそのコマンドのアイコンが登録され、それをクリックすると、コマンドを実行できるようになります。
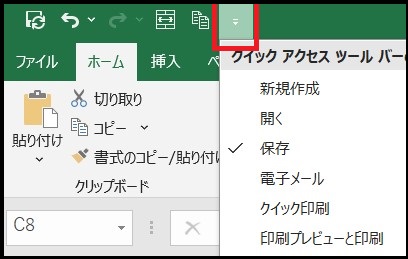
なお、必要なコマンドがメニューにないというケースもあるでしょう。その時は、メニューの下にある「その他のコマンド」から任意のコマンドを追加できます。クイックアクセスツールバーのダイアログが出てくるので、左側から任意のコマンドを選び、「追加」を押すことでメニューに追加。あとは、追加されたコマンドをチェックすれば、クイックアクセスツールバーに追加されます。
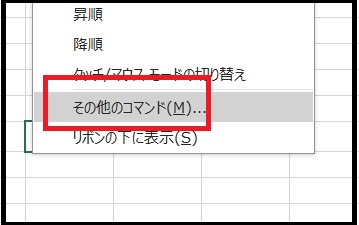
マクロもショートカットキーに登録できる?
マクロとは、表計算ソフトなどのソフトウェアで、よく使う操作手順を事前に登録して、スムーズに実行できるようにする機能のこと。作業の流れをマクロに記録させて自動化する方法やプログラム言語で実装する方法があります。
このマクロにもショートカットキーを割り当てることができるので、任意のマクロを即時に実行できるということです。
ショートカットキーへのマクロの登録の仕方は、まず「開発」タブを開きます。それから「マクロ」をクリック。
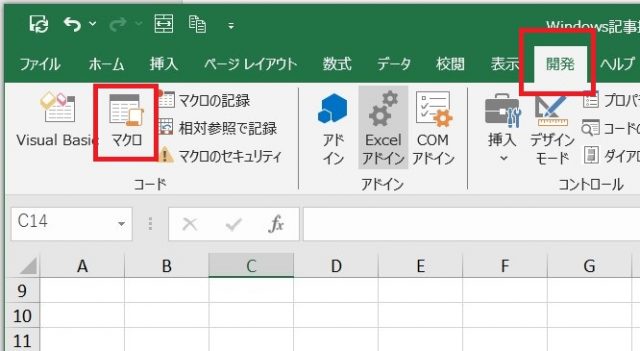
そして、マクロのダイアログが出現するので、「オプション」というメニューを選びます。
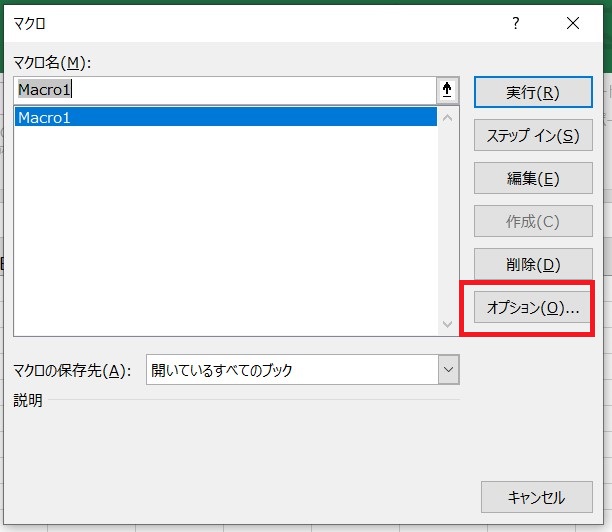
すると、ショートカットキーを設定する画面に変わるので、ここで任意のキーを設定してください。設定後、「OK」を押して完了です。
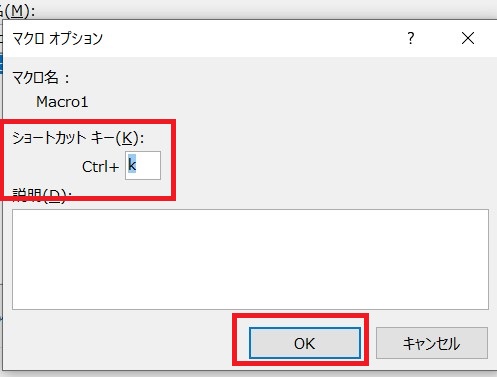
設定後、任意のセルの上でそのショートカットキーを押すと、マクロが実行されます。
最後に
Excelのショートカットキーやクイックアクセスツールバーのカスタマイズは、作業効率を向上させるのに役立ちます。自分にあった設定をし、作業をより快適にしてみてください。
●構成・執筆/三鷹 れい(みたか れい|京都メディアライン・https://kyotomedialine.com FB)
プログラマー。中小企業のDX化など、デジタル分野での支援をしている。主な開発分野はバックエンド・フロントエンド・アプリ。その他、歴史などの人文系にも興味を持つ。
































