
Microsoft Word(以下、Word)は文書の作成のために広く使われている有名なツールです。より効率的にWordを操作するには、提供されているショートカットキーを使うのが合理的。
しかし、中にはショートカットキーが割り当てられていないコマンドもあるのです。そんな時は、自分で任意の操作に対してショートカットキーを割り当てるといいでしょう。
この記事では、Wordのショートカットキーをカスタマイズする方法について詳しく説明します。
目次
ショートカットキーをカスタマイズするとは?
独自のショートカットキーの設定
設定したショートカットキーの削除
マクロをショートカットキーに登録して実行
クイックアクセスツールバーをカスタマイズする
最後に
ショートカットキーをカスタマイズするとは?
ショートカットキーとは、キーボードの特定のキーまたはキー同士の組み合わせによって、さまざまな操作を素早く実行できる機能のことです。Wordは文章内での移動や選択などに関する多くのデフォルトのショートカットキーを提供していますが、全ての操作に対して網羅しているわけではありません。
そこで、各ユーザーにあったショートカットキーを独自に設定したり、既存のショートカットキーを変更したりすることで対応していくというわけです。
独自のショートカットキーの設定
まず、独自にショートカットキーを設定する方法について見ていきましょう。
Wordを立ち上げたら、画面左上の「ファイル」を選択。そして、画面左に「ホーム」「エクスポート」といった項目が表示されますが、一番下にある「その他」を選びます。そして、「オプション」をクリックします。
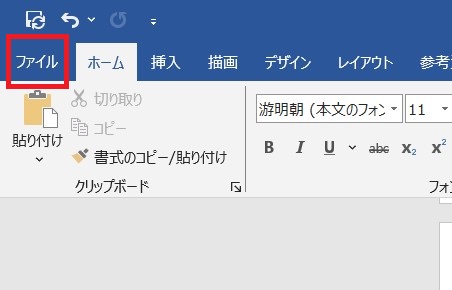
↓
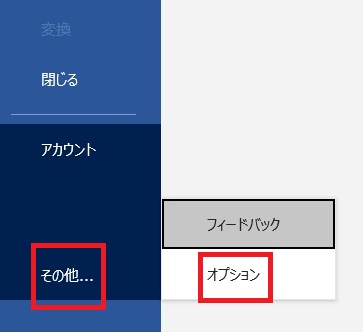
すると、オプションのダイアログが出てくるので、左側にある「リボンのユーザー設定」を選択。そして、ダイアログの下の方にある「ユーザー設定」をクリック。すると、ショートカットキーを設定するダイアログが出現するので、ここでそれぞれの機能に対応するショートカットキーを設定することになります。
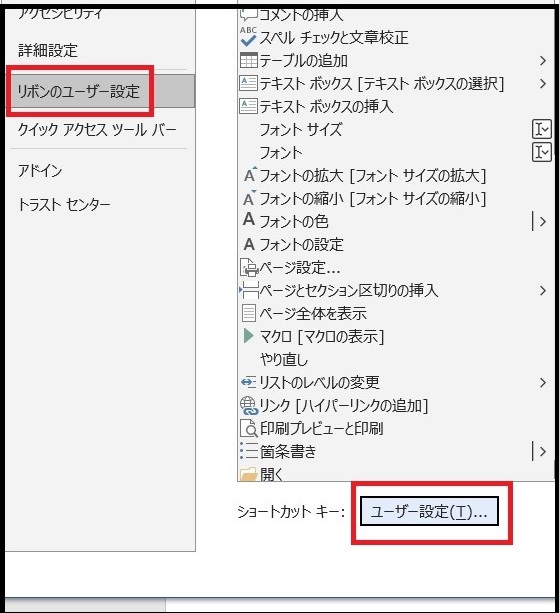
↓
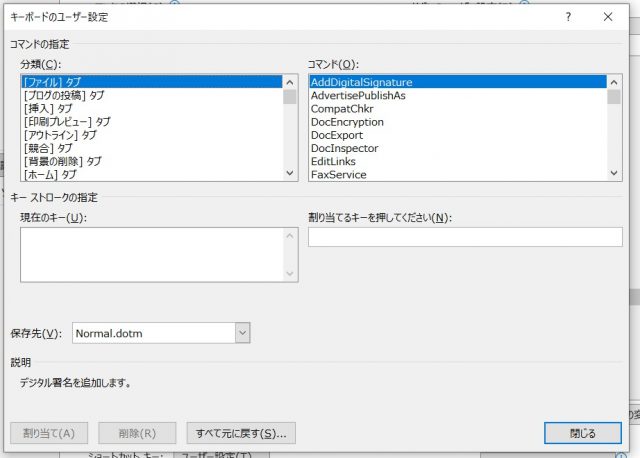
例として、水平線を挿入するショートカットキーを設定してみましょう。まず、左側の「分類」から[ホーム]タブを選択。そして、右側の「コマンド」から「InsertHorizontalLine」を選びます。
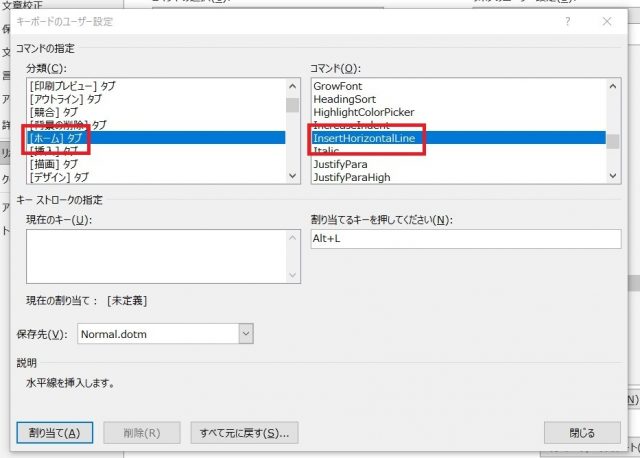
次に「コマンド」の下にある「割り当てるキーを押してください」にカーソルを当てます。それから「Alt」+「L」を押すことで、欄に「Alt+L」と入力されるのが確認できるでしょう。キーの組み合わせは「Ctrl」「Alt」から始まる事例が多く見られます。
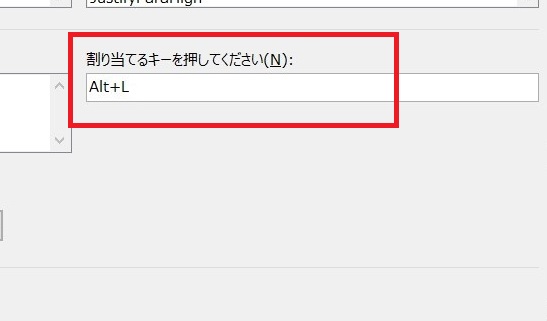
この時、入力したショートカットキーがまだ他のコマンドに対して使われていない場合、「現在の割り当て」が「未定義」とされます。既に割り当てられている組み合わせを割り当ててしまうと、機能が上書きされて先に登録していた機能が使えなくなるかもしれません。なるべく「未定義」とされている組み合わせを選ぶのが無難でしょう。
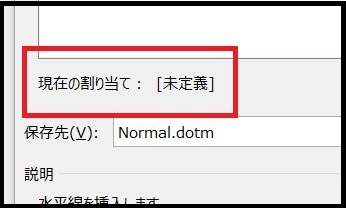
割り当てるキーの組み合わせが決まったら、ダイアログの左端にある「割り当て」をクリック。これで水平線を挿入するためのショートカットキーが設定されました。
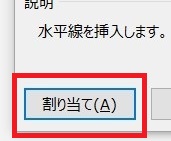
試しにドキュメント内のどこかで、「Alt」+「L」を押してみてください。水平線が挿入されるのが確認できるでしょう。
設定したショートカットキーの削除
設定したショートカットキーを削除するには、ショートカットキーを設定したのと同じダイアログを開きます。
設定したのと同じように任意のコマンドを開き、「現在のキー」で設定されている任意のショートカットキーを選んで、ダイアログの下にある「削除」を選びます。これで削除は完了です。
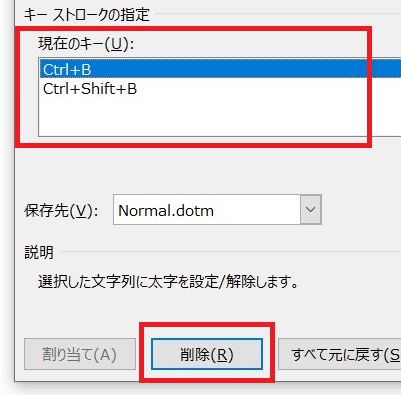
マクロをショートカットキーに登録して実行
マクロとは、一連の作業を自動化したものです。Wordにもマクロがあるので、作業の流れをマクロに記録させて自動化できるほか、プログラム言語で実装することも可能です。
マクロにもショートカットキーを割り当てることができます。これによってすぐに任意のマクロを実行できるのです。
登録の仕方は、コマンドにショートカットキーを割り当てるのと変わりません。前述のようにショートカットキー設定のダイアログを開き、「コマンドの指定」をスクロールして、下側に「マクロ」とあるので、それを選択。任意のマクロを選んだら、ショートカットキーを割り当てて完了です。割り当てたショートカットキーによって、マクロを実行できます。
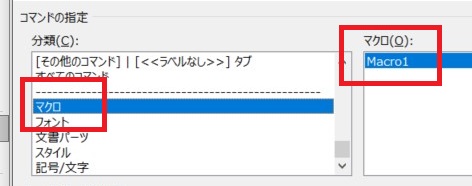
クイックアクセスツールバーをカスタマイズする
クイックアクセスツールバーとは、よく使うコマンドをワンクリックですぐ実行できるようにWordの画面左上に表示されたバーのことです。Wordだけではなく、ExcelやPowerPoint にもあります。必要なコマンドをクイックアクセスツールバーに登録しておけば、すぐに利用できるので便利です。
クイックアクセスツールバーのボタンをクリックすると、コマンド一覧が表示されます。チェックがついたものは既にクイックアクセスツールバーに登録されているものです。新規に追加したい時は、任意のコマンドを選びます。追加すると、クイックアクセスツールバーに新たにそのコマンドのアイコンが加わり、それをクリックすると、コマンドを実行できます。
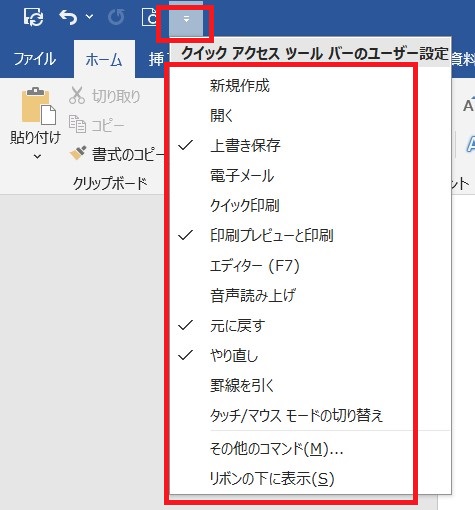
クイックアクセスツールバーに追加したものの、削除したい時は再度メニューを開き、チェックがついた任意のコマンドをクリック。これによって、チェックがはずれてそのコマンドはクイックアクセスツールバーから削除されます。
なお、必要なコマンドがメニューにないという場合があるかもしれません。その時は、メニューの下にある「その他のコマンド」から追加可能。クイックアクセスツールバーのダイアログが出てくるので、左側から任意のコマンドを選び、「追加」を押すことで登録されます。
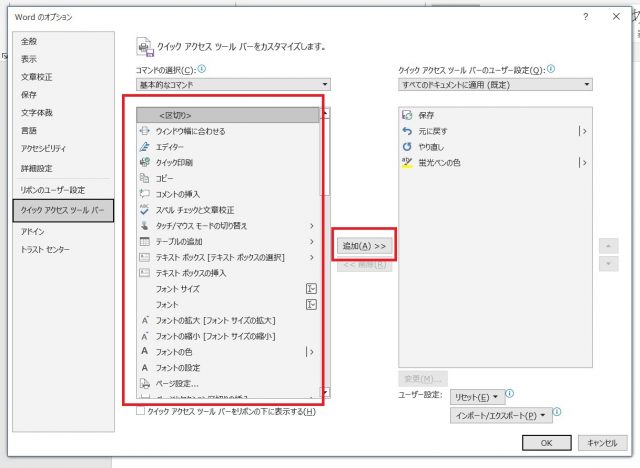
最後に
Wordのショートカットキーのカスタマイズは、作業効率を飛躍的に向上させる手段の一つです。自分の作業スタイルに合わせてショートカットキーを設定し、作業をスムーズにしてみてください。
●構成・執筆/三鷹 れい(みたか れい|京都メディアライン・https://kyotomedialine.com FB)
プログラマー。中小企業のDX化など、デジタル分野での支援をしている。主な開発分野はバックエンド・フロントエンド・アプリ。その他、歴史などの人文系にも興味を持つ。































