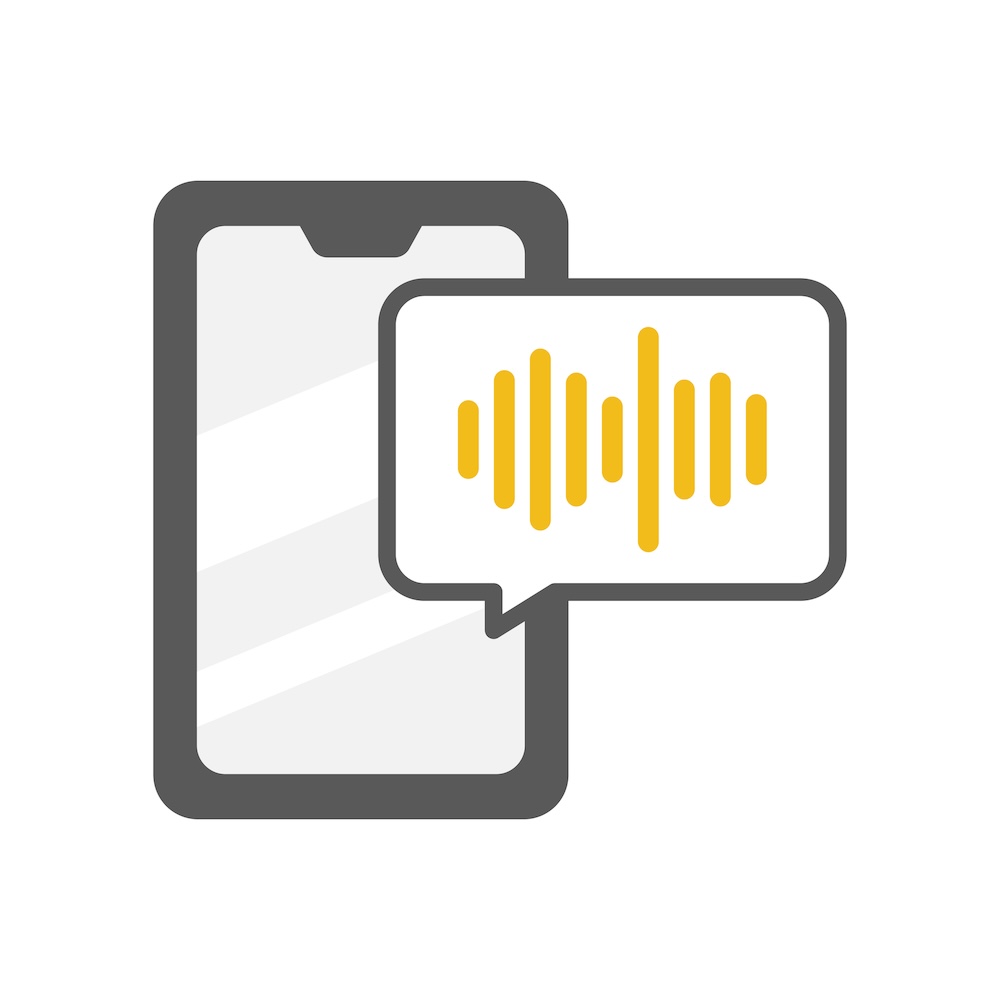日常生活でMicrosoft Excel(以下、Excel)をグラフ作成や統計などの目的で使っている人は少なくありません。
データの入力・セルの挿入・グラフの作成・行の非表示など、さまざまな操作がありますが、それらの全てをマウスの操作で行っていくと時間がかかります。
そこで、これらの処理をキーボードのキー操作だけで実行できるようにすれば、非常に便利です。この記事では、Excelで使える便利なショートカットキーを解説します(実行環境はWindows10、Microsoft 365で検証)。
目次
そもそもショートカットキーとは?
セルへの入力や挿入などに関するショートカットキー
最後に
そもそもショートカットキーとは?
ショートカットキーとは、ソフトウェアやアプリケーションなどに備わった機能を、キーボードで特定のキーを組み合わせて呼び出すために押すキーの組み合わせのことです。
マウスを使っての作業となると、アイコンやメニューまでカーソルを動かしてクリックするという手順になります。しかし、マウスをたびたび動かしたりクリックしたりするのは手間がかかるもの。さらに文字入力があれば、マウスからキーボードに切り替える必要性が出てくるので、一層時間がかかります。
そこで、ショートカットキーで、作業の多くがショートカットキーだけで完結するようにすることで、マウスに持ち替える場面が減り、それが時間の短縮につながります。1回につき数秒程度の短縮であっても、積み重ねていくことで、ショートカットキーを用いない場合に比べて大きな差が出るのです。
セルへの入力や挿入などに関するショートカットキー
この記事では、Excelで使える便利なショートカットキーの中で、主にセルの入力や挿入などについてのショートカットキーを解説します。
セルのデータを編集
データを編集したいセルを選択しておき「F2」を押すと、セルの内部を編集できるようになります。内容を編集後に「Enter」を押すと編集が完了です。ダブルクリックする手間が省けます。
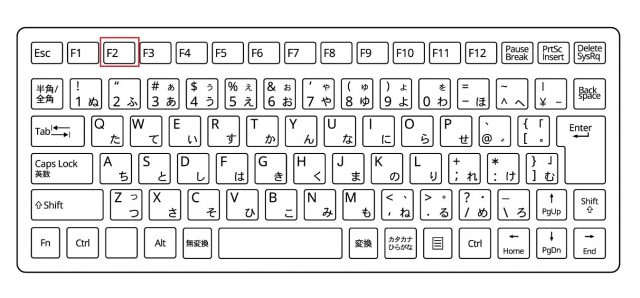
同じデータを複数のセルに一度に入力
同じ値の貼り付けでいくつものセルにコピー・アンド・ペーストをしていくのは手間がかかります。そこで、同じデータを入力したいセルを選択した状態にし、いずれかのセルにデータ入力後に「Ctrl+Enter」を押しましょう。選択していたセル全てに同じデータが入力されます。また、既にデータが記入してある状態でも上書きされるので便利です。
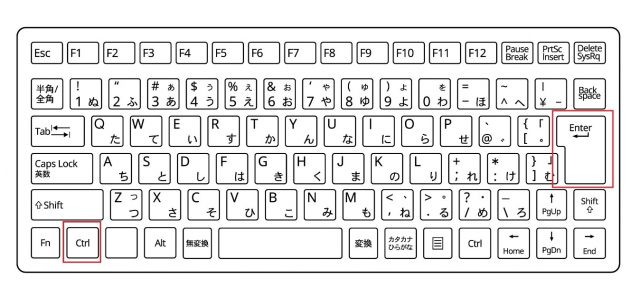
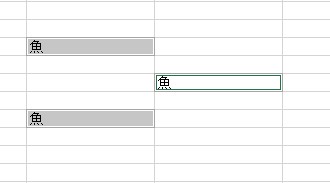
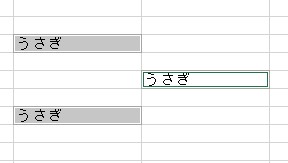
隣のセルの内容をコピー
すぐ上や左にあるセルの内容をコピーすることも可能です。選択しているセルの真上にあるセルの内容をコピーする場合、「Ctrl+D」。すぐ左のセルのデータをコピーする場合は「Ctrl+R」を押します。
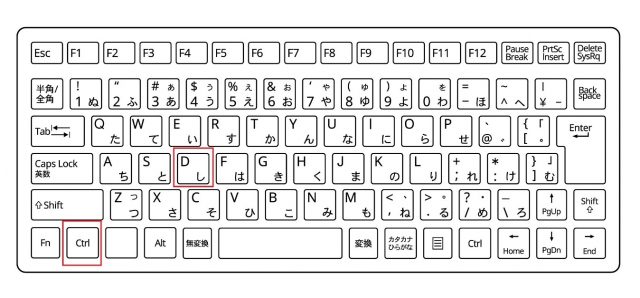
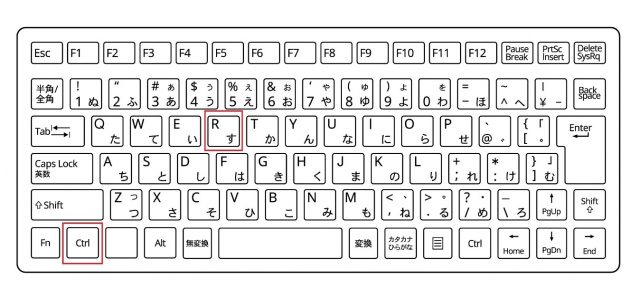
同じ列にあるデータをプルダウンメニューのようにリスト化し、選んで入力
ある列に複数のデータがあり、プルダウンメニューのようにそれらをリストにしてデータ入力に使うことが可能です。まず、連続しているデータの下のセルで「Alt+PgDn」を押します。すると、データの一覧が表示されるので、「PgUp」「PgDn」でいずれかを選んで「Enter」を押すとデータ入力は完了です。
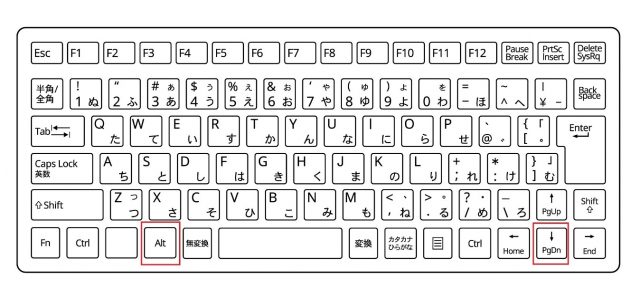
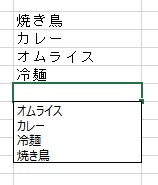
フラッシュフィル
フラッシュ フィルとは、検知した法則性にそってデータを自動的に入力する機能のことです。 例えば、1つの列から姓と名を切り離したり、2つの列から姓と名を結合したりといったことが可能です。
元になるデータを入力し、そのセルで「Ctrl+E」を押すと、下にあるセルにも自動でそのセルに適用された規則性でデータが入力されます。
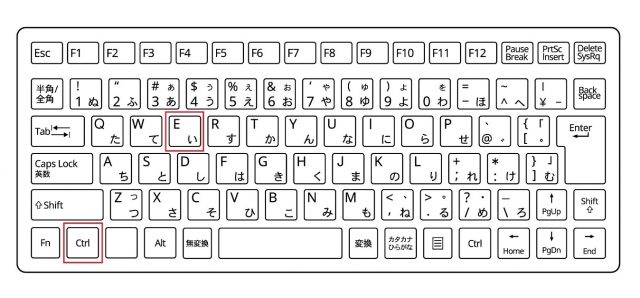
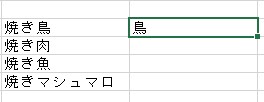
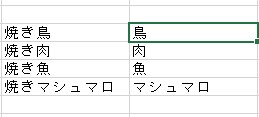
日付や現在時刻を入力
「Ctrl+;」で入力日の日付を、「Ctrl+:」で入力時刻を入力できます。
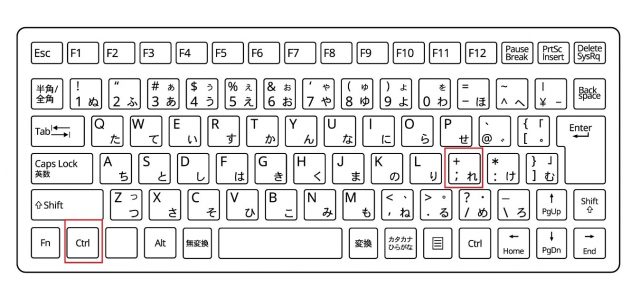
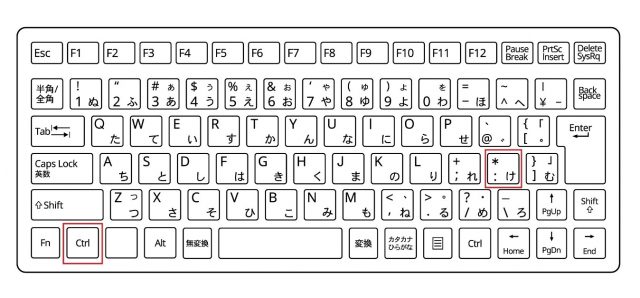
セルで改行
セル内で改行する時に、Wordで改行するのと同じように「Enter」を押すと、下のセルに移動してしまいます。そこで、セルで入力中に「Alt+Enter」を押すと、下のセルに移動することなく、そのセルの中で改行することが可能です。改行後、「Enter」を押すとセルの高さが改行に合わせて変化します。
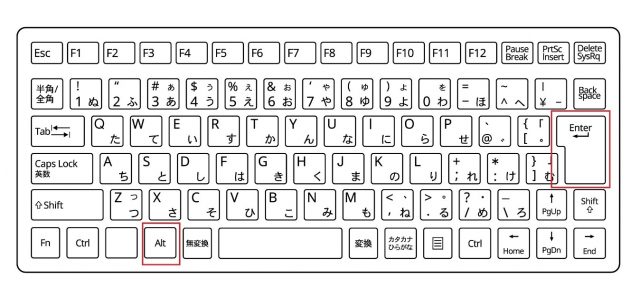
セルを挿入
セルを挿入したい位置にあるセルを選択し、「Ctrl+Shift+;」を押すと、セルを挿入するダイアログが出てくるので、右方向や下方向など挿入したい方向を選んでください。セルが挿入されます。
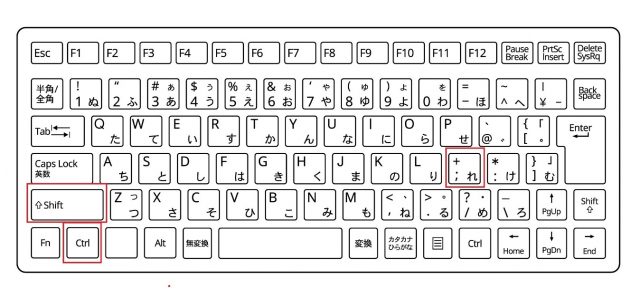
セルを削除
あるセルを選んだ状態で「Ctrl+-」を押すと、セルが削除されます。セルの挿入時と同じように、どの方向に削除するかを聞くダイアログが表示されるので、いずれかを選んでください。
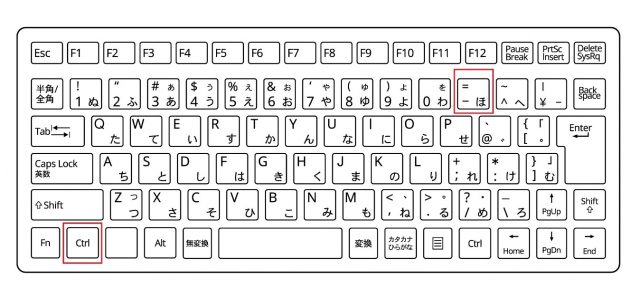
セルの結合
セルの結合でショートカットキーを使う場合、これまでのショートカットキーとは少し手順が異なるので注意してください。
結合したい複数のセルを選択したまま、それぞれ「Alt」→「H」→「M」→「C」の順番で押していきます。「Alt」を押した時点で上のメニューにアルファベットが表示されます。アルファベットに表示されているキーを押すと、それに対応したメニューの項目が実行されるというわけです。最後の「C」を押すと、セルを結合して中の文字が中央揃えになります。なお、「Alt」→「H」→「M」まで押して最後に「U」を押すと、セルの結合は解除されます。
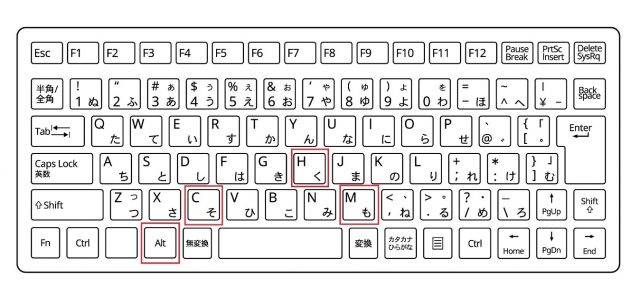
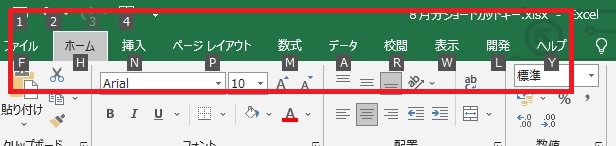
一番左上端のセルにジャンプする
「Ctrl+Fn+Home」で一番左上端のセルにジャンプすることができます。作成・編成したExcelのファイルを他人に渡す際、セルA1が選択されているケースが多いですが、その時に役に立ちそうです。
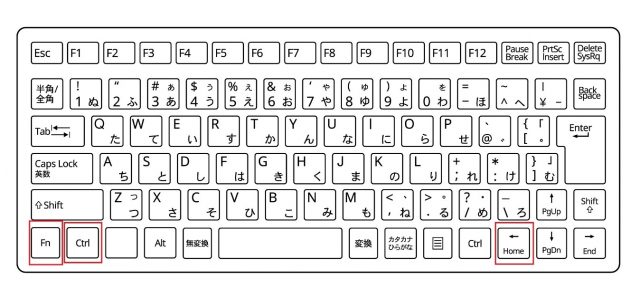
最後に
最初はショートカットキーを覚えるのに少し時間がかかるかもしれませんが、ショートカットキーによって、Excelを効率的に操作することが可能になります。これらのショートカットキーを覚えておくと、マウスを使わずにキーボードだけで操作できるため、手間が省けるのです。
作業効率を高め、仕事をスムーズにこなすためにこの記事を参考にしてみてください。
●構成・執筆/三鷹 れい(みたか れい|京都メディアライン・https://kyotomedialine.com FB)
プログラマー。中小企業のDX化など、デジタル分野での支援をしている。主な開発分野はバックエンド・フロントエンド・アプリ。その他、歴史などの人文系にも興味を持つ。