
プレゼンテーションなどをするにあたって、相手に情報をわかりやすく伝えるためにスライド資料を作成することはよくあることでしょう。Microsoft PowerPoint(以下、PowerPoint)はプレゼンテーション用のスライド作成の代表的ツールとして広く利用されています。
スライドの作成やスライドショーの操作などにおいて、ショートカットキーを活用することで、効率よく作業を行うことが可能です。この記事では、それらの方法について解説します(実行環境はWindows10、Microsoft 365で検証)。
目次
PowerPointとショートカットキー
スライドやオブジェクトへの操作に関するショートカットキー
最後に
PowerPointとショートカットキー
本来ならば、アイコンやメニューから任意の機能を呼び出すところを、キーボードで特定のキーを組み合わせることでその機能を実行し、効率的に作業を進めることができます。
PowerPointにも、新しいスライドの追加・図形の挿入・スライドショーの開始などに対応したショートカットキーが提供されています。この記事では、代表的なものを紹介します。
スライドやオブジェクトへの操作に関するショートカットキー
覚えておくと、便利なショートカットキーを紹介しますので、参考にしてみてください。
新しいスライドを追加
「Ctrl + M」で、新規にスライドを追加してそのままタイトルに文字を入力することが可能です。
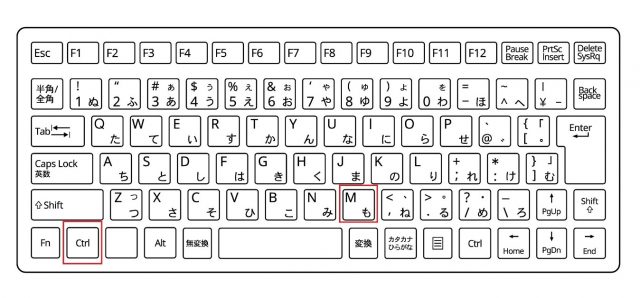
PowerPoint画面左側のスライド一覧で「Enter」を押すだけでも新規にスライドを追加することは可能ですが、スライドを追加してからタイトルに文字を入力するには、マウスを動かしてタイトルを選択する必要があります。そのため、「Ctrl + M」で新規にスライドを作成するほうが、スムーズに作業できるでしょう。
スライド・オブジェクトの複製
「Ctrl + D」で、スライドやオブジェクト(テキストボックスや図形など)を複製することができます。
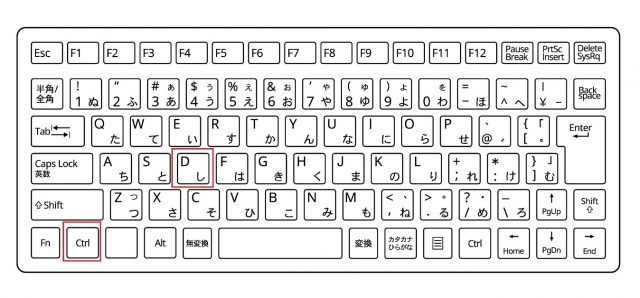
スライド一覧で、特定のスライドを選択して、「Ctrl + D」とするとそのスライドを複製することが可能です。また、スライドの中にあるオブジェクトを選択した状態で「Ctrl + D」を押すと、同じようにそのオブジェクトを複製することができます。
オブジェクトのサイズ変更
「Shift + 方向キー」でオブジェクトの大きさを変えることができます。方向キーとは一般的に「PgUp(↑)」「PgDn(↓)」「Home(←)」「End(→)」のこと。
「Shift + PgUp」でオブジェクトの上下が拡大します。「Shift + PgDn」でオブジェクトの上下が縮小。「Shift + Home」でオブジェクトの左右が縮小、「Shift + End」でオブジェクトの左右が拡大します。
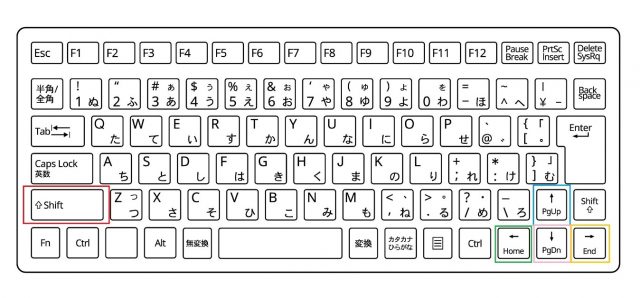
この時、「Ctrl」も同時に押すと、少しずつオブジェクトのサイズを変更することが可能に。
オブジェクトを回転させる
テキストボックスや図形などを選択した状態で、「Alt+Home(←)」もしくは「Alt+End(→)」を押すと、左右にオブジェクトを回転させることができます。
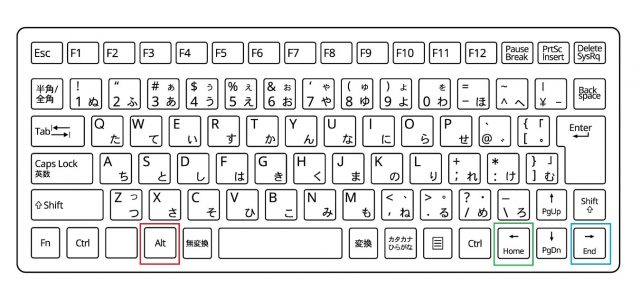
オブジェクトのグループ化
複数のオブジェクトを選択した状態で、「Ctrl+G」を押すとそれらをグループ化することができます。
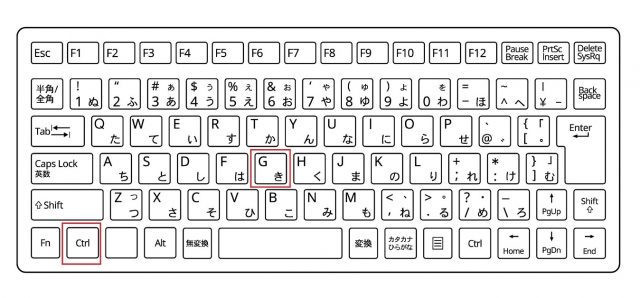
グループ化を解除したい時は、「Ctrl+Shift+G」を押してください。
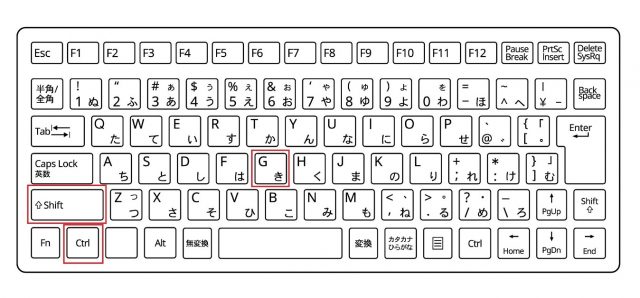
画像のトリミング
画像のトリミングについては、ショートカットキーを用いて一発で行うことはできません。まず、トリミングしたい画像を選択した上で「Alt→J→P→V→C」の順番でキーを押していくと、その画像がトリミングできる状態になります。トリミングするサイズはマウスで微調整してください。
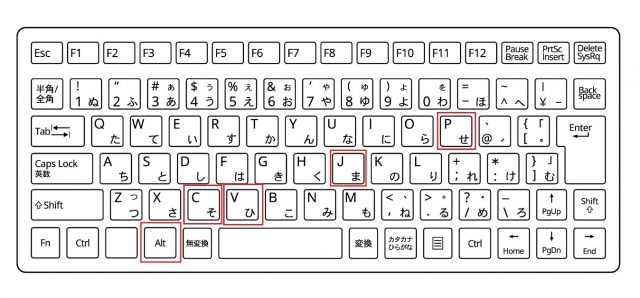
テキストボックスの追加
テキストボックスの挿入も、画像のトリミングと同様に一発で行うことができません。「Alt→N→X」の順でキーを押していくことで、テキストボックスを配置することができます。最後の段階で、横書きか縦書きかの選択が可能。
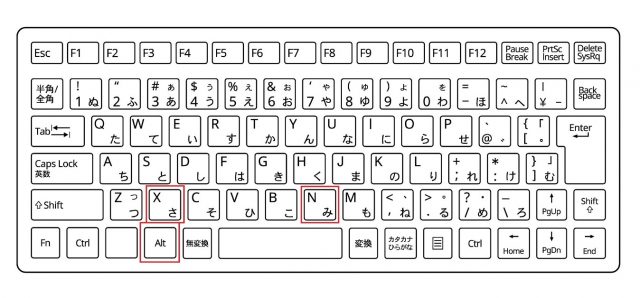
箇条書きを並び替える
箇条書きにおいて移動させたい行のところで、「Alt+Shift + PgUp」を押すと、その行が上に移動します。反対に「Alt+Shift + PgDn」を押すと、その行が下に移動。行の入れ替えのために、コピー・アンド・ペーストや削除をいちいち行う必要がなくなるので、スムーズです。
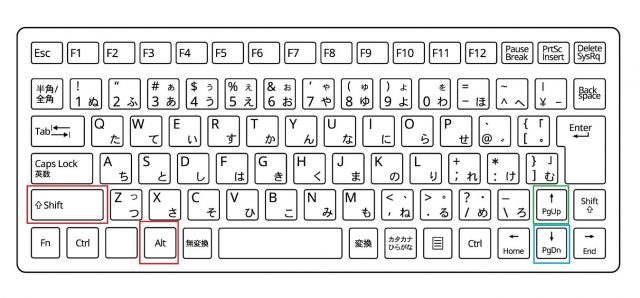
スライドショーを開始
「F5」を押すと、スライドショーが開始されます。スライドショーが実行中は、矢印キーや「Enter」キーで画面の遷移が可能に。
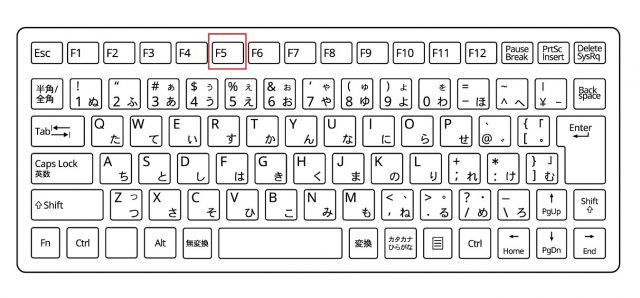
指定したスライドへの移動
スライドショー中に例えば「1」「2」といった番号を押してから「Enter」を押すと、1枚目・2枚目のスライドにジャンプできます。10枚目のスライドに行きたい場合は、「1→0」の順に押してから「Enter」を押すことで遷移可能です。
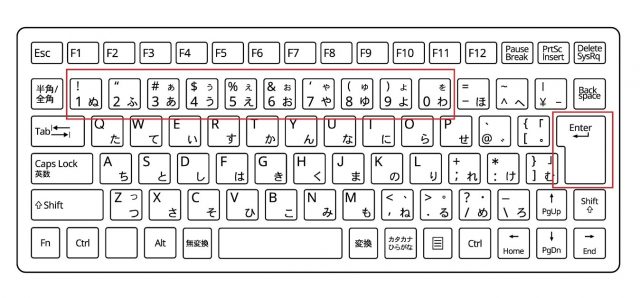
スライドショーを中断
スライドショー中に「B」を押すと、画面が黒くなりスライドショーは中断されます。一方、「W」を押すと、画面一面が白に。スライドショーを一時的に停止して、別の資料を紹介したい時などに使うことができます。
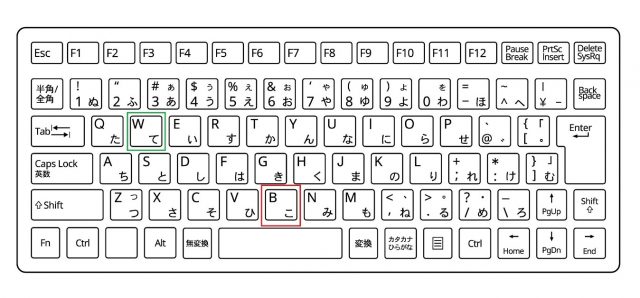
マウスポインターの変更
スライドショーでは、スライド中に特定の箇所を指し示すことができるようにペンやレーザーポインターが提供されています。
「Ctrl+P」を押すと、マウスポインターはペンに切り替わり、ドラッグすると、文字や図形を書き込むことが可能に。「Ctrl+L」でレーザーポインターに切り替わり、マウスポインターが赤く光るようになります。「Ctrl+H」では蛍光ペンに切り替わり、普通のペンに比べると太く、マジックペンで書いたような線を引くことが可能に。
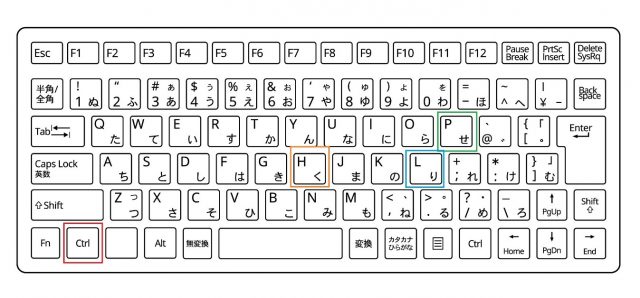
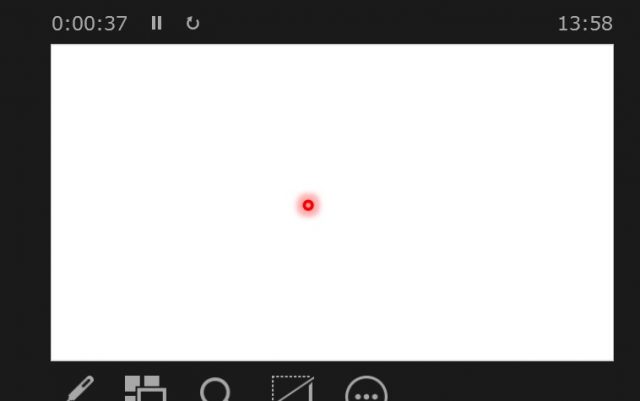
ペンや蛍光ペンで書き込んだ文字などを消したい時は、「Ctrl+E」で消しゴムが利用できるので、これで消したい箇所を消しましょう。
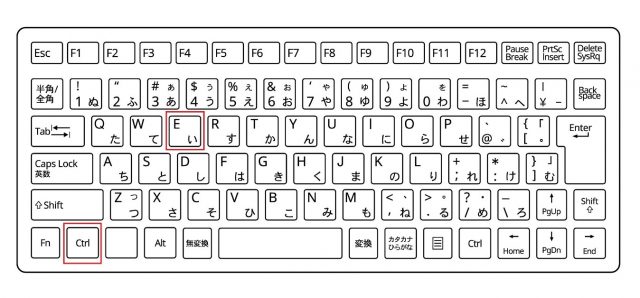
最後に
PowerPointのショートカットキーを使いこなすことで、スライド作成やスライド移動などの機能をスムーズに呼び出せるので、効率が大幅に向上します。この記事で紹介したショートカットキーを覚えて、ぜひ活用してみてください。
●構成・執筆/三鷹 れい(みたか れい|京都メディアライン・https://kyotomedialine.com FB)
プログラマー。中小企業のDX化など、デジタル分野での支援をしている。主な開発分野はバックエンド・フロントエンド・アプリ。その他、歴史などの人文系にも興味を持つ。






























