
普段からMicrosoft Word(以下、Word)をドキュメント作成などで使っている人は多いでしょう。
操作の中で、インターネット上のサイトからテキストをコピー&ペーストしたり、ページの中を移動したりするのはよくあること。しかし、それらの作業にはいろいろな手順があります。マウスでカーソルを動かし、右クリックでメニューを開き、処理を実行する……。このような流れが一般的ですが、1回だけならまだしも、それが何十回も必要となれば、さすがに大変です。
そこで、マウスを使うことなく、これらの処理がキーボードのキー操作だけで完結するとしたら、非常に便利ではないでしょうか?
この記事では、Wordで使える便利なショートカットキーを解説します(実行環境はWindows10、Microsoft 365で検証)。
目次
そもそもショートカットキーとは?
文字の移動・選択に関するショートカットキー
最後に
そもそもショートカットキーとは?
そもそもショートカットキーとは、OSやソフトウェア、アプリケーションなどに備わった機能をメニューからではなく、キーボードを使って呼び出すために押すキーの組み合わせのことです。
一般的に、パソコンを操作するにはマウスを使って、アイコンやメニューまでカーソルを動かし、クリックするという手順になります。しかし、それらの作業の中で文字入力がある場合、マウスからキーボードに切り替える必要性が出てくるので、手間取ることになります。
そこで、ショートカットキーの登場です。作業の多くがショートカットキーだけで完結することで、マウスに持ち替える場面が減り、時間の短縮につながります。まさにショートカット(近道)です。1回わずか数秒程度の短縮であっても、それを何十回も継続するとなれば、それなりの時間を短縮できることになります。
ショートカットキーには代表的なものとして、コピー(Ctrl+C)やペースト(Ctrl+V)などがあります。また、ソフトウェアに関係なく共通のものもあれば、ソフトウェアによって独自のショートカットキーが用意されている場合もあります。
文字の移動・選択に関するショートカットキー
この記事で紹介するWordにも、数多くのショートカットキーが用意されています。主に文字の移動や選択に関するショートカットキーについて解説しましょう。
文章の先頭もしくは末尾に移動
文章の一番先頭にジャンプしたい時は、「Ctrl+Fn+Home」を押します。これによって、長い文章であっても一瞬で文章の先頭まで行くことが可能です。
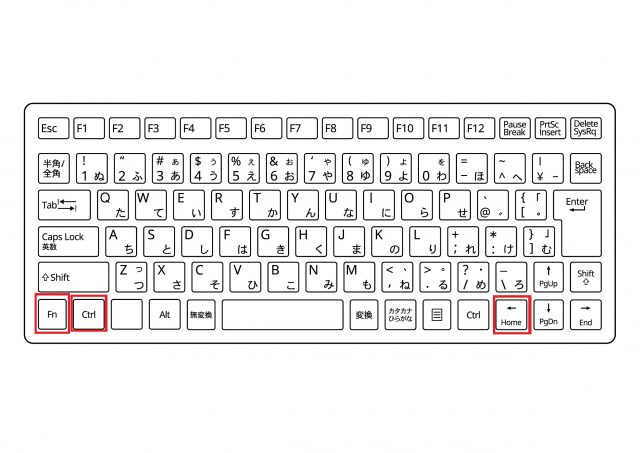
反対に文章の一番最後にまでジャンプしたい時は、「Ctrl+Fn+End」を押してください。これで、一発で文章の最後まで行くことができます。
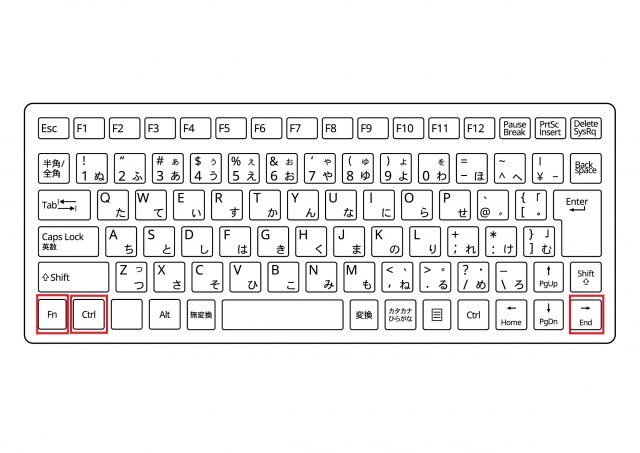
スクロールバーで一番上まで行ったり、一番下まで行ったりする手間が省けることでしょう。
前後の段落の先頭に移動
段落単位で、文章を移動したいケースも出てくるかもしれません。そんな時、各々の段落の先頭にジャンプできれば便利です。
そこで「Ctrl+PgUp」を押すと、今カーソルがある段落の先頭に移動します。さらにそこから「Ctrl+PgUp」を押すと、1つ前の段落の先頭にジャンプ。
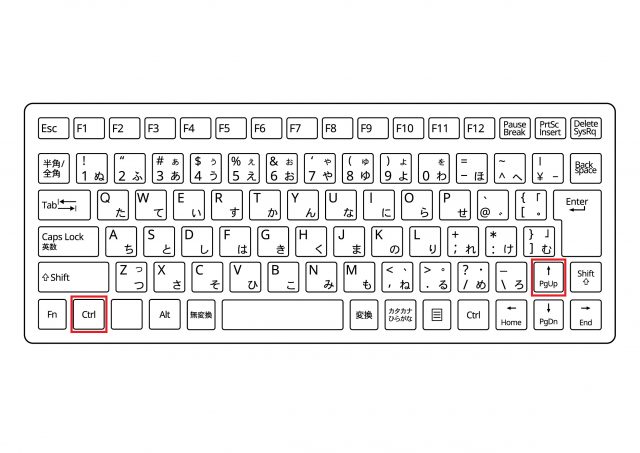
一方、「Ctrl+PgDn」を押すと、今カーソルがある段落の次の段落の先頭に移動します。
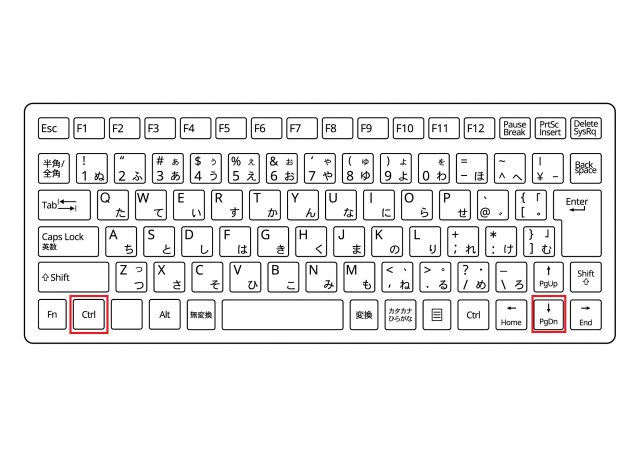
前後のページの先頭に移動
ページ単位で移動したいこともあるでしょう。そのような場合でも前後のページを素早く移動するためのショートカットキーがあります。
前のページに移動したい時は「Ctrl+Fn+PgUp」を押します。すると、前のページの先頭にカーソルが移動します。
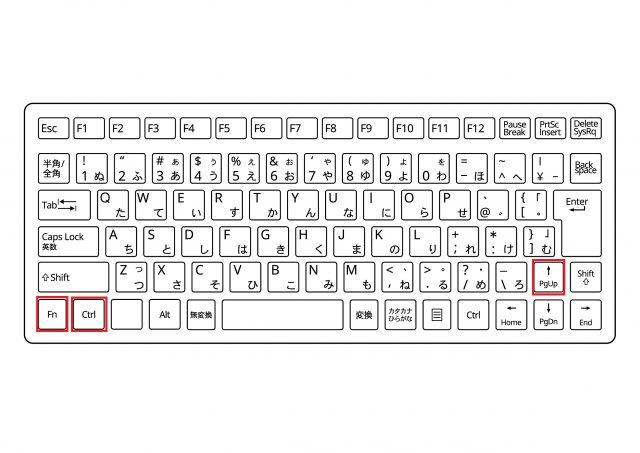
次のページに移動したい時は「Ctrl+Fn+PgDn」を押します。すると、次のページの先頭にジャンプします。
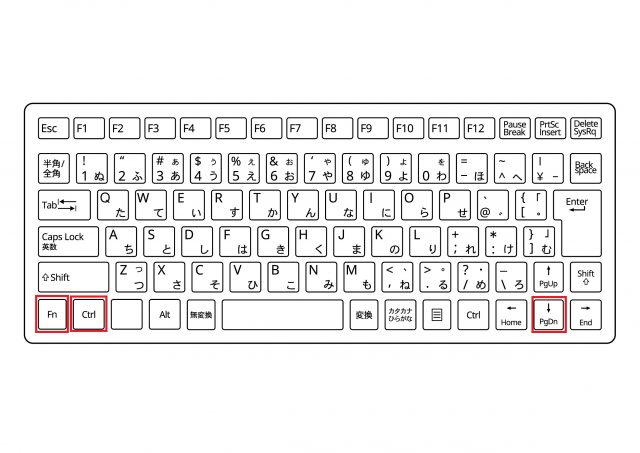
指定したページに移動
ページ単位で移動したくても、前後のページ移動ではなく、特定のページに移動したいこともあるでしょう。
「Ctrl+G」を押してポップアップが出現後に、移動したいページの数値を入力して「Enter」を押すと、そのページに移動します。Wordの操作画面の左下にページ数が記載されているので、そこで今いるページを確認できるでしょう。
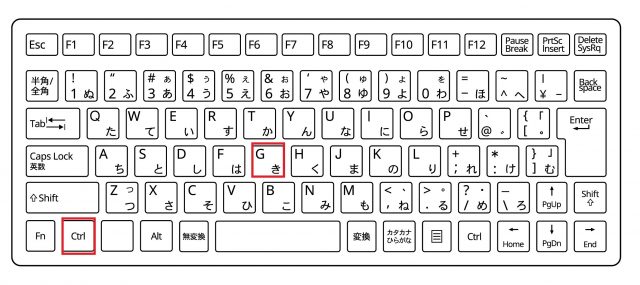
↓
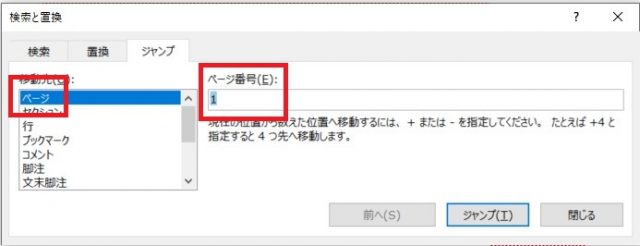

なお、「+2」と入力後に「Enter」を押すと2つ先のページに移動し、「-2」と入力後に「Enter」を押すと2つ前のページに戻ります。
また、出現したポップアップですが、移動先の対象にできるのはページ数だけではなく、セクションや行なども含まれます。いろいろ試してみましょう。
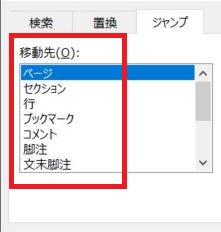
行の先頭もしくは末尾までを選択
行の中で、カーソルがある位置から行の先頭もしくは行の末尾までを選択することもできます。
「Shift+Fn+Home」を押すと、今カーソルがある位置から先頭までを選択。
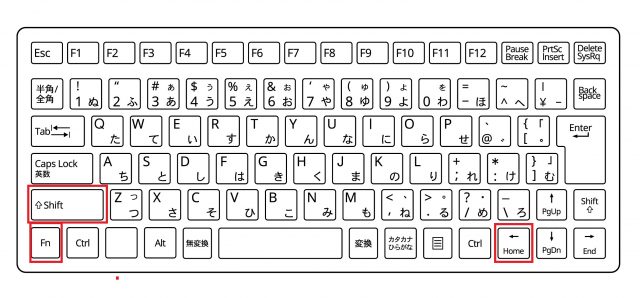
↓
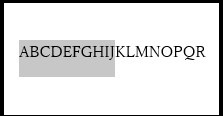
「Shift+Fn+End」を押すと、今カーソルがある位置から末尾までを選択することができます。
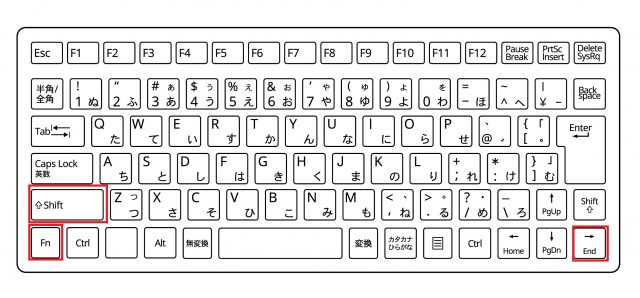
↓
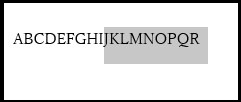
1文字のみ選択
1文字だけ選択したい場合、カーソルがある位置で「Shift+Home」を押すと、その左にある文字を1文字選択します。
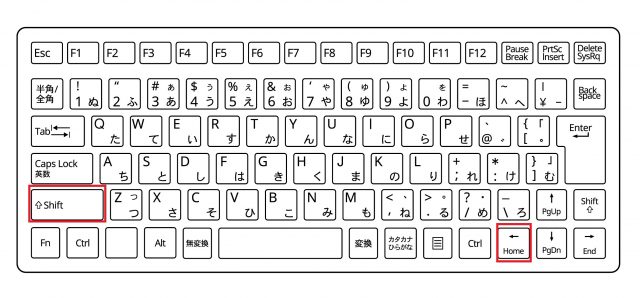
カーソルがある位置の右側にある文字を選択したい時は「Shift+End」を押しましょう。さらに「Shift」を押したまま「Home」を何度か押すと、押した分だけ複数の文字を選択することもできます。
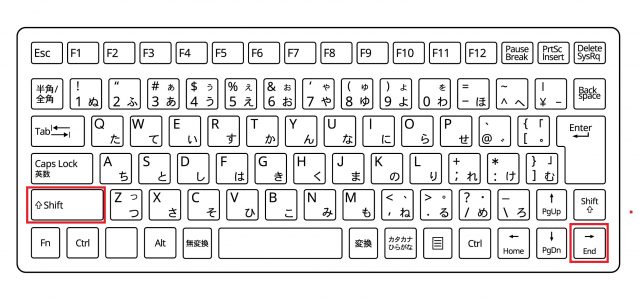
1行単位で文字を選択
行単位でスタイルを適用させる、あるいは削除する時などに行単位で文字を選択することも可能です。カーソルがある位置から「Shift+PgUp」を押すと、上に向けて1行分文字を選択。
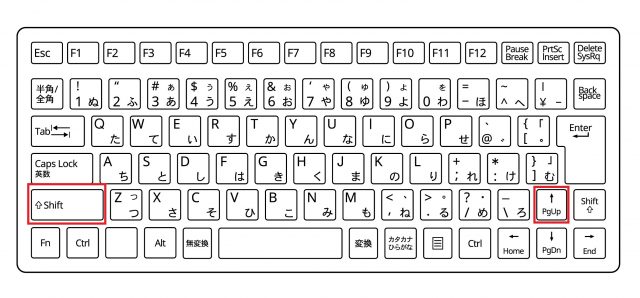
↓

「Shift+PgDn」を押すと、下に向けて1行分を選択します。「Shift」を押したまま、「PgUp」か「PgDn」を何度か押すと、押した分だけ行を選択可能です。
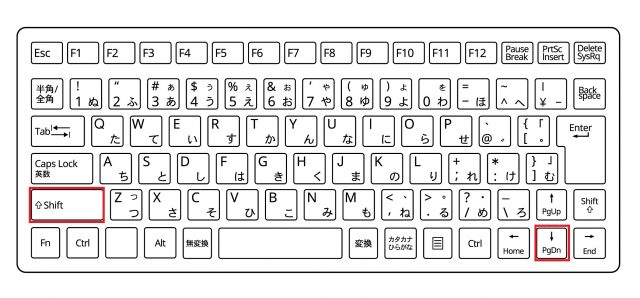
↓

なお、あくまで1行分ですので、カーソルがある位置が行の中央部にあると上下の行まで選択範囲になることも。ある行だけを選択したい場合は、行の端っこから選択するといいでしょう。
1段落単位で文字を選択
段落ごと文字を選択することもできます。「Ctrl+Shift+PgUp」を押すことでカーソルがある位置から段落の先頭までを選択。
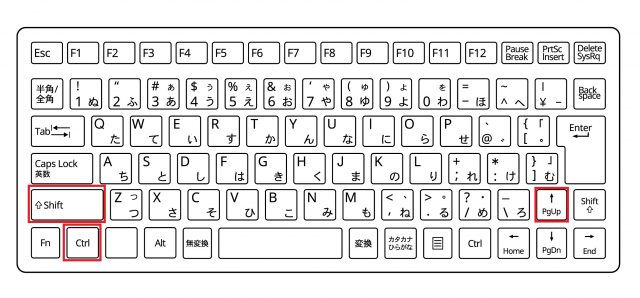
一方、「Ctrl+Shift+PgDn」を押すと、カーソルがある位置から段落の末尾までを選択できます。
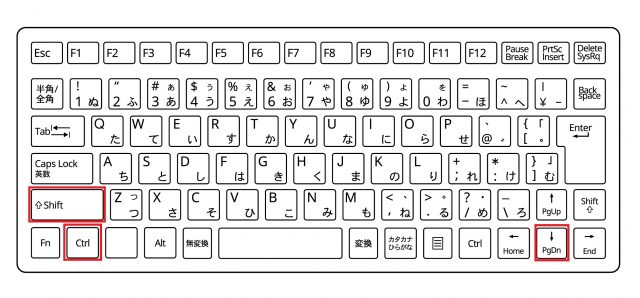
「Ctrl+Shift」を押したまま、「PgUp」か「PgDn」を何度か押すと複数の段落を選択可能。まとまった文字を移動させたい時などに使えそうなショートカットキーです。
最後に
ショートカットキーの活用は、Wordでの作業効率を大幅に向上させることができます。ここで紹介したショートカットキーは一部に過ぎません。ショートカットキーを覚え、作業効率の向上に役立ててみてください。
●構成・執筆/三鷹 れい(みたか れい|京都メディアライン・https://kyotomedialine.com FB)
プログラマー。中小企業のDX化など、デジタル分野での支援をしている。主な開発分野はバックエンド・フロントエンド・アプリ。その他、歴史などの人文系にも興味を持つ。


























