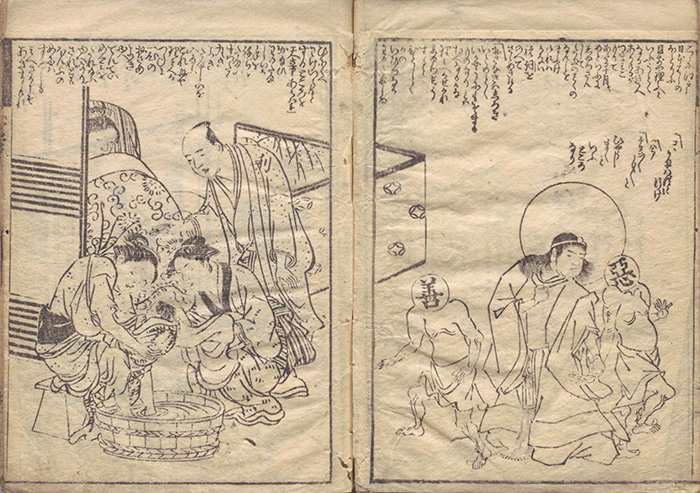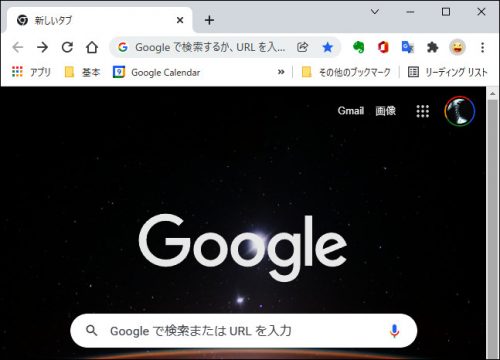
みなさんがインターネット上のWEBサイトを閲覧したり、WEB上で提供されているオンラインサービス(オフィス系やNetflixのようなオンデマンドなど)を利用する際に使うアプリをブラウザ(Google ChromeやWindows10、11のEdgeなど)といいます。そのブラウザの使い勝手をよくするために、サイトやサービスを表示する部分(Window)の上側にある、さまざまなボタンやアイコン、入力欄の集まりを、その機能に応じてツールバーやメニューバーなどと呼びます。

ツールバーと呼ぶのか、それ以外の名前で呼ぶのかはアプリを提供しているメーカーが決めていますが、GoogleはGoogle Chromeでツールバーという名称を使っていません。今回は便宜上、上図の赤枠部分をツールバーと呼び、このツールバーについてご紹介します。
目次
Googleのツールバーとは
それぞれのブラウザでGoogleのツールバーを使う方法
ツールバーからツールを消したいときは?
ツールバーが消えたときの対処法
最後に
Googleのツールバーとは?
GoogleはGoogle Chromeの上記ツールバー部分の各部や全体の名称を、わかりやすく公開していません。そのため筆者は誰かにブラウザの機能を説明するとき、少々苦労することがあります。
Google Chromeのツールバーの各部の働きについて
アプリ(ブラウザ)の上端にはタブと呼ばれるWEBサイト表示の切り替え部分があります。ここは一般にツールバーとはいいません。

その下の行に、戻るアイコン、進むアイコン、再読込アイコン、ホームアイコン、アドレスバー(検索バーやオムニボックスともいう)、拡張機能バー(表示されていない場合もある)、アカウントアイコン、その他アイコン(点が3つ)

さらにその下の行に、アプリのショートカット、ブックマークバー、リーディングリスト(表示されていない場合もある)があります。

この2行を今回はツールバーと呼びます。
アドレスバー
戻るアイコン、進むアイコン、再読込アイコン、ホームアイコンについては、WEBサイトのページを読み進めた時に、前のページに戻るなど、ページの移動に関する働きをします。

アドレスバーはWEBサイトのアドレスを直接入力したり、検索キーワードを入力したりする場所です。この検索機能の使い勝手の良さによって、Googleはシェアを伸ばしてきました。アドレスバーはGoogleの原点ともいえます。

このアドレスバー内の右端には共有アイコンと「このタブをブックマークに追加」アイコン(星印)があり、そのページがブックマークに登録されていると、星印が青色になります。

さらにその右が、拡張機能を追加したときに表示される拡張機能バーと、アカウント設定ができるアカウントアイコン、一番右端の縦に点3つが設定などができるその他アイコンです。

拡張機能にはGoogle翻訳をはじめとした、ブラウザの使い勝手をよくするアプリや、マイクロソフトオフィスなどの仕事系アプリなど、たいへん豊富なアプリがありますので、別途機会があればご紹介したいと思います。
アカウントアイコンからは、自分のアカウントやパスワードの設定、有料アプリの支払い方法の設定、住所やその他の個人情報の設定、他のデバイスとのデータの同期設定などができます。
検索履歴
検索履歴を調べたい時は、アカウントアイコンからGoogleアカウントの管理をクリックし、
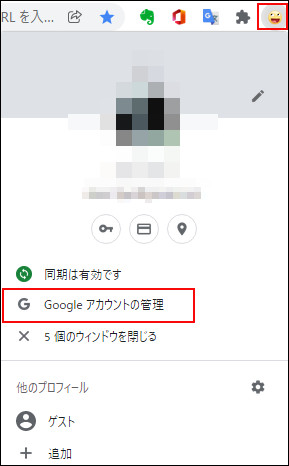
Googleアカウントのページを開き、左側のデータとプライバシーメニューからマイアクティビティをクリックします。
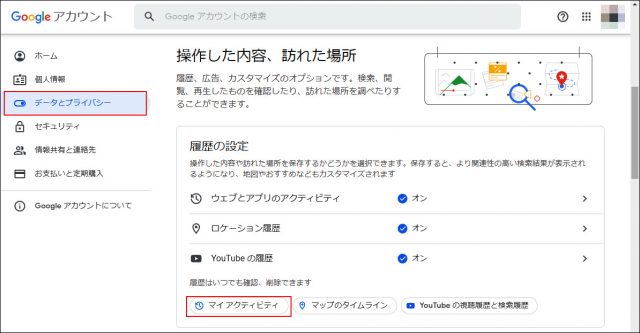
マイアクティビティのページに移動しますので、アクティビティ(活動結果)を検索や日付とサービスでフィルタなどを使って探したい履歴をみつけましょう。
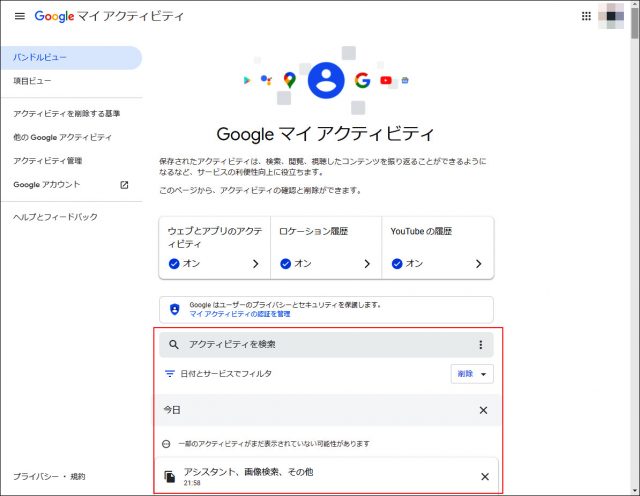
検索履歴が表示されない場合は、GoogleアカウントでGoogle Chromeにログインしていないか、ウェブとアプリのアクティビティ設定がオンになっていない可能性があります。
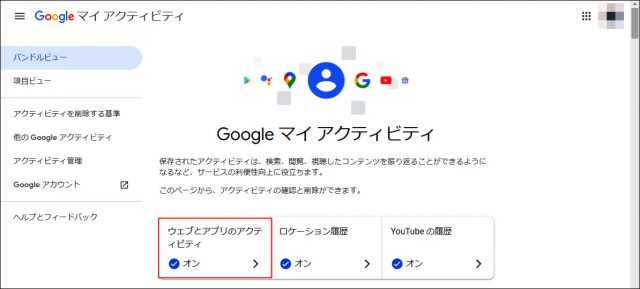
検索履歴を削除したい場合は、マイアクティビティのページのアクティビティを削除する基準メニューをクリックし、アクティビティを削除メニューで希望する削除基準を選びます。
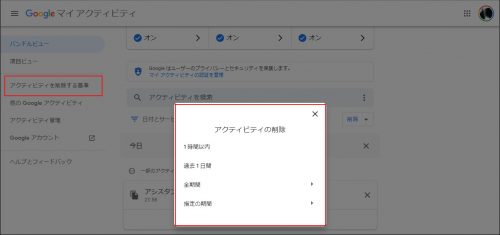
メニューバー
その他のアイコンをクリックして開くメニューを、Google Chromeではメニューバーと呼んでいます。ここでは実に多くの設定や、履歴の閲覧、印刷などができます。
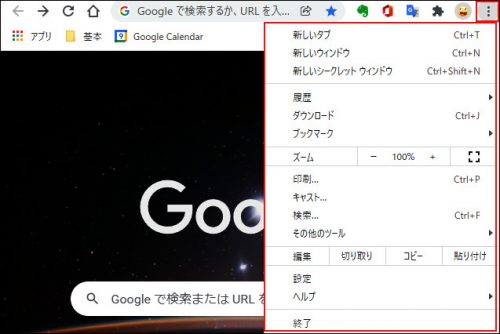
履歴からはWEBサイトの閲覧履歴を見ることができ、他のデバイスとリンクができていれば、他のデバイスでの検索履歴も併せてみることができます。
閲覧履歴を消したい場合は、その他のツールから閲覧履歴を消去を選びます。
ブックマークバー

アプリのショートカットをクリックすると、自分がよく使うWEBアプリのアイコンが表示されます。ブックマックバーは自分がブックマークしたWEBサイトのアイコンが表示されます。
リーディングリストとは今は読む時間がないWebページを「後で読むための一時的なリスト」にいったん登録しておいて、時間が空いたときに素早く呼び出して表示させる機能のことです。「ブックマークで永続的に残すほどではないけれど、あとで忘れずに目を通しておきたい」という場合に便利な機能です。
それぞれのブラウザでGoogleのツールバーを使う方法
IE(InternetExplorer)の場合
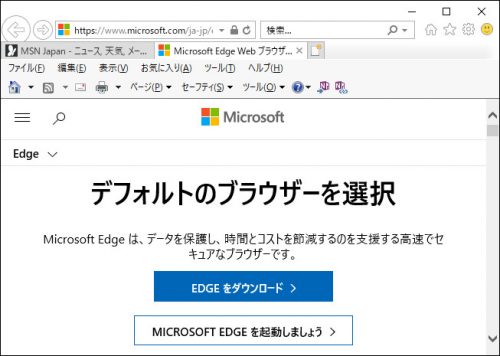
マイクロソフト社のインターネットエクスプローラー(以降IE)にはGoogleツールバーというツールバーがありました。IEはマイクロソフト社が長年、Windowsの標準ブラウザとして搭載してきたアプリですが、2022年6月16日でサポート終了(更新されない)することが決まっています。そのため、現在ではGoogleツールバーをインストールできなくなっています。
IEが終了する理由ですが、IEはインターネット上のさまざまなサイトを閲覧するための標準的なルールがまだ定まっていなかった頃、マイクロソフト社が独自のポリシーに基づいて設計したのですが、近年のセキュリティー対策強化やブラウザ機能のトレンドなどにアプリのマイナーチェンジだけで対応することが困難になってきたためとされています。その代わりとしてWindowsに搭載されるようになったのがEdgeです。
Edgeの場合
EdgeにはIEのようなGoogleツールバーはありません。Edge独自のツールバー(Edgeバーなど)はありますが、Google Chromeのものとは違うので、ここでは詳しく説明はしません。
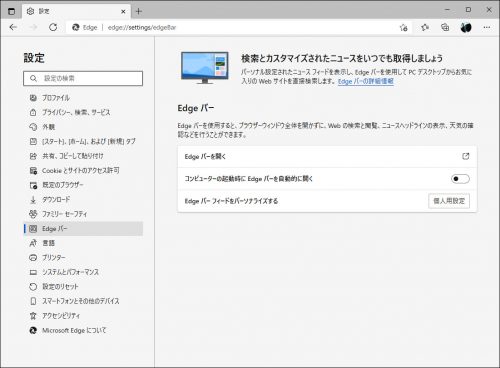
Edgeでは、アドレスバーにキーワードを入力し、検索する時に使う検索エンジンと呼ばれるアプリ(検索アルゴリズム)もGoogleの検索エンジンとは違い、Bingというエンジンが使われていますが、これをGoogleに変更することができます。
1:EdgeでGoogle検索のページ(https://www.google.co.jp/)にアクセスしておきます。続いて、画面右上にある[詳細]をクリックし、[設定]をクリックします。
2:[詳細設定を表示]をクリックします。
3:[アドレスバーでの検索時に使う検索プロバイダー]にある[変更]をクリックします。
4:[Google検索(自動検出)]をクリックし、[既定に設定]をクリックします。これでアドレスバーからGoogleで検索できるようになりました。
ツールバーからツールを消したいときは?
Google Chromeのツールバーのうち、アプリのショートカット、ブックマークバー、リーディングリストは、その表示の上でマウスの右クリックをして、現れたメニュー(コンテキストメニューという)の下の方にある「アプリのショートカットを表示」と「リーディングリストを表示」のチェックを外せば、それぞれの表示が消えます。
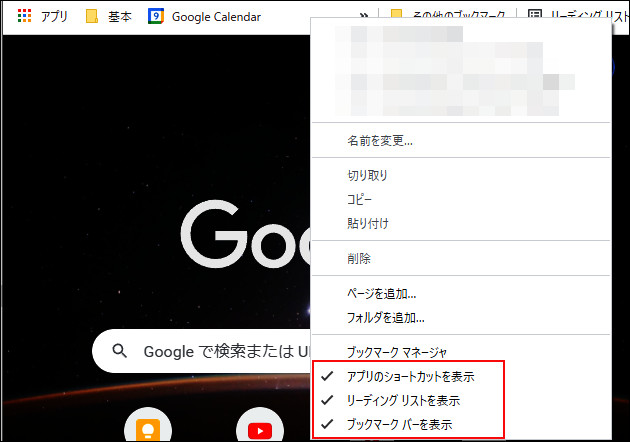
「ブックマークバーを表示」のチェックを外すと、この行全体が消えますので、行全体がブックマークバーとして扱われていることがわかります。
非表示になったブックマークバーを再度表示させるには、右上の「その他のアイコン」をクリックし、現れるメニューの中のブックマークから、ブックマークバーを表示を選ぶと、ブックマークバーが現れます。
そのほかに、Google Chromeには全画面表示というモードがあり、キーボードのF11ボタンを押すことで、WEBサイトの表示部分が全画面表示され、タブ、ツールバー、そしてWindowsのタスクバー(初期設定では画面の一番下にあるWindowsマークのあるバー)まで含めて消すことができます。もう一度F11ボタンを押せば、元に戻ります。
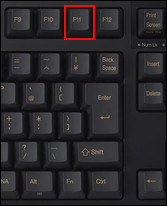
ツールバーが消えたときの対処法
先述のように、F11ボタンを押すと全画面表示になるのですが、筆者も無意識にF11ボタンを押してしまって慌てることがあります。この時はまたF11ボタンを押せばよいのですが、意外と何が起こったのか判らずにパニックになることがあります。
そのほか、何かのエラーでブックマークバーやツールバーが消えたと思われる場合は、Google Chromeをいったん終了させ、再起動してみてください。かなりの確率で回復すると思われます。
最後に
ブラウザのツールバーは地味なようで、よく使う部分です。ブックマークや拡張機能を使いこなせば、ネットを通じた仕事も趣味も、効率よく回せるようになりますから、ぜひ使い込んでみてください。
●執筆/田尻 良(たじり りょう)

1983年、アルバイト先のために独学でレジ清算プログラムを作成。まだ白のマスクしか無い2006年にプリント柄のマスクカバーを発表。任天堂DS用ソフト「介護ナビDS」やインフルエンザ検定試験などを企画。依頼された人事管理システムを作るため、50歳から新たにコンピュータ言語を習得し構築。誰にでもわかりやすく教える能力が評価され、コンピュータ専門学校と短大にてプログラミングや情報システム論などを教えている。ノーネクタイ用アクセサリ「プラケッティ」を企画中。
株式会社ケッツ(https://kets.co.jp)
●構成/京都メディアライン・https://kyotomedialine.com