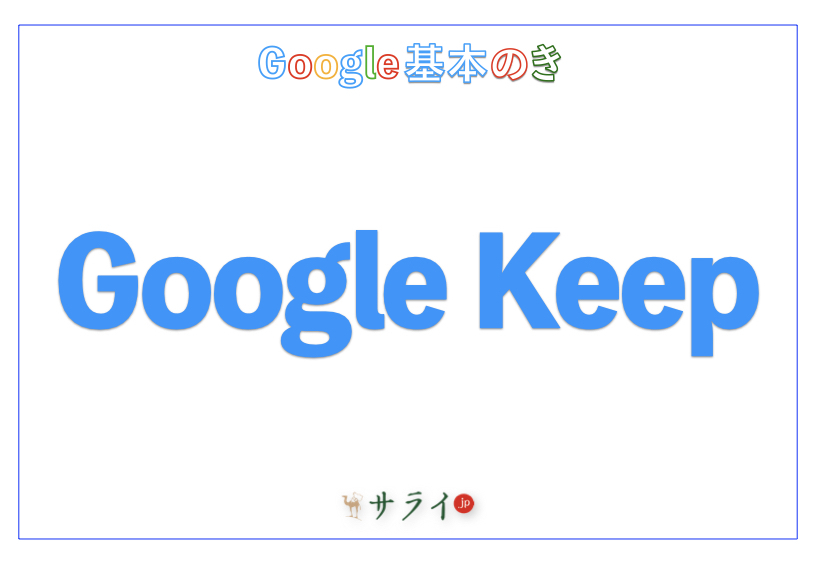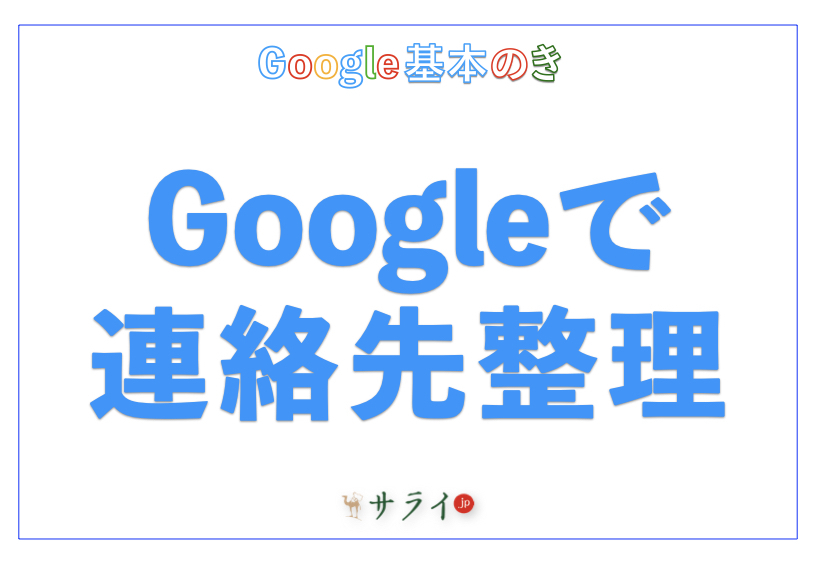日々の生活や仕事のやり取りに便利な「Googleチャット」。しかし、「どう使えばいいのか」「LINEとどう違うのか」「設定が難しそう」と感じていませんか? この記事では、スマートフォン(以下、スマホ)での操作を中心に、Googleチャットの基本や便利な使い方、注意したいポイントをわかりやすくご案内します。
※AndroidやiPhoneのOSのバージョンなどによって、動作手順に多少の違いがある可能性があります。
目次
Googleチャットとは何か? 基本機能を解説
スマホで始めるGoogleチャットの使い方
安心して使うための注意点とセキュリティ
最後に
Googleチャットとは何か? 基本機能を解説
まずは、普段の生活でも仕事でも役立つ、わかりやすい使い方と特徴をご案内します。
Googleチャットの基本機能とメリット
Googleチャットは、Googleが提供するメッセージアプリです。スマホやパソコンを使って、家族や友人、職場の仲間と気軽に文字や画像をやり取りできます。
アカウント作成も難しくありません。Googleアカウント(Gmailを利用している方はすでに持っています)で、すぐに使えるようになります。
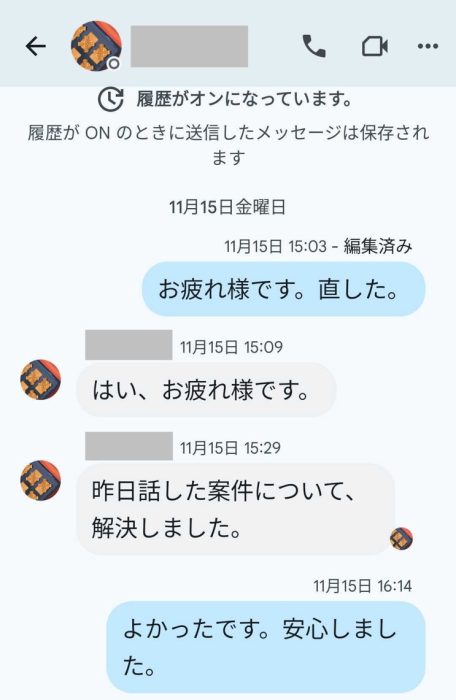
スマホで始めるGoogleチャットの使い方
Googleチャットを初めて使う人にも「これなら迷わない!」と感じていただけるよう、操作方法を一つずつ手順化しました。以下の手順に従って、進めてみましょう。
1.Googleチャットのアプリをインストールする
AndroidならGoogle Playを、iPhoneならApp Storeを開いてください。「Googleチャット」と検索し、表示された「Google Chat」アプリを選び、「インストール」もしくは「入手」ボタンを押します。
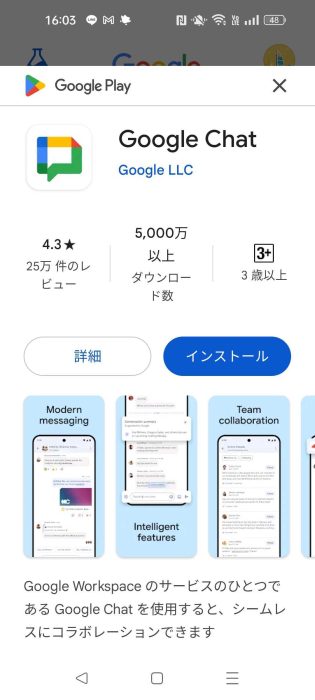
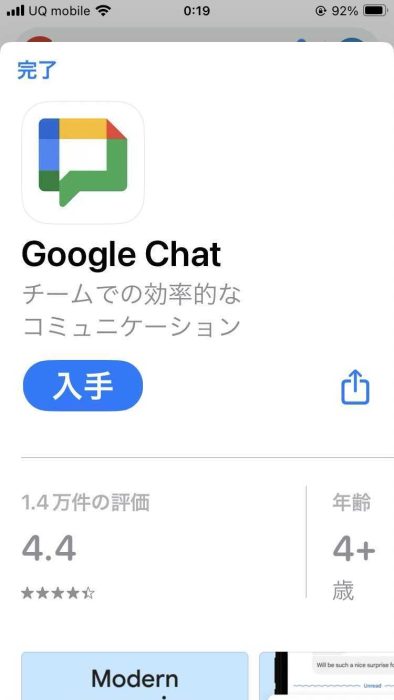
2.アプリを起動し、Googleアカウントでログインする
インストールが完了後、アプリを起動します。そして、自分のGoogleアカウントでログインしてください。
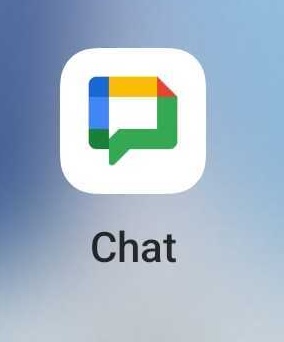
3.チャット画面を確認する
ログインが完了すると「チャット一覧画面」が表示されます。
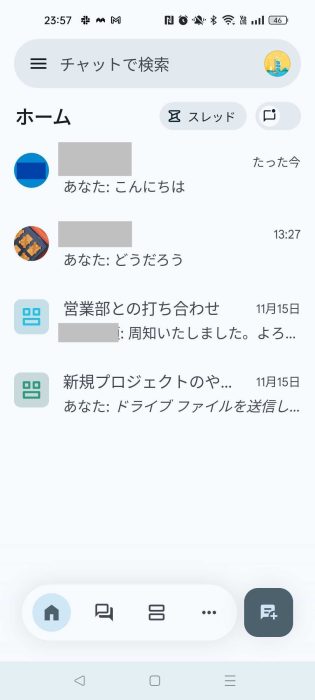
4.新しいチャットを始める
画面右下の「新規メッセージ」アイコンを押してください。相手の名前またはメールアドレスを入力し、表示された相手を選びます。Androidではこの後、画面右上の「完了」をタップしてください。
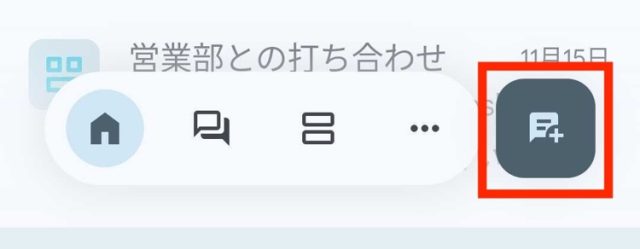
5.メッセージを入力して送信する
画面下部のメッセージ入力欄をタップし、送りたい内容を入力します。入力後、右側の紙飛行機アイコンを押すと、メッセージが送信されます。

6.写真やファイルを送る場合
入力欄の左側にある「+」アイコンを押します。送りたい写真や書類を選んで、添付し送信することが可能です。
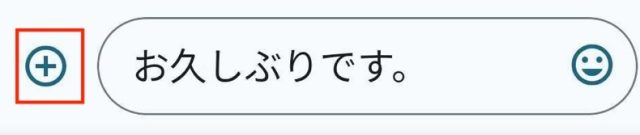
安心して使うための注意点とセキュリティ
Googleチャットを安全・安心に利用するために、知っておきたい注意点や、万が一のときの対策を分かりやすく説明します。
Googleアカウントのセキュリティを強化する
Googleチャットを使うにはGoogleアカウントが必要です。アカウントの安全を守るために、パスキーを設定しましょう。
また、2段階認証(ログイン時にもう一つ確認コードを入力する仕組み)を有効にすると、よりセキュリティを強化できます。
不審なメッセージやファイルは開かない
見知らぬ相手から届いたメッセージやファイルは、むやみに開かず慎重に対応することが必要です。「これは怪しいかも?」と感じた場合は、開かずに無視してください。
迷惑行為が続く場合は「ブロック機能(相手からの連絡を遮断する仕組み)」を使うと安心です。チャット一覧画面にて、ブロックしたい相手を長押しし、でてきたメニューで「ブロックして報告」をタップします。
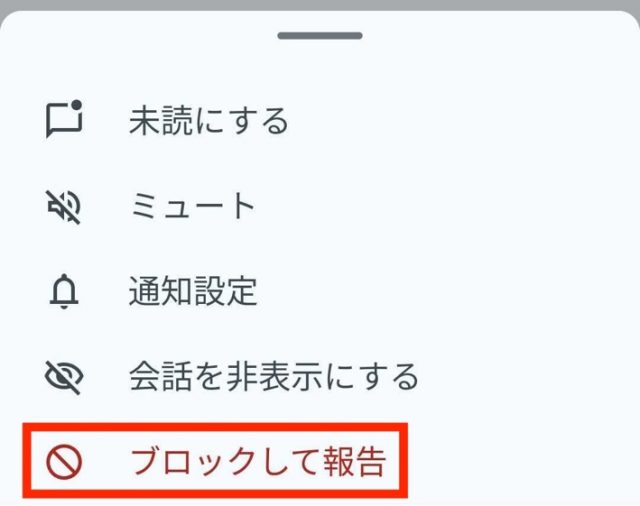
困った場合のサポートの使い方
Googleチャットには、困った時に頼れる公式サポートがあります。わからないことを検索したり、トラブル時の対処法を探せたりします。
最後に
Googleチャットは、日常のちょっとしたやりとりから仕事での連絡まで、幅広く活用できる便利なツールです。操作に不安がある人も、まずは身近な家族や知人との会話から試してみてはいかがでしょうか。
●監修/三鷹 れい(みたか れい|京都メディアライン・https://kyotomedialine.com FB)
プログラマー。中小企業のDX化など、デジタル分野での支援をしている。主な開発分野はバックエンド・フロントエンド・アプリ。その他、歴史などの人文系にも興味を持つ。