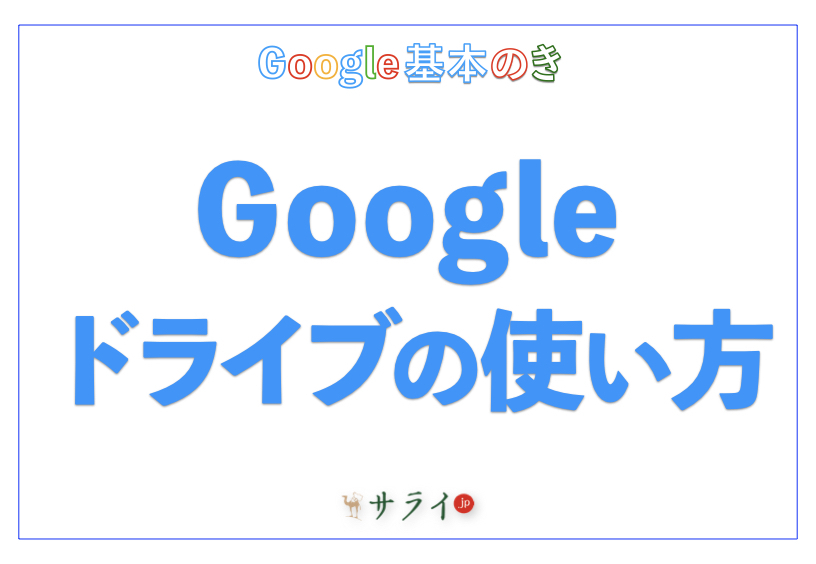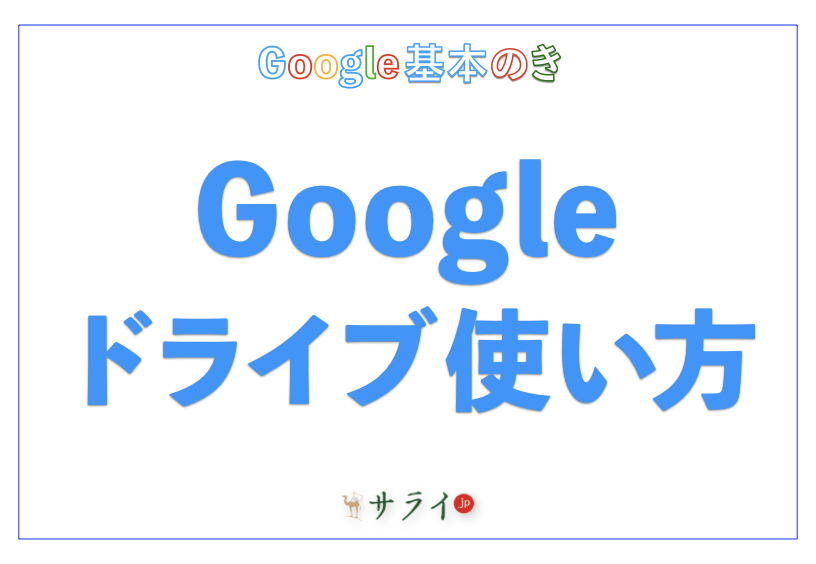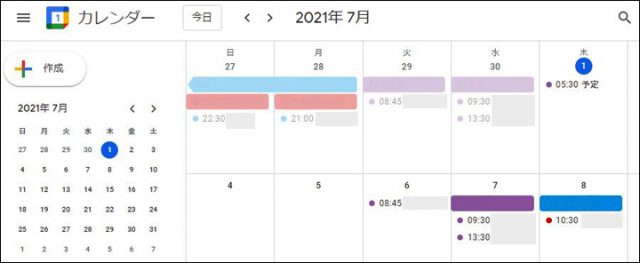
Googleを使いこなす人なら必ず使っているアプリ、Googleカレンダー。今回はカレンダーを使いこなす最初の一歩をご紹介します。
目次
Googleカレンダーとは?
Google カレンダーを入手する
基本の使い方
新しいカレンダーを作成する
カレンダーの同期
まとめ
Googleカレンダーとは?
「Googleカレンダー」は、Googleが提供する無料のスケジュール管理アプリケーションです。予定、リマインダー、タスク、ゴール(目標管理アプリ)といった項目を設定することができます。ただし、執筆時点でゴールの新規作成はスマホアプリだけの機能となっています。作成したゴールはパソコン(PC)版カレンダーでも表示され、編集できます。
Googleカレンダーを使用するためには、Googleアカウントを取得する必要があります。
Googleカレンダーを入手する
カレンダーの入手方法はPCとスマホやタブレット(以降スマホ)では違います。それぞれ分けて、ご説明いたします。
PCの場合(Windows、Mac共通)
ブラウザでGoogleカレンダーにアクセスするだけです。ブラウザは何を使っても構いませんが、ここではGoogle Chromeを使ってご紹介していきます。
検索で 「Googleカレンダー」と入力し、検索結果から選ぶか、直接「https://calendar.google.com/」とアドレスを入力します。アカウントにログインしていない場合は次のような画面になります。
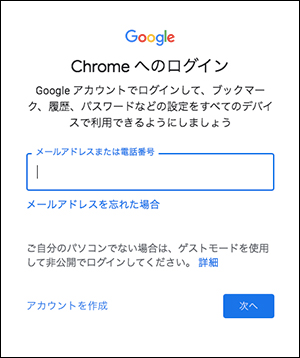
ログイン方法
Google アカウントをまだお持ちでない場合は、[アカウントを作成] をクリックし、アカウントを作成してください。
アカウントをお持ちの場合
アカウントのメールアドレスか電話番号を入力すれば、同じようなデザインの画面でパスワードを聞かれますので入力します。ログインするとGoogle カレンダーに移動します。
スマホの場合
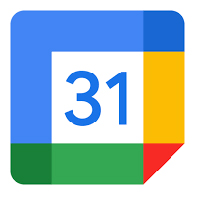
スマホは、Googleカレンダー専用アプリを使います。
専用アプリを入手する
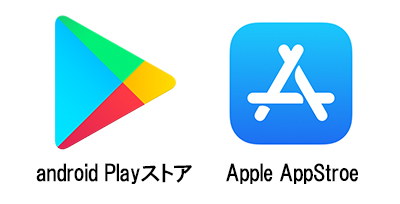
AndroidはPlayストア、iPhoneはAppStoreでGoogleカレンダーを検索し、インストールします。新しいAndroidスマホの場合は、最初からアプリがインストールされていることが多いようです。
スマホでログインする
インストールしたアプリを開き、Googleアカウントでログインします。
アプリのログイン画面はAndroid、iPhoneともほぼPCと同じです。
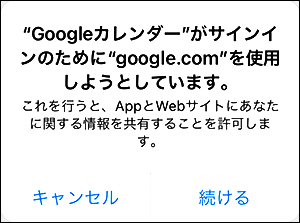
このような画面が出ることがありますが「続ける」をクリックしてください。
ログインすると、カレンダーに移動します。
基本の使い方
初めて使うとき、PCでもスマホでも「仕事スケジュール」というマイカレンダーが用意されています。この「仕事スケジュール」とは別に、マイカレンダーを自分で増やすことができます。増やし方はこの記事の後方でご説明します。
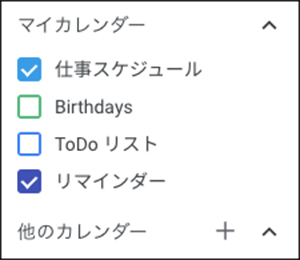
PCでのスケジュールの登録
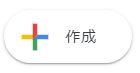
画面左上よりにある「+作成ボタン」か、入力したい日付の枠の内側をクリックすると
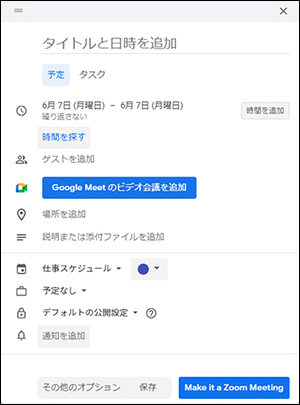
このようなポップアップが開きます。「タイトルと日時を追加」欄にスケジュール名を入力しましょう。時間設定は「時間を追加」から行います。
この画面と、画面下部にある「その他のオプション」からは、それだけで1つ以上の記事が書けるほどのさまざまな設定ができます。スケジュールの時間指定や連続した日程、繰り返し設定、スケジュールの共有や公開設定など、いろんなところをクリックして確認してみてください。私のカレンダーはビデオ会議アプリ「Zoom」とリンクさせているので、そのボタンも表示されています。
設定ができたら「保存」をクリックします。カレンダーにスケジュールが表示されます。
スマホでのスケジュールの登録
アプリの右下にある「+」プラスボタンをクリックします。
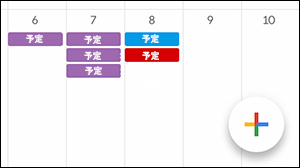
次のような画面が表示されますので、予定をクリックします。
ここでは紹介しませんが、ゴール、リマインダー、タスクなどの入力もここで表示されるボタンで行います。
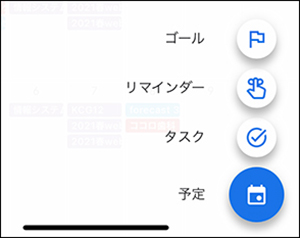
スケジュール入力画面はPC版とほぼ同じです。登録するとカレンダーにスケジュールが表示されます。
新しいカレンダーを作成する
仕事スケジュール以外に別のマイカレンダーを作成して、さまざまな種類の予定を管理することができます。たとえば、「野球」という名前のマイカレンダーを作成して、練習や試合の予定を管理することも可能ですよ。
新しいマイカレンダーはPC版のブラウザでのみ作成できます。スマホアプリでは作成できません。作成した新しいマイカレンダーは自動的に共有され、ブラウザとアプリの両方に表示されます。
新しいマイカレンダーを設定する
PCで Google カレンダーを開きます。
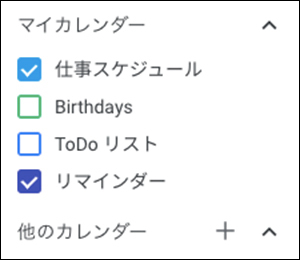
画面左側の「他のカレンダー」 の横で、「+」プラス記号を、立ち上がった画面で「新しいカレンダーを作成」をクリックすると下図のような画面が開きます。
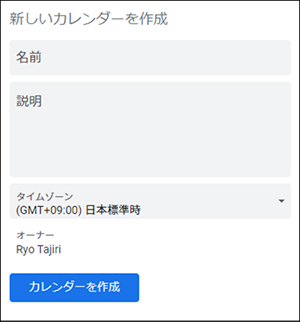
カレンダーの名前と説明を追加し、「カレンダーを作成」をクリックします。ここでは01野球を追加してみました。最上段の仕事スケジュールの位置は変わりませんが、このようにマイカレンダー名に数字を使うことで、表示順を調整することができます。
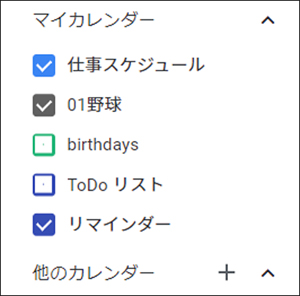
作成したマイカレンダーは、スケジュール登録画面で選ぶことができます。「タイトルと日時を追加」画面の仕事スケジュールのところがマイカレンダー選択用ドロップダウンになっています。
なお、この画面ではリマインダーにチェックがついていますが、リマインダーのチェックを外すと、新規作成からリマインダーが消えます。
カレンダーの色を変更する
カレンダー名の右あたりにカーソルを合わせると現れる、オーバーフローメニューをクリックすれば、色を選ぶパレットが表示されます。色をクリックするだけで、マイカレンダーの色が変わります。

カレンダーを設定する
上図の「設定と共有」をクリックするとカレンダーの設定画面が表示されます。この画面ではカレンダー名や公開設定、共有などの変更、削除のほかに、初心者の手には余るほどの多彩な設定をすることができます。むやみに触ると大切なスケジュールが消えたり、意図せず公開されたりしてしまうことも…。細心の注意を払って、自分が扱えるところからはじめましょう。
カレンダーの同期
Google アカウントを使用してログインすると、すべての予定がスマホとパソコンとで同期されます。同期のために特別なことをする必要はありません。
同期できない場合
一般的には、次のことを確認します。
1. インターネットに接続しているかどうか
2. スマホはアプリを使用しているかどうか
3. カレンダーが表示されているかどうか
4. 新しい予定がGoogle カレンダーに追加されるかどうか
注:Google カレンダーアプリは、過去の予定を 1 年前まで遡って同期します。それ以前の予定は同期されません。
まとめ
今回はGoogleカレンダーの豊富な機能の中でも、主要なものをご紹介しました。慣れるためにどんどん使ってみましょう。
●執筆/田尻 良(たじり りょう)

1983年、アルバイト先のために独学でレジ清算プログラムを作成。まだ白のマスクしか無い2006年にプリント柄のマスクカバーを発表。任天堂DS用ソフト「介護ナビDS」やインフルエンザ検定試験などを企画。依頼された人事管理システムを作るため、50歳から新たにコンピュータ言語を習得し構築。誰にでもわかりやすく教える能力が評価され、コンピュータ専門学校と短大にてプログラミングや情報システム論などを教えている。ノーネクタイ用アクセサリ「プラケッティ」を企画中。
株式会社ケッツ(https://kets.co.jp)
●構成/京都メディアライン・http://kyotomedialine.com