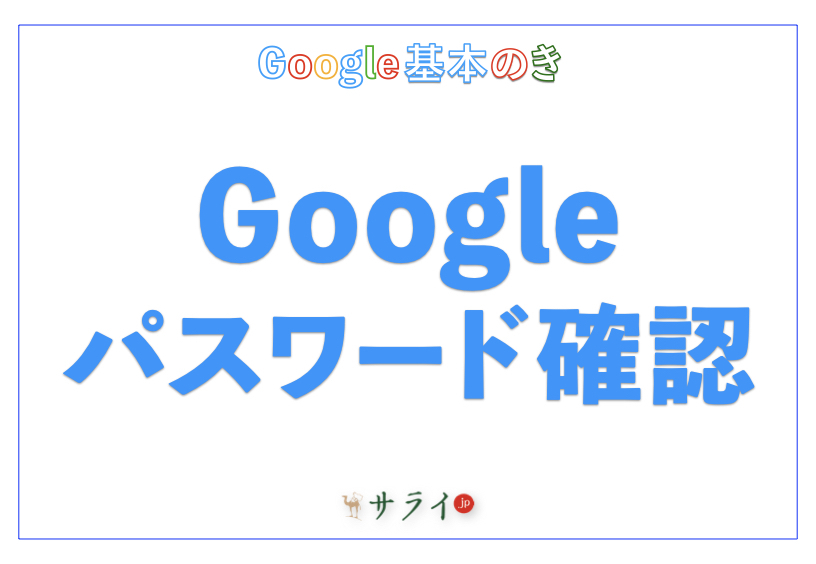「パスワードが多すぎて覚えられない」「毎回のログインが面倒!」と感じたことはありませんか? Googleの「パスワードマネージャー」を活用すれば、これらの悩みを解決し、安全にパスワードを管理できます。
ここでは、特にスマートフォン(以下スマホ)での使い方を中心に、わかりやすく解説していきますので、ぜひ参考にしてください。
目次
Googleの「パスワードマネージャー」とは?
スマホでのパスワードの登録方法
パソコンでのパスワード管理方法
パスワード漏洩チェック機能の活用
最後に
Googleの「パスワードマネージャー」とは?
インターネットを日常的に利用していると、多くのウェブサイトやサービスに登録することになります。そのたびに異なるパスワードを設定するのが理想ですが、「全部同じパスワードにしてしまっている」「パスワードが多すぎて覚えきれない」といった声をよく耳にします。特に、年配の方の中にはメモ帳にパスワードを書き留めている方もいますが、これでは安全とはいえません。
そこでおすすめなのが、Googleの「パスワードマネージャー」です。このツールを活用すれば、パスワードを安全に保管し、複数の端末で一元管理することができます。
例えば、通販サイトやSNSなどにログインする際、Googleがパスワードを安全に保存し、次回からは自動で入力してくれるため、いちいちパスワードを思い出す必要がありません。
Googleパスワードマネージャーの主な機能
ここでは、Googleパスワードマネージャーが持つ3つの主要な機能について詳しく説明します。これらの機能を活用することで、日常的なインターネット利用がさらに便利で安全になります。
1.パスワードの保存・自動入力
ウェブサイトに初めてログインする際、パスワードを入力すると、画面下部に「パスワードを保存しますか?」と表示されます。「保存」を選ぶことで、次回以降はパスワードを入力せずに、自動的にログインが可能になります。
特に、スマホでは、タップ一つでログインが完了するので、複雑なパスワードを入力する手間が省けるでしょう。
2.セキュリティチェック
パスワード漏洩のリスクを最小限に抑えるため、Googleは「セキュリティチェック」機能を提供しています。これは、登録されたパスワードが過去のデータ漏洩事件で流出していないか確認してくれる機能です。漏洩が確認された場合は、警告が表示され、すぐにパスワードを変更するよう案内されます。
この機能を定期的に利用することで、アカウントの安全性を確保し、安心してネットを楽しむことができます。
3.パスワードの同期
Googleパスワードマネージャーは、異なるデバイス間でパスワードを同期することが可能です。例えば、スマホで保存したパスワードは、パソコンやタブレットでも自動的に利用できるため、どの端末からでも同じアカウントにスムーズにアクセスできます。 複数のデバイスを利用する方には特に便利な機能でしょう。
新しいデバイスでも、Googleアカウントにログインするだけで、すべてのパスワードが引き継がれるので安心です。
スマホでのパスワードの登録方法
ここからは、スマホで「パスワードマネージャー」を設定し、活用する方法を説明します。
スマホにGoogle Chromeをインストール
「パスワードマネージャー」を使うためには、Googleのウェブブラウザ「Google Chrome」が必要です。スマホにインストールしていない場合は、App Store(iPhoneの場合)やGoogle Play(Androidの場合)からダウンロードしてください。なお、Androidでは、Google Chromeがはじめからインストールされていることがあります。
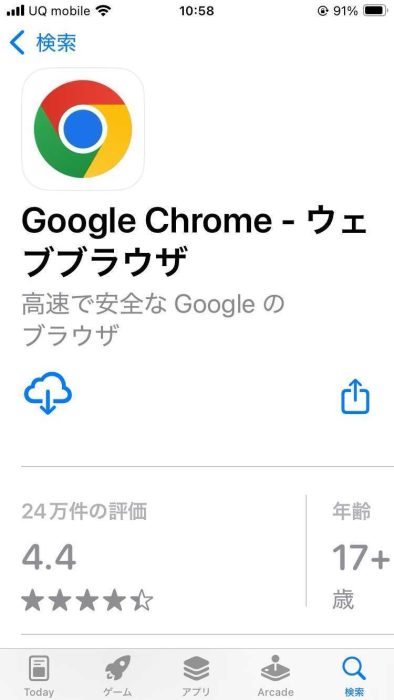
スマホでパスワードを登録する手順
1.Google Chromeでウェブサイトにアクセスし、それぞれのサイトでアカウント登録を行ないます。
2.ログイン時に、画面に「パスワードを保存しますか?」と表示されます。「保存」をタップすれば、Googleパスワードマネージャーに自動で保存されます。
3.次回からは自動入力されるため、パスワードを覚えておく必要がありません。
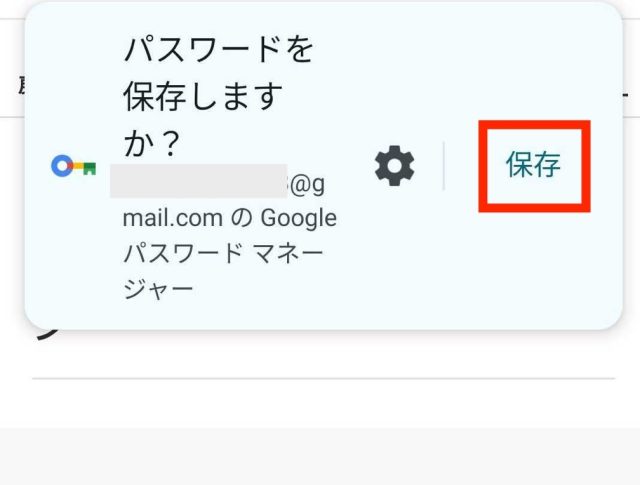
パスワードの管理・確認方法
Googleパスワードマネージャーに登録されたパスワードを確認する方法を説明します。
1.Google Chromeを開き、iPhoneでは、右下のメニュー(横の三点)をタップしてください。Androidでは右上のメニュー(縦の三点)をタップします。
2.「設定」を選択し、iPhoneでは「パスワード マネージャー」を選んでください。Androidでは「Google パスワード マネージャー」をタップします。
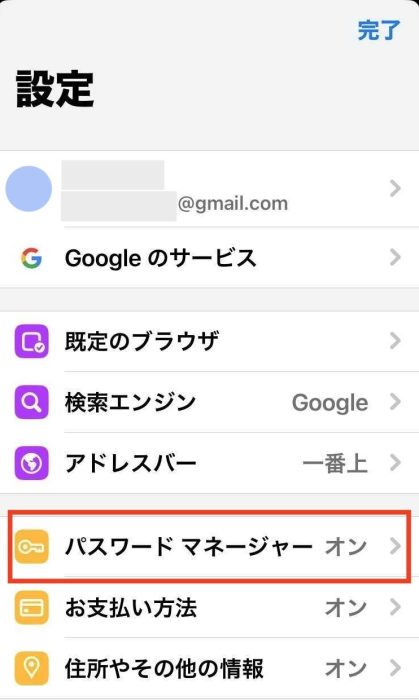
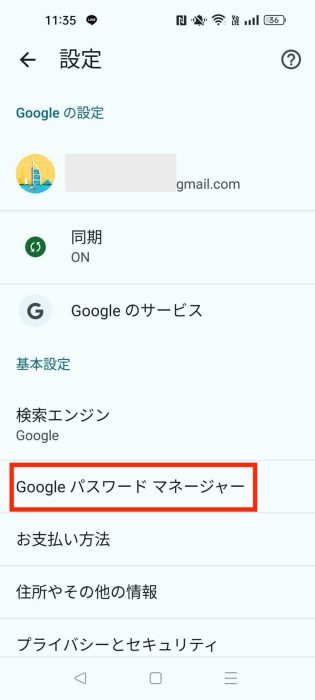
3.パスワードの一覧が表示されるので、確認したいウェブサイトを選びます。
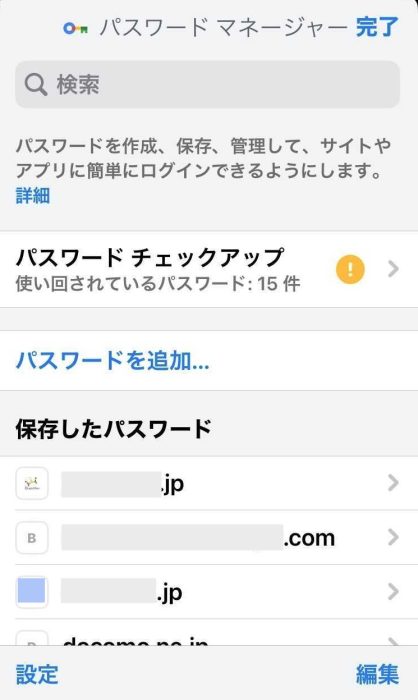
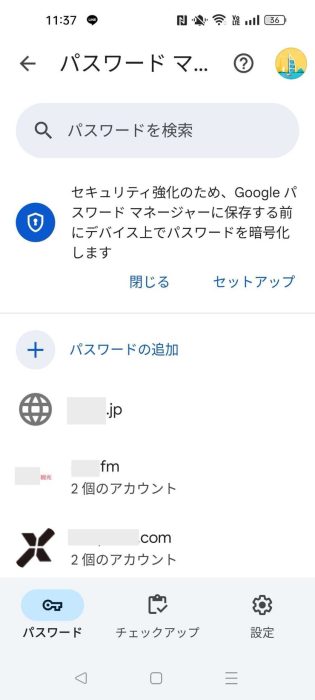
4.パスワードは最初は伏字になっていますが、目のアイコンをタップすると確認可能です。
パソコンでのパスワード管理方法
スマホでの操作に慣れたら、パソコンでも同様に設定できます。パソコンでの手順は、スマホに似ていますが、画面の表示位置が異なります。
パソコンでのパスワード登録・確認手順
1.Google Chromeを開き、右上のメニューから「設定」を選択。
2.「Google パスワード マネージャー」を開き、登録済みのパスワード一覧を確認します。
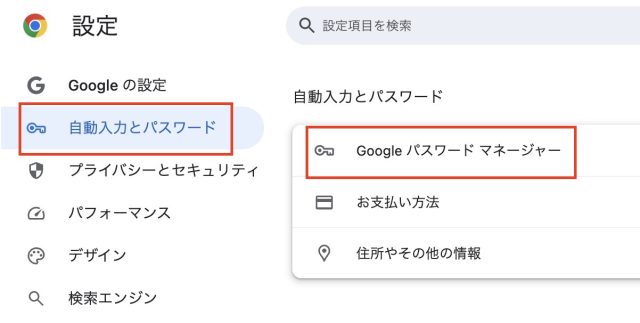
↓
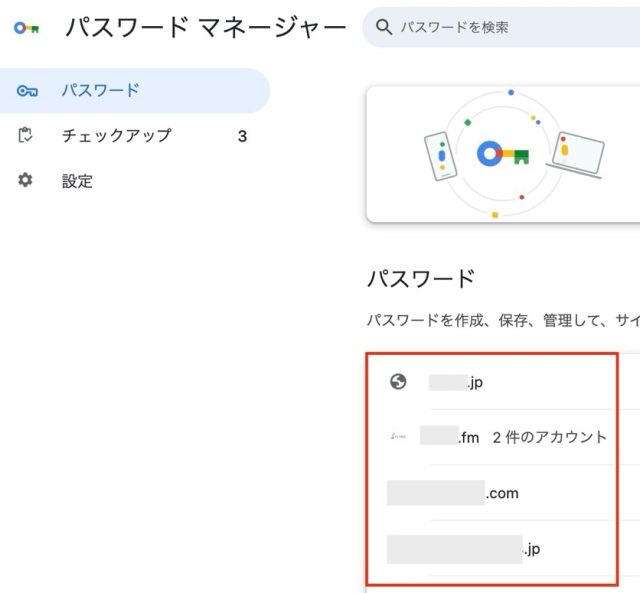
パスワード漏洩チェック機能の活用
Googleパスワードマネージャーには、登録しているパスワードが漏洩していないかチェックする機能があります。この機能を利用することで、自分のパスワードが安全かどうか確認できます。
パスワード漏洩チェックの方法
1.Google Chromeの設定から「パスワードマネージャー」を開きます。
2.iPhoneでは、「パスワード チェックアップ」をタップしてください。Androidでは、「チェックアップ」タブをタップして、登録されているパスワードが安全か確認します。
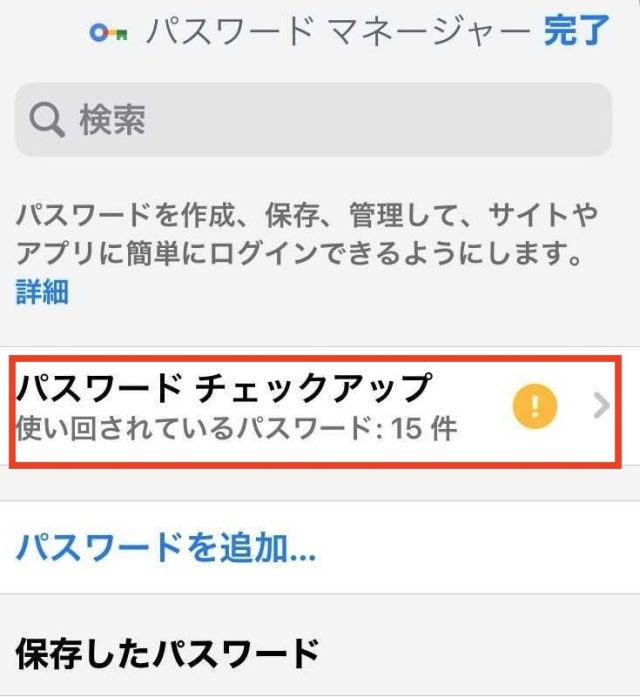
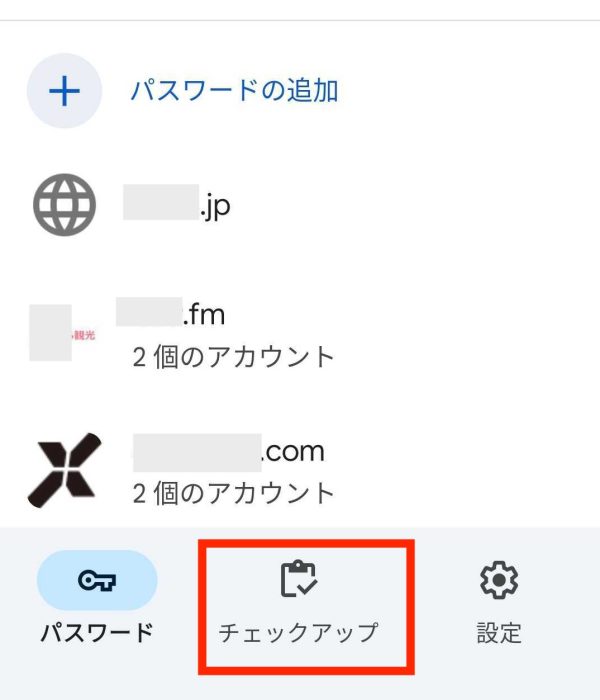
3.問題があれば、すぐにパスワードを変更するよう促されます。
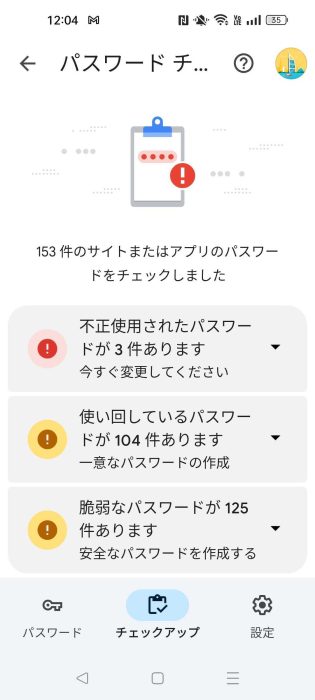
最後に
Googleの「パスワードマネージャー」を使えば、複数のパスワードを一元管理し、どのデバイスからでも安全にアクセスできます。特にスマホでの操作は簡単で、セキュリティも万全。
忙しい日常の中でも手軽に使いこなせるこの機能をぜひ試して、安心してインターネットを楽しんでください。日々のセキュリティ対策の一環として取り入れてみてはいかがでしょうか?
●監修/三鷹 れい(みたか れい|京都メディアライン・https://kyotomedialine.com FB)
プログラマー。中小企業のDX化など、デジタル分野での支援をしている。主な開発分野はバックエンド・フロントエンド・アプリ。その他、歴史などの人文系にも興味を持つ。