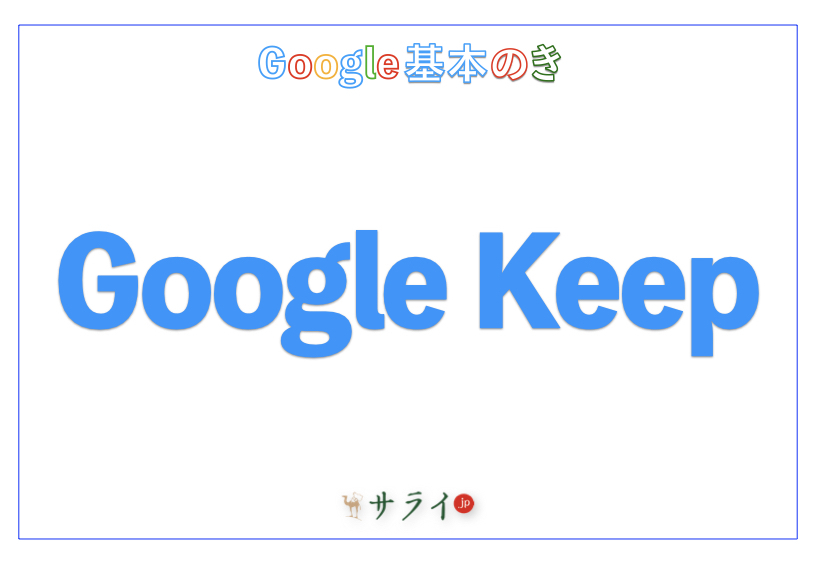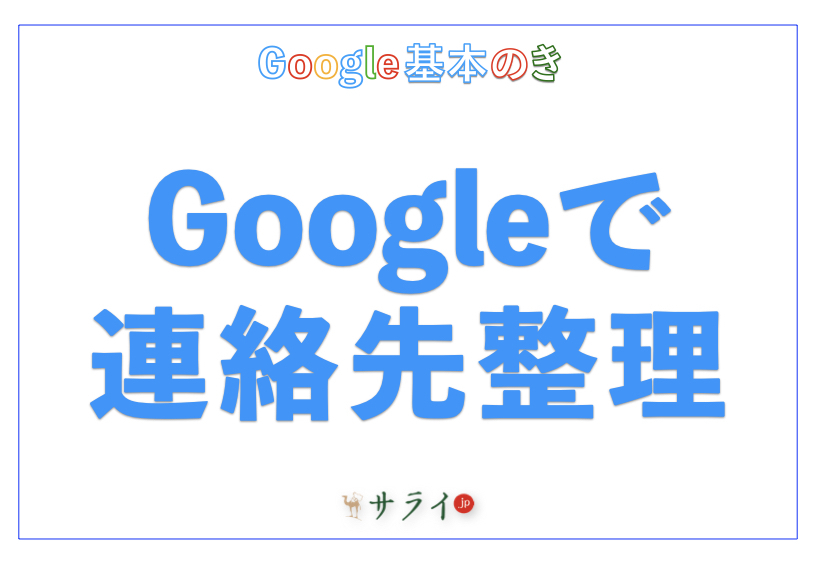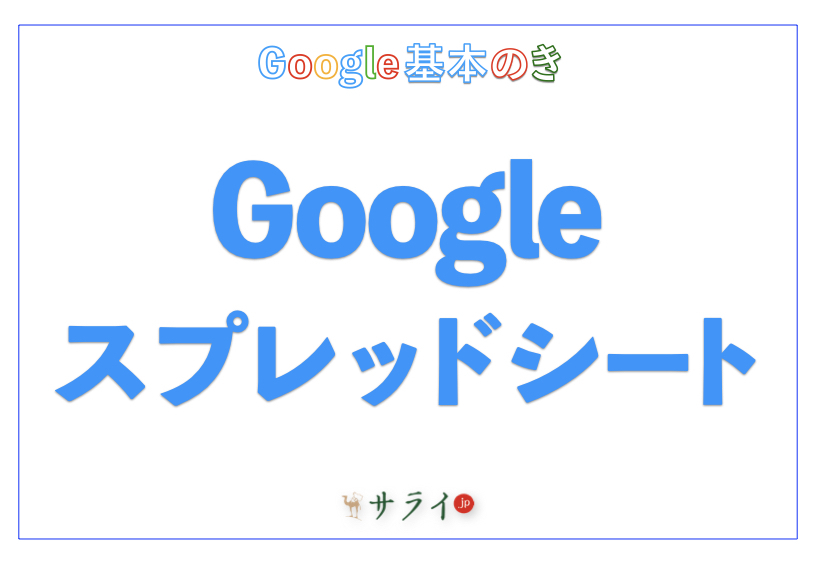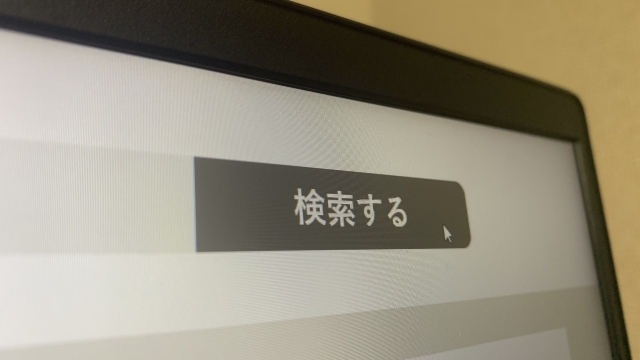
Googleで検索をすると、その履歴が自動的に保存されます。履歴が残ることで便利な面もありますが、プライバシーを守りたい場合や、過去の検索履歴を見られたくない場合には削除することもできます。
本記事では、スマートフォン(以下、スマホ)で検索履歴を残さない方法をわかりやすく解説します。シークレットモードの活用方法や、自動削除の設定手順などの方法を紹介するので、すぐに実践できます。スマホ初心者の方でも簡単にできるように説明するので、ぜひ試してみてください。
※この記事ではAndroidを例に解説しますが、iPhoneでも大きく変わることはありません。
目次
Googleの検索履歴はなぜ残るのか?
検索履歴を残さない3つの方法
スマホとパソコンでの検索履歴の削除方法
最後に
Googleの検索履歴はなぜ残るのか?
ここでは、Googleの検索履歴の仕組みと、どのように保存されるのかを詳しく解説します。
Googleの検索履歴とは?
Googleの検索履歴とは、過去に検索したキーワードやクリックしたウェブサイトの履歴が、自動的に記録される仕組みのことです。これにより、以前調べた情報を素早く再検索できたり、検索結果が最適化されたりするメリットがあります。
しかし、この履歴が他人に見られると、プライバシーの問題につながる可能性もあります。
検索履歴が残る仕組み
Googleの検索履歴は、大きく分けて「Googleアカウントに紐づく履歴」と「ブラウザに保存される履歴」の2種類があります。それぞれの特徴を理解し、必要に応じて管理することが大切です。
1.Googleアカウントの「マイアクティビティ」
・Googleアカウントにログインした状態で検索すると、その履歴は「マイアクティビティ」に保存されます。
・Googleのサーバー上に保存されるため、どの端末からでも履歴を確認できるのが特徴です。
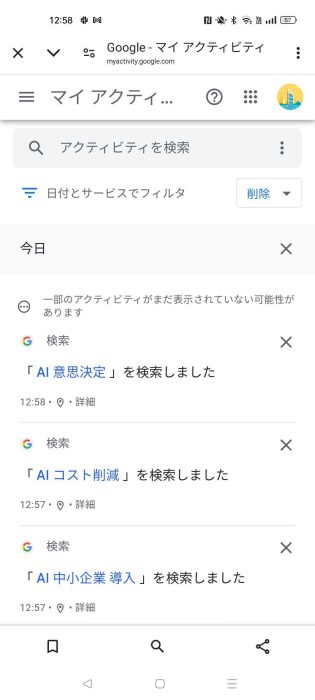
2.ブラウザに保存される履歴
・Google ChromeやSafariなどのブラウザを使って検索すると、履歴は各ブラウザの閲覧履歴としても記録されます。
・ブラウザでも履歴が保存されることで、過去のサイトへのアクセスや入力補完など、ブラウザの利便性向上に役立ちます。
・それ自体は、Googleアカウントの履歴とは別に保存され、同じ端末を使っている人なら誰でも確認できる可能性があります。
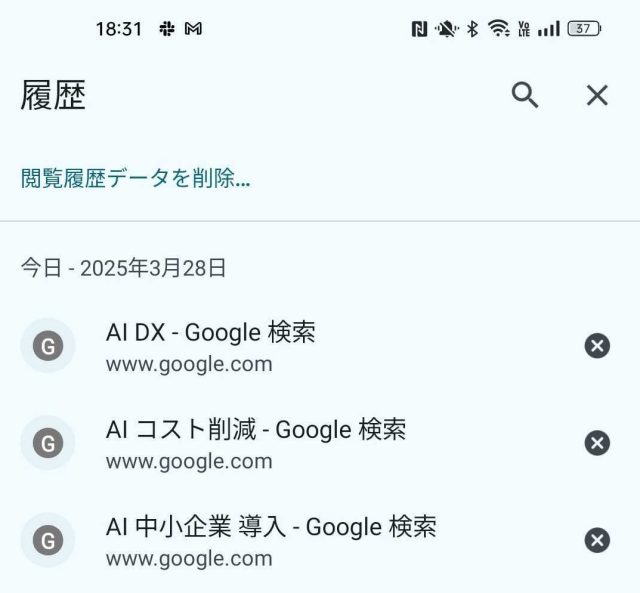
検索履歴が残ることで発生する問題
検索履歴が残ることで、いくつかのデメリットがあります。特に、プライバシーに関する問題が気になる方は、適切な管理が求められます。
他人に検索履歴を見られる可能性がある
家族や同僚と共用のデバイスを使っている場合、検索履歴を見られるリスクがあります。
個人情報に基づいた広告が表示される
過去の検索内容に基づき、一度検索しただけのものや興味がなくなったものに関する広告が表示されることがあります。
不要な検索履歴が蓄積される
古い検索履歴が残ることで、不要な情報が混ざり、必要な検索結果を探しにくくなることがあります。
これらの問題を防ぐには、検索履歴の管理や削除の方法を知り、適切な対策を取ることが解決手段となります。
検索履歴を残さない3つの方法
Googleの検索履歴を残さないためには、適切な設定を行なうことが必要です。いくつかの方法がありますが、本記事では「シークレットモードを使う」「Googleアカウントの設定を変更する」「検索履歴を手動で削除する」の3つの方法をご紹介します。スマホでの操作手順をわかりやすく解説するので、試してみてください。
方法1:シークレットモードを使う(簡単に検索履歴を残さない方法)
シークレットモードとは、ブラウザの閲覧履歴や検索履歴が保存されない状態でインターネットを利用できる機能です。Google Chromeなどの主要なブラウザで利用できます。検索履歴を一時的に残さずに検索したい場合に適しています。
<スマホでの操作手順(Google Chromeの場合)>
1.Google Chromeアプリを開きます。
2.画面右上の縦三点リーダー(縦に並んだ三つの点のこと)をタップします(iPhoneの場合、画面右下に三点リーダー《横に並んだ三つの点のこと》があります)。
3.「新しいシークレットタブ」を選択します。
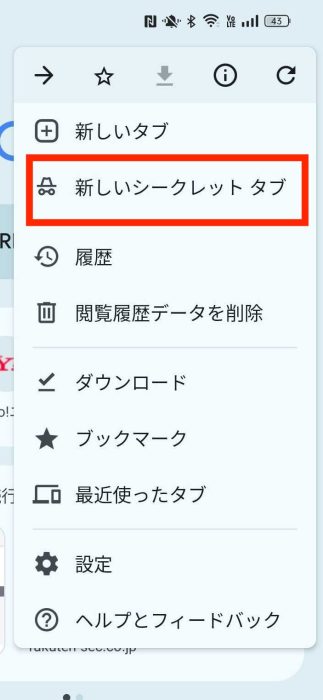
シークレットモードでは、履歴は端末に保存されません。ただし、ダウンロードしたファイルやブックマークは保存されますので、注意が必要です。
方法2:Googleアカウントの「ウェブとアプリのアクティビティ」をオフにする
Googleの検索履歴を根本的に残さないためには、「ウェブとアプリのアクティビティ」をオフにするのが有効です。この設定を変更することで、Googleアカウントに紐づく検索履歴の保存を停止できます。
<スマホでの操作手順>
1.Googleアカウントの設定画面を開きます。
2.「データとプライバシー」タブを選択。
3.「ウェブとアプリのアクティビティ」をタップ。
4.「オフにする」をタップして、表示される説明に従って停止。
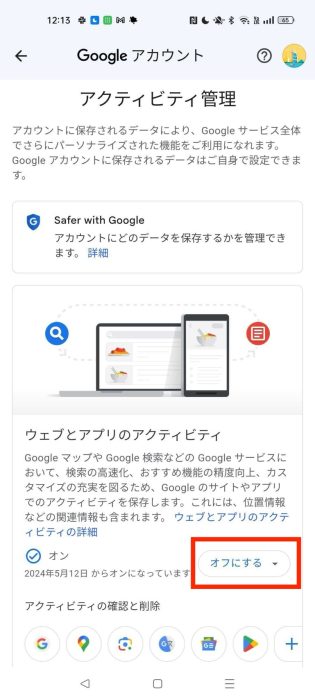
この方法では、オフにして以降の検索履歴がGoogleのサーバー上に保存されなくなります。
方法3:検索履歴を手動で削除する(過去の履歴を完全に消去する方法)
すでに記録されている検索履歴を削除するには、Googleの「マイアクティビティ」から削除できます。定期的に履歴を整理することで、不要な検索履歴を残さずにすみます。
<スマホでの操作手順>
1.「マイアクティビティ」ページにアクセス。
2.下にスクロールすると、検索履歴が時系列に表示されています。
3.検索履歴の右端に表示されているバツ印をタップすると、その検索履歴は削除されます。
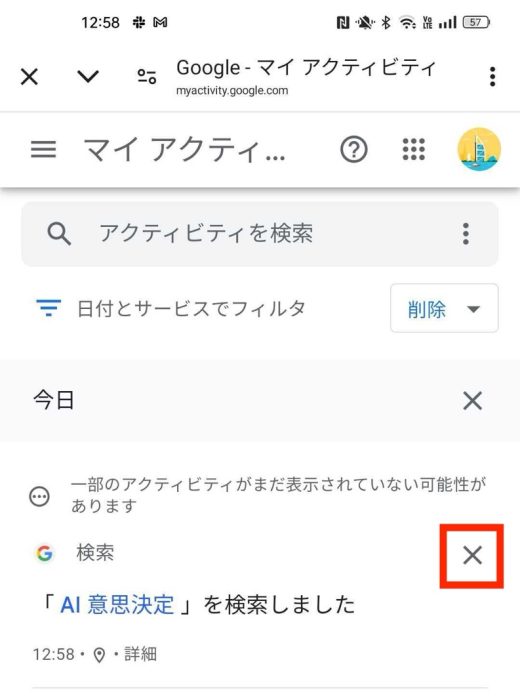
【補足】検索履歴の自動削除設定も可能
Googleアカウントでは、一定期間が経過した履歴を自動的に削除する機能も利用できます。「ウェブとアプリのアクティビティ」ページで、削除する期間(3か月・18か月・36か月)を設定できます。
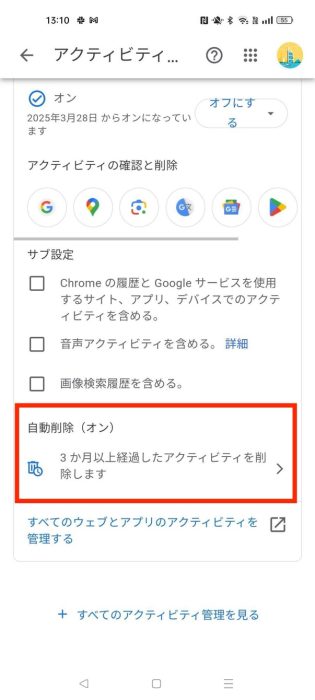
↓
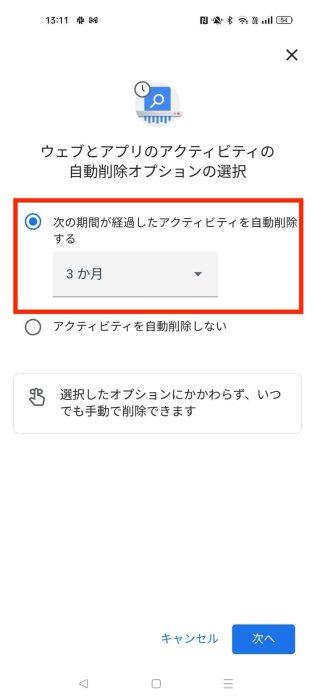
スマホとパソコンでの検索履歴の削除方法
Googleの検索履歴は、一度保存されると「マイアクティビティ」や「ブラウザの履歴」に記録されます。しかし、これらの履歴は手動で削除できます。スマホとパソコン、それぞれの削除方法を詳しく解説するので、必要に応じて実践してください。
スマホで検索履歴を削除する方法(Googleアカウント編)
Googleアカウントに保存された検索履歴を削除するには、「マイアクティビティ」から操作します。一定期間の検索履歴をまとめて削除したい場合、以下の方法が便利です。
<スマホでの操作手順>
1.「マイアクティビティ」ページにアクセス。
2.画面上部の「削除」ボタンをタップ。
3.削除する期間を選択(「1時間以内」「過去1日間」「全期間」「指定の期間」)。
4.「1時間以内」「過去1日間」をタップするとすぐに検索履歴が削除されます。「全期間」「指定の期間」では、確認後に検索履歴が削除されます。
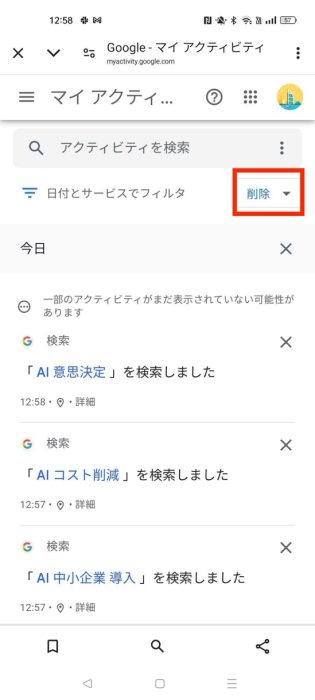
↓
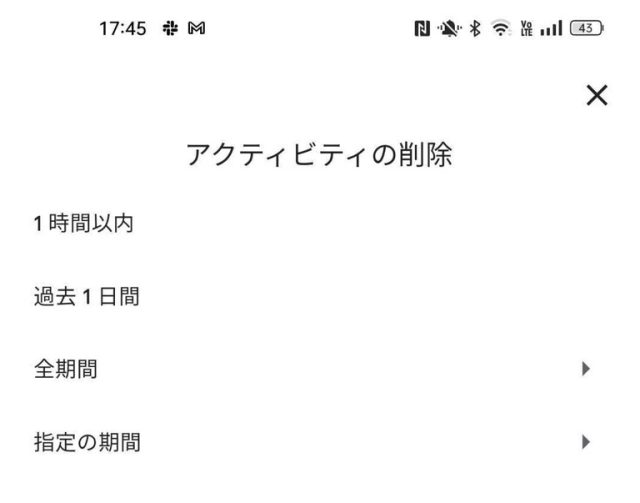
スマホのブラウザ履歴を削除する方法(Google Chrome編)
スマホのブラウザ(Google Chrome)にも検索履歴が保存されます。これを削除することで、端末に残る履歴を消去できます。
<スマホでの操作手順(Google Chrome)>
1.Google Chromeアプリを開きます。
2.画面右上の縦三点リーダーをタップ(iPhoneの場合、画面右下に三点リーダー《横に並んだ三つの点のこと》があります)。
3.メニューで「閲覧履歴データを削除」を選択。
4.削除する期間を選択(「過去15分間」「過去1時間」「全期間」など)。
5.「データを削除」ボタンをタップして確定します。
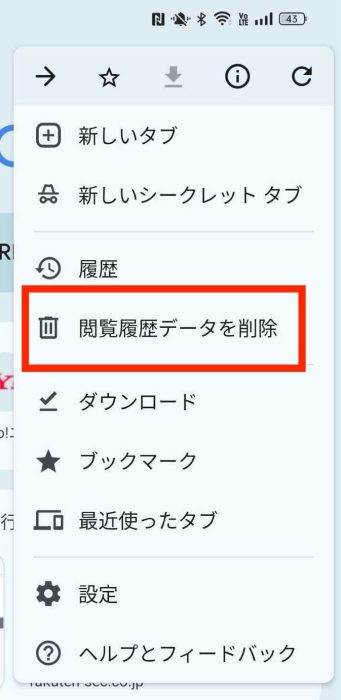
↓
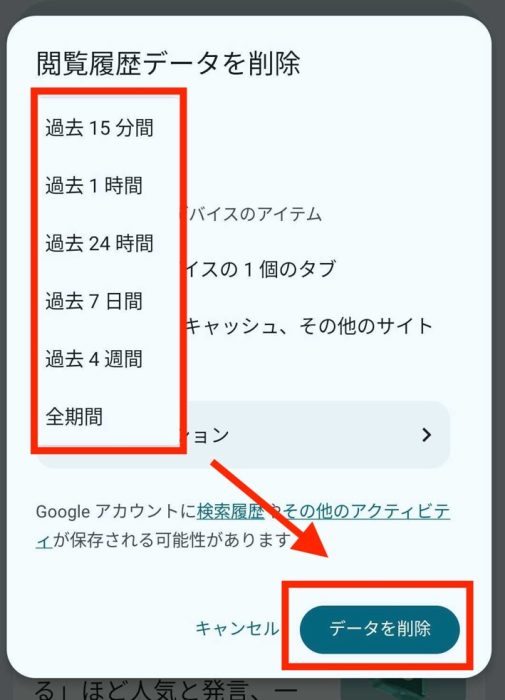
この方法では、Google Chromeの履歴のみが削除されます。Googleアカウントの履歴は削除されないため、併せて「マイアクティビティ」も確認してみてください。
パソコンで検索履歴を削除する方法(Googleアカウント編)
パソコンからもスマホと同じような手順で、Googleアカウントの検索履歴を削除できます。スマホと同様に、「マイアクティビティ」から操作します。
<パソコンでの操作手順>
1.「マイアクティビティ」ページにアクセス。
2.下にスクロールすると、検索一覧の上にある「削除」ボタンから期間を指定してまとめて削除可能です。また、検索履歴が見えるので、履歴の右端のバツ印をクリックして個別に削除します。
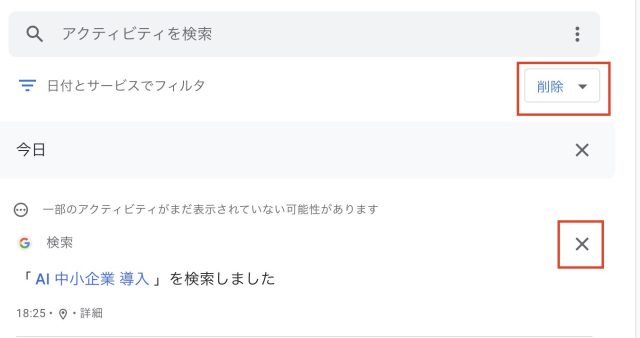
この方法では、パソコンからもGoogleアカウントの検索履歴を削除できます。Googleアカウントにログインしている場合は、スマホや他のデバイスと同期されるため、どこからでも削除が可能です。
パソコンのブラウザ履歴を削除する方法(Google Chrome編)
パソコンのGoogle Chromeには、ローカルに保存された履歴があります。これを削除することで、端末に残る履歴を消去できます。
<パソコンでの操作手順(Google Chrome)>
1.Google Chromeを開きます。
2.画面右上の縦三点リーダーをクリックします。
3.「閲覧履歴データを消去」を選択します。
4.表示されたポップアップにて、削除したい期間やデータを指定後、「データを削除」をクリックして、確定です。
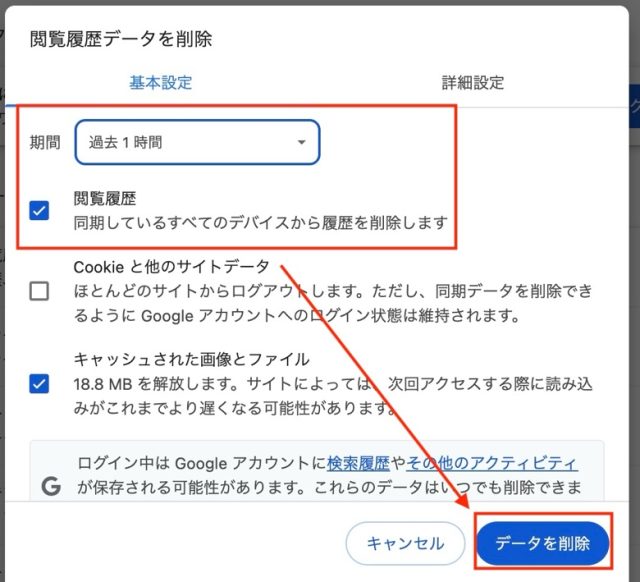
この方法では、Google Chromeの履歴のみが削除されます。Googleアカウントの履歴は削除されないため、必要に応じて「マイアクティビティ」の削除も検討してみてください。
最後に
Googleの検索履歴は便利な機能ですが、プライバシーを守るためには適切な管理が大切です。シークレットモードの活用や、履歴の自動削除設定を行うことで、安心してインターネットを利用できます。今回紹介した方法を活用し、ご自身の使い方に合わせて検索履歴を管理してみてください。定期的な確認と設定変更を行なうことで、より快適にGoogleを利用できます。
●監修/三鷹 れい(みたか れい|京都メディアライン・https://kyotomedialine.com FB)
プログラマー。中小企業のDX化など、デジタル分野での支援をしている。主な開発分野はバックエンド・フロントエンド・アプリ。その他、歴史などの人文系にも興味を持つ。