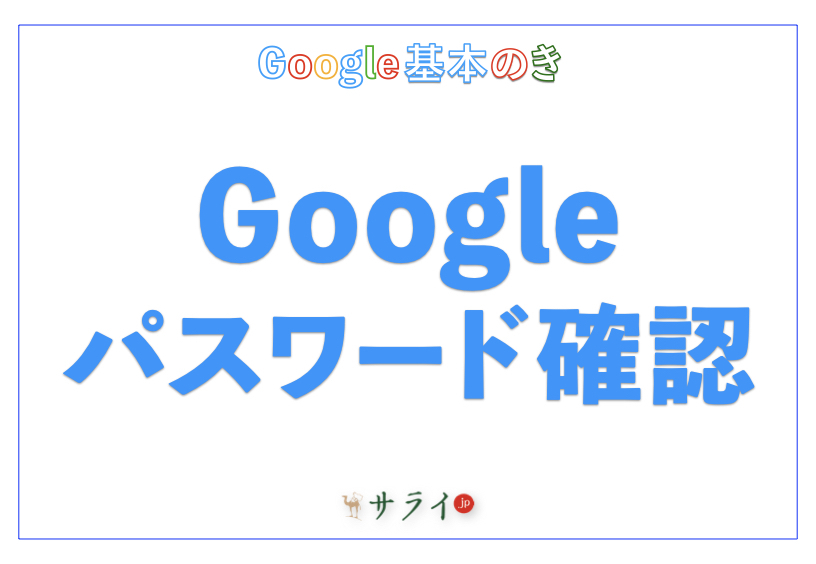会議などを行うとき、必ずと言っていいほど必要になる議事録。皆さんは議事録を作成したいとき、どんな方法を思い浮かべるでしょうか?
一番オーソドックスなのはその場でテキストエディタなどを利用したり、会議を録画・録音して後からそれを聞きながら書き起こす方法です。しかし、その場で入力するのは聞き逃す可能性が高く、後から音声を聞いて書き起こすには労力がかかります。
今回ご紹介する「Googleドキュメント」の音声入力を覚えれば、そういった議事録作成の煩わしさから開放されることでしょう。まずは「Googleドキュメント」とは何なのか、そして「Googleドキュメント」でどのように音声入力を行うのか、ご紹介していきます。
目次
「Googleドキュメント」とは?
「Googleドキュメント」で音声入力をする方法
「Googleドキュメント」で音声入力をするときのコツ
音声入力をするメリットとデメリット
まとめ
「Googleドキュメント」とは?
「Googleドキュメント」は、名前の通りGoole社が提供しているサービスのひとつです。どのようなサービスかを一言で説明すると、「Web上で利用し、チーム内で共有・共同編集が可能なWord」と言えます。
基本無料で利用可能で、共有しながら作業をすることができるため、会議やリモートワークなど幅広く活用することができます。
「Googleドキュメント」で音声入力をする方法
それでは、実際に「Googleドキュメント」で音声入力をする方法についてご紹介です。
パソコンの場合
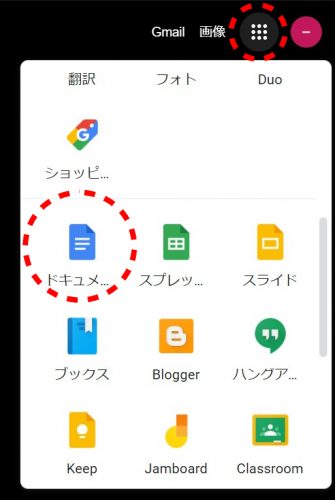
まずGoogleのホーム画面の右上にあるメニューから「ドキュメント」を選びましょう。そうすると、「Googleドキュメント」のスタート画面に遷移します。
ここで「新しいドキュメントを作成」から作成したいテンプレートをクリックすることで、テンプレートに沿ったファイルが作成されます。
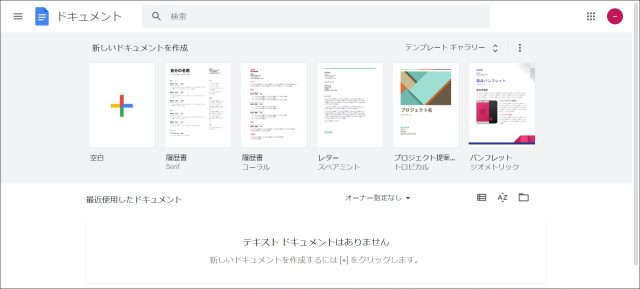
音声入力を行う際は、画面上部にある「ツール」から、「音声入力」を選びましょう。ちなみに、「音声入力」の右横に記載されている通り、「Ctrlボタン」「Shiftボタン」「S」を同時に押すことでも音声入力を開始することが可能です。

「音声入力」を押すと、画像のように録音マークが表示されます。ちなみに、画面上部に下記のようなポップアップが出た場合、ブラウザでマイクが許可されておらず、現時点では音声入力を行うことができません。
このようなポップアップが出た場合は、「許可」を押してブラウザでマイクが使えるようにしてください。
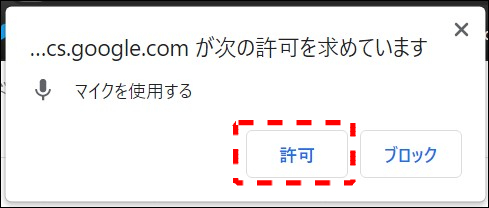
ブラウザにマイク許可を出したら画面に出てきたマイクのマークをクリックします。そうすると、パソコンのマイクから入力された音声が、文字に変換されて「Googleドキュメント」に入力されていきます。
ちなみに、句読点や改行は反映されません。必要な場合は、タイピング入力で修正が必要です。音声入力中もタイピング入力は可能なため、誤変換などがあれば音声入力中に修正することもできます。
音声入力で、改行を入れたい場合は「あたらしいかいぎょう」、句点を入れたい場合は「てん」と発音すれば、反映されます。議事録では使いにくいですが、状況に応じて活用してみてください。
Androidの場合
Androidでは基本的に「Googleドキュメント」がインストールされています。インストールされていない場合は、まず「Googleドキュメント」をインストールしてください。
Androidでは新しいドキュメントを作成する場合、画面右下にある「+」ボタンをタップします。
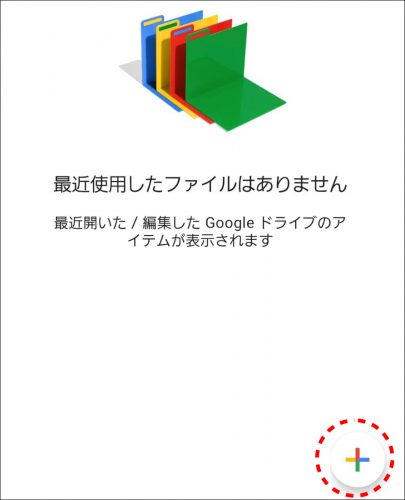
音声入力を行う場合、キーボード上部にあるメニューボタンをタップし、「音声入力」を選ぶことで音声入力を行うことができます。ちなみに、Androidで音声入力を行う際はマイク設定が必要です。スマホの設定画面からマイクを利用できるようにしましょう。
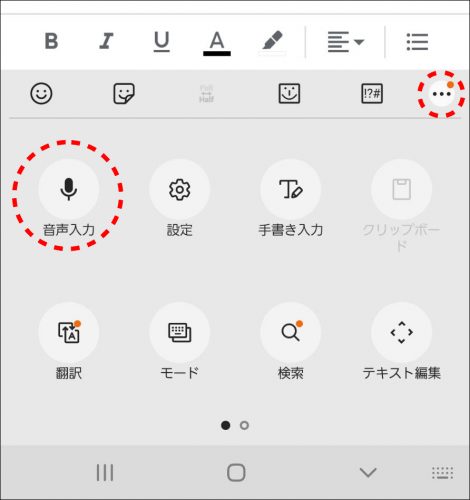
iPhoneの場合
iPhoneでは音声入力を容易に行うことができます。元々キーボードについているマイクのアイコンを押すだけで音声入力を開始することが可能です。
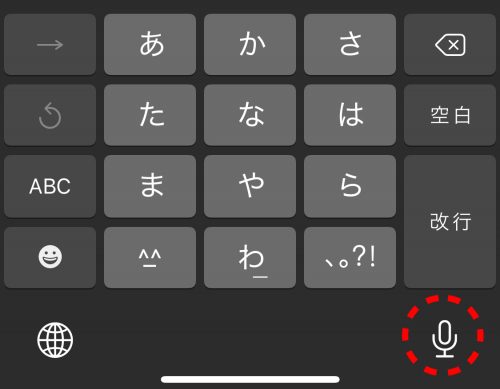
ちなみに、キーボードで音声入力を有効にしていない場合は下記のような表示が出ます。ここで「音声入力を有効にする」を押すことで音声入力が普段から使えるようになります。
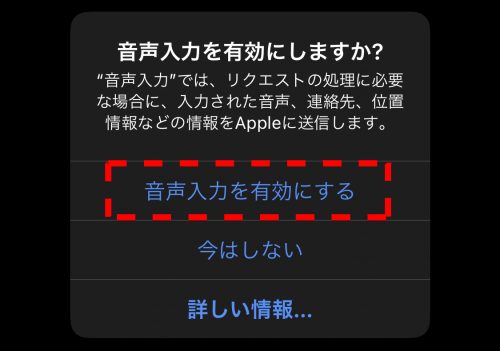
iPhoneの「Googleドキュメント」では、このキーボードの音声入力を使います。ドキュメントを開くと画面下部にキーボードが表示されるので、そこからマイクのボタンを押しましょう。
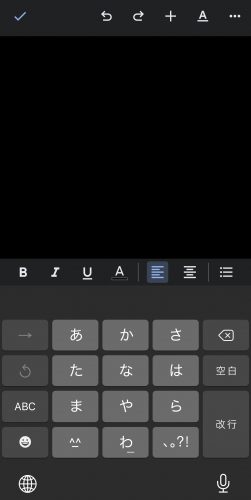
音声データでも入力できる?
「Googleドキュメント」では、パソコンを利用すればmp3などの音声データでも入力することが可能です。まずパソコンで再生する音声データを「Googleドキュメント」で認識できるよう、パソコンの「ステレオミキサー」を有効にします。
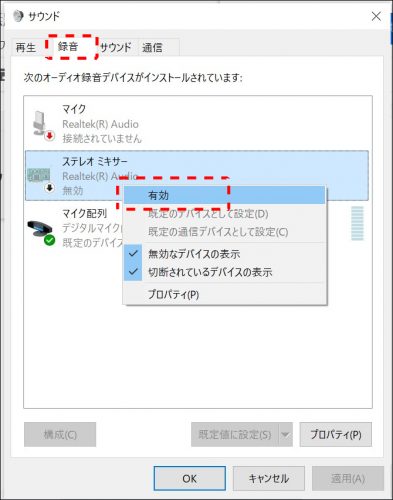
Windows10の場合、まずパソコンの画面の右下にあるスピーカーのアイコンを右クリックし、「サウンド」をクリックしましょう。すると「サウンド」の設定画面が表示されるのでタブから「録音」を選びます。
「サウンドミキサー」にカーソルを合わせて右クリックを押すと、「サウンドミキサー」のメニューが開くので、ここで「有効」を選びましょう。「有効」を選び、「準備完了」もしくは緑のチェックマークになっていれば準備完了です。
※Windowsのバージョンや環境によって「サウンドミキサー」の設定手順は異なります。
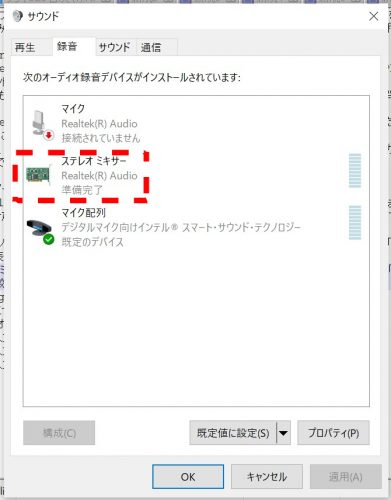
後は音声データを再生し、「Googleドキュメント」で音声入力を開始すれば、音声データが入力されます。
ちなみに、「Googleドキュメント」で音声入力を開始してから音声データを再生した場合、音声データを押そうとしたタイミングで音声入力が停止してしまう恐れがありますのでご留意ください。
「Googleドキュメント」で音声入力をするときのコツ
パソコンにおいて、「Googleドキュメント」でうまく音声が入力されない場合があります。その場合、まず周りの環境を確認してみてください。
「Googleドキュメント」では、周りが騒がしい場所だとノイズが含まれてしまい、音声認識が失敗しやすくなってしまいます。音声入力を行う際は静かな環境で行うようにしましょう。また、パソコン内蔵マイクの場合も、うまく認識しないことがあります。その場合は外付けマイクを利用してみましょう。
さらに、「Googleドキュメント」では日本語だけでなく様々な言語を音声入力することができます。下記のボタンをクリックすることで言語変更ができるため、状況に応じて言語変更を行ってから音声入力を行ってください。
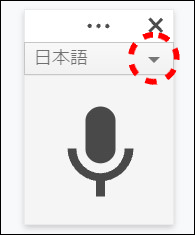
音声入力をするメリットとデメリット
音声入力を利用する際はメリットだけでなく、デメリットもあることを理解したうえで利用することをおすすめします。
音声入力をするメリット
音声入力をするメリットとして大きいのは、タイピング入力よりスピーディに入力が行えることです。また、開始と停止を行うだけで入力ができることから障がいのある人が使いやすい、ハンズフリーで入力ができるといったメリットもあります。
音声入力をするデメリット
音声入力をするデメリットは、完璧な音声入力ができないことです。そのため、タイピング入力で改行や句読点を入れたり、入力後に誤変換がないか確認をする必要が出てきます。
また、音声データでは問題ないですが、マイクで音声入力を行う場合、どうしても公共の場では使用しづらいという点も否定できません。会議の議事録をまとめる際は問題ありませんが、会社のデスク周りやプライベートで利用する場合には周囲の視線が気になるものです。
まとめ
「Googleドキュメント」の音声入力を利用すれば、効率よく議事録等の作成を行うことができます。音声入力はタイピング入力に比べ高速に文字が入力されるため、ビジネス以外の場でも文書作成の手間が大きく削減されるでしょう。
入力のコツやデメリットも存在しますが、ぜひ「Googleドキュメント」の音声入力の方法を覚え、上手に活用してみてはいかがでしょうか?
●構成・執筆/西田 絢(にしだ あや|京都メディアライン・http://kyotomedialine.com)
国家試験「情報処理技術者試験」の区分にある「ITパスポート試験」「基本情報技術者試験」を保持。通販ECパッケージの開発・導入・保守サポートを行う企業にて技術面での保守サポートを行っている。