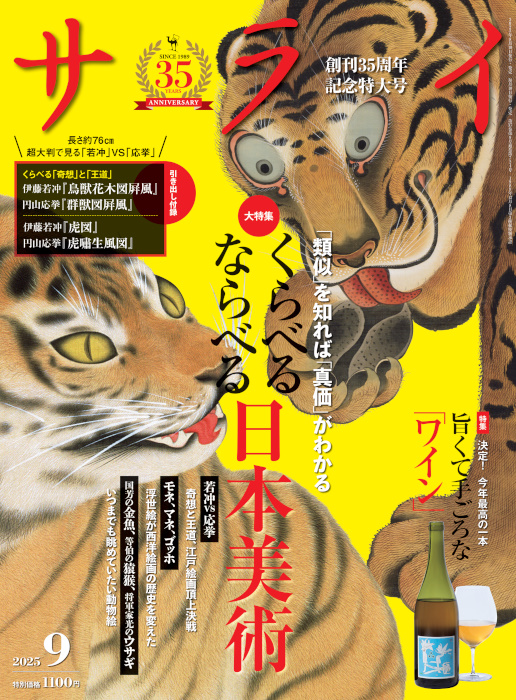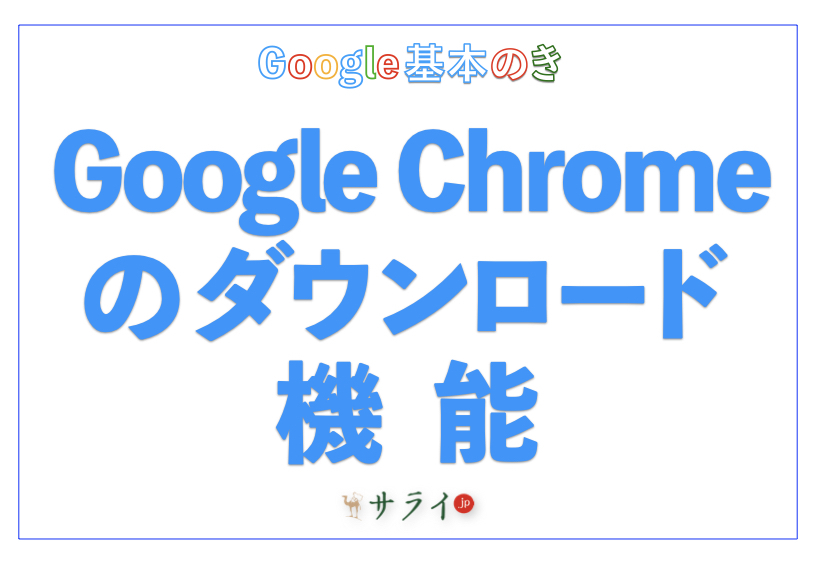昨今、相手とのコミュニケーションで、SNSなどでテキストベースの情報を共有することは頻繁にあることです。パソコンの操作方法についても、テキストで情報を伝えることはできます。
しかし、すべてをテキストだけで伝えられるとは限りません。複雑な描写については、テキストで説明するよりも、画像で説明する方が簡単かつ正確に伝わることもあるものです。
そこで、役に立つのがスクリーンショット。スクリーンショットで、パソコンやスマートフォンなどの画面を画像データとして保存することが可能です。アプリケーションのどこを押すのかといった情報をテキストよりもわかりやすく、相手に伝えられます。
この記事では、Windows 10におけるスクリーンショットの撮り方や画像データを保存する方法、ショートカットキーでスムーズに操作する方法を詳しく解説します。
目次
スクリーンショットとは
ショートカットキーでスクリーンショットを撮影
「Snipping Tool」でスクリーンショットを撮影
最後に
スクリーンショットとは
「スクリーンショット」とは、パソコンやスマートフォンなどのディスプレイに表示された領域を、画像として切り取って保存すること、もしくはその機能のことです。「スクリーンキャプチャ」「スクリーンダンプ」と呼ばれることもあります。アプリケーションによっては、切り取る領域の範囲指定が可能です。
また、画面に表示されている状態で、画像として保存できるので、画面全体としての情報を伝えたい時に役に立ちます。例えば、アプリケーションの手順を説明する時などに、どこのボタンを押すのか、どのメニューが表示されるのかといったことを伝える時に便利です。
他にも、ノートパソコンでエラーが起きている様子をエラー文言も含めてスクリーンショットに保存すると、誰かに聞いたり確認したりする時にスムーズです。また、気になるネット記事をスクリーンショットに撮ると、オフラインでも読めますし、オリジナルのリソースが紛失しても、読み返すことができます。
なお、スクリーンショットの動画版のようなものとして、「動画キャプチャ」「画面録画」と呼ばれるものもあります。これは、画面に表示されている領域を動画して、記録するものです。スクリーンショットに比べて、より多くの情報を伝えることが可能です。ただし、動画なので、データ量は多くなります。
ショートカットキーでスクリーンショットを撮影
実際に、スクリーンショットを撮る方法を見ていきましょう。
画面全体をスクリーンショット
画面全体をスクリーンショットしたい時は、「Windowsロゴキー」+「PrtSc(または、PrintScreen)」を押します。
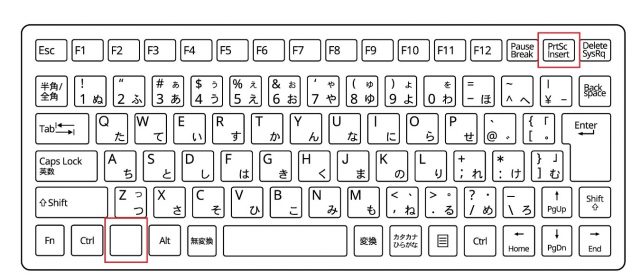
すると、一瞬画面全体が暗くなり、画面全体のスクリーンショットが撮れています。「エクスプローラー」を立ち上げ、「PC」→「ピクチャ」→「スクリーンショット」と遷移すると、そこに画面全体のスクリーンショットが自動保存されているのを確認できます。
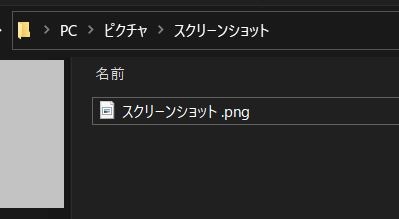
保存されたスクリーンショットを立ち上げると、画面全体が撮影されているのがわかります。
アクティブなウィンドウをスクリーンショット
アクティブ(選択中)なウィンドウのみのスクリーンショットを撮りたい場合、任意のウィンドウ・アプリケーションを選択し、「Windowsロゴキー」+「Alt」+「PrtSc」を押します。
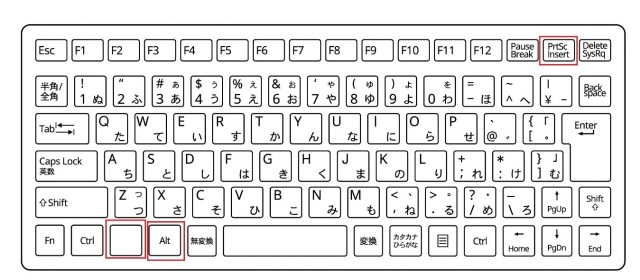
そして、「エクスプローラー」を立ち上げて、「PC」→「ビデオ」→「キャプチャ」と遷移すると、アクティブなウィンドウだけのスクリーンショットが、そこに保存されています。
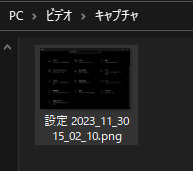
スクリーンショットであるにもかかわらず、保存先がフォルダ「ビデオ」の下にあるのは、「Game Bar」というアプリケーションを利用しているからと考えられます。「Game Bar」で録画したデータも、保存先は「キャプチャ」。したがって、「Game Bar」では動画も静止画も同じ「キャプチャ」として認識されるようです。
指定した領域のスクリーンショット
画面の一部をスクリーンショットしたいけれど、切り取る領域が複数のアプリケーションにまたがる場合、スクリーンショットする領域を自由に指定・変更できると便利。
まず、「Shift」+「Windowsロゴキー」+「S」を押してください。すると、画面全体が暗くなり、画面の上に操作アイコンが表示されます。
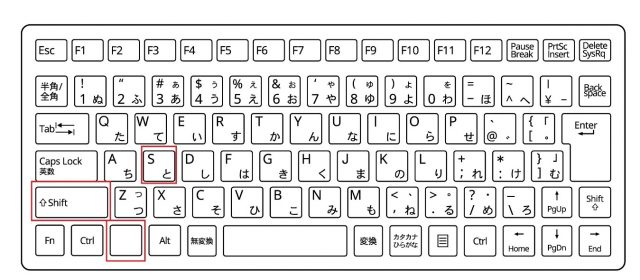
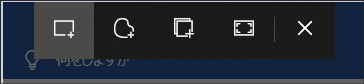
四角に切り取るか、自由な領域に切り取るか、特定のウィンドウを切り取るか、全画面を切り取るかを選べるので、任意のアイコンを選びましょう。四角もしくは自由に切り取る場合、任意の領域をドラッグすることで、スクリーンショットがクリップボードに保存されます。
「Windowsロゴキー」+「V」で、クリップボードを起動すると、スクリーンショットが保存されています。WordやExcelなどでは、そのスクリーンショットをクリップボード上でクリックすると、貼り付けることが可能。
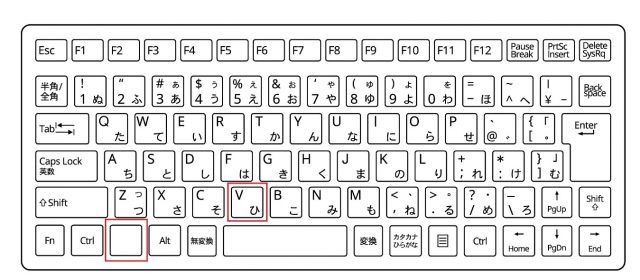
なお、スクリーンショットを撮った時、画面の右下にスクリーンショットが撮れたことを伝える通知が来ます(Windows側の設定により、「集中モード」がオンになっていると、通知が来ません)。
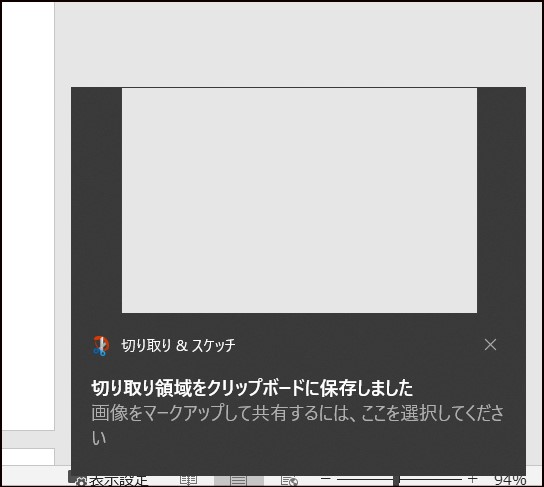
通知をクリックすると、スクリーンショットを編集する画面が現れ、そこで、画像に線を引いたり、保存したりすることができます。スクリーンショットを編集したりファイルとして保存したりしたい時は、このようにすると便利です。
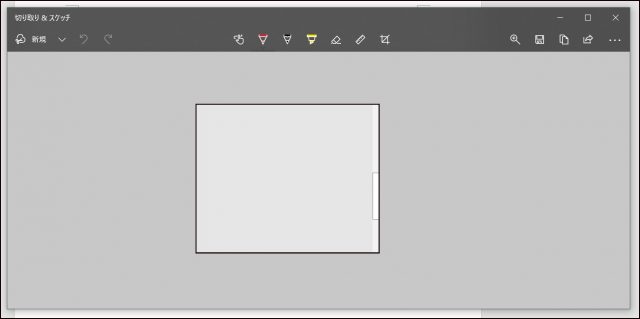
なお、スクリーンショットには、自由なスタイルの枠線を設定することも可能。まず、「切り取り&スケッチ」アプリを立ち上げましょう。そして、ウィンドウの右上に三点リーダーがあるので、これをクリック。さらに、「設定」を選びます。
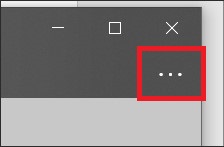
出てきた設定画面には、「切り取り領域のアウトライン」というメニューがあるので、これを「オン」にすると、枠線が有効になりますので、自由な色・太さに設定することができます。
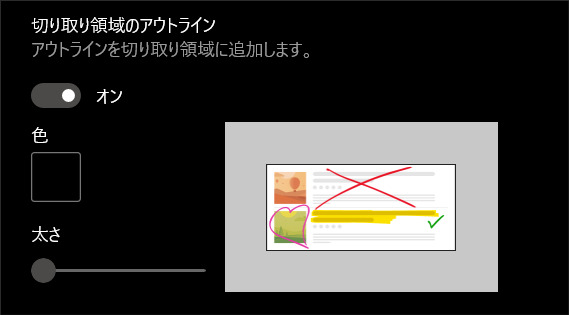
「Snipping Tool」でスクリーンショットを撮影
「Snipping Tool」という標準アプリで、スクリーンショットを撮影することも可能です。もし、Windowsで検索してもSnipping Toolが見つからなければ、ウェブからインストールする必要があります。
アプリを起動後、「モード」からどのような領域で画面を切り取るかを選択できます。新しくスクリーンショットを撮る時は、「新規作成」から行なってください。
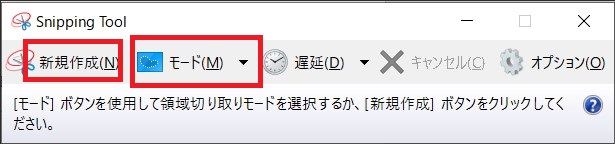
最後に
スクリーンショットは、情報の共有やアプリケーション操作の説明など、さまざまな場面で役に立ちます。この記事を通じて、Windowsにおけるスクリーンショットの基本的な方法を身につけ、仕事の効率化に役立ててみてください。
●構成・執筆/三鷹 れい(みたか れい|京都メディアライン・https://kyotomedialine.com FB)
プログラマー。中小企業のDX化など、デジタル分野での支援をしている。主な開発分野はバックエンド・フロントエンド・アプリ。その他、歴史などの人文系にも興味を持つ。