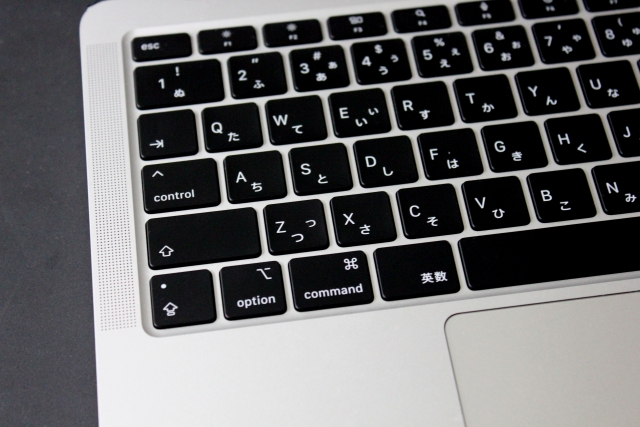Windowsのクリップボード機能は、シンプルながら便利な機能です。コピーしたテキストや画像(スクリーンショット)を履歴として保存し、過去にコピーしたデータも簡単に呼び出すことができます。
この記事では、コピー履歴の確認や再利用といったクリップボードの基本的な操作方法について分かりやすく解説します。作業効率の向上に役立ててみてください。なお、解説はWindows 10での操作を想定しています。
目次
Windowsのクリップボードとは
クリップボードの操作方法
最後に
Windowsのクリップボードとは
クリップボードとは、書類を留める金具がついた筆記用のボードのことです。IT分野では、一時的にデータを保存して後で利用できる機能・保存領域のことを指します。
これにより、複数のデータを順次コピーして、必要な時に呼び出すことが可能。まとめてデータをコピーして、まとめて貼り付けることができるので、1つ1つコピーしてペーストするという作業がなくなります。クリップボードのような機能は、iPhoneやAndroidにもあるので、スマートフォンでも使うことが可能です。
クリップボードの操作方法
クリップボードの基本的な操作方法について、解説していきましょう。
コピー履歴の確認と再利用
最初にクリップボードが有効になっているかを確認してください。無効になっていると、クリップボードが使えません。Windowsの「設定」アプリを立ち上げたら、「システム」を選びます。そして左側にあるメニューの下の方に「クリップボード」とあるので、こちらを開きます。
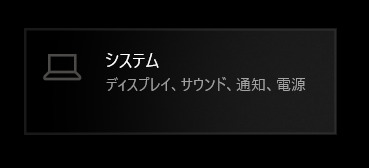
↓

すると、メニューの上の方に「クリップボードの履歴」とあるので、それをオンにします。オンになっていないと、クリップボードが有効にならず、コピーの履歴が残りません。

クリップボードが有効になったのを確認できたら、メニューかショートカットキー「Ctrl+C」で任意のテキストをコピーしておきます。そして、「Windows ロゴ+V」を押してください。クリップボードが立ち上がります。
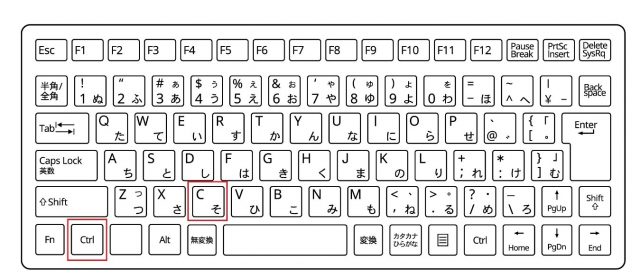
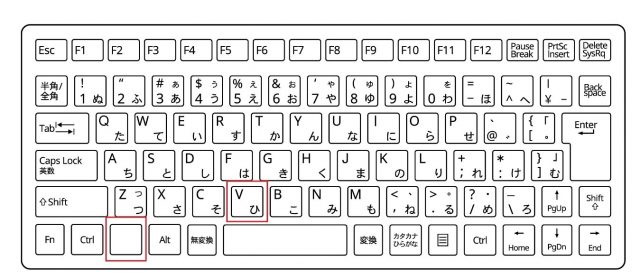
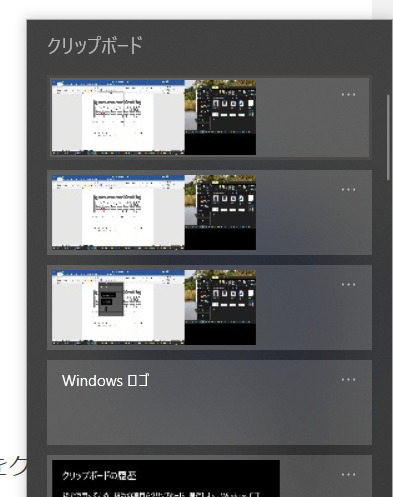
この時、何もコピーしていなくて、クリップボードに履歴がなければ、「クリップボードが空です」と表示されるかもしれません。
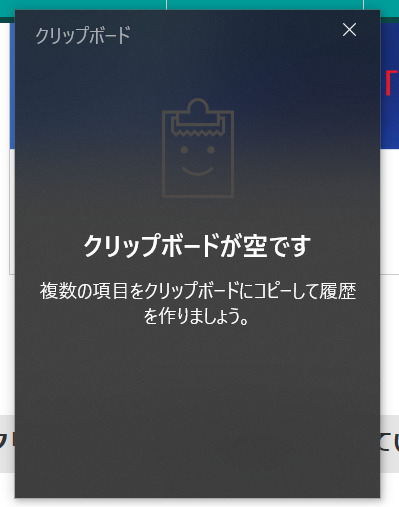
既に何かがコピーされてコピー履歴がある場合、テキストなどが履歴としてあります。これらの履歴のデータを再利用したい場合、例えば、Wordの任意の場所にカーソルを当てて、再利用したいデータをクリックするだけでテキスト・画像を貼り付けることができます。なお、画像についてはスクリーンショットした画像が履歴として残り、既にある画像をコピーしても、クリップボードには保存されないようです。
コピー履歴の削除
コピーを繰り返していくと、クリップボードはコピー履歴でいっぱいになります。そんな時、整理のためにコピー履歴を消したいと思うでしょう。そんな時は、特定のコピー履歴やすべてのコピー履歴を削除することが可能です。
まず、任意のコピー履歴を削除する場合について解説します。「Windows ロゴ+V」でクリップボードを立ち上げたら、削除したいコピー履歴の右上にある三点リーダーをクリック。すると、「削除」という項目があるので、それを実行すれば、その履歴が削除されます。
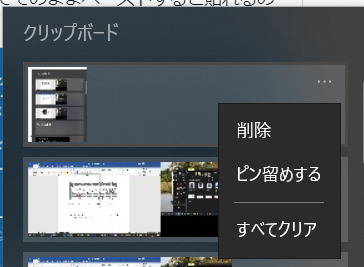
また、すべてのコピー履歴を消したい場合は、特定のコピー履歴を削除するのと同様に、任意のコピー履歴の右上にある三点リーダーをクリック。すると、メニューの下に「すべてクリア」とあるので、さらにこれをクリックすると、すべてのコピー履歴が削除されます。
コピー履歴のピン留め
コピー履歴の中には、何度も呼び出したいということがあるかもしれません。その時は、任意のコピー履歴をピン留めしておくと、クリップボード上に常に表示されるので、スムーズに呼び出せるようになります。
任意のコピー履歴の右上にある三点リーダーをクリックして、メニューの「ピン留めする」を選びます。これによって、他のコピー履歴から「すべてクリア」を実行しても、そのコピー履歴だけは削除されずに残ります。
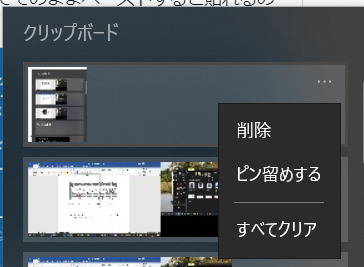
ピン留めされたコピー履歴に対して、ピン留めを解除したい時は、再び三点リーダーから「ピン留めを外す」を選びます。
他のデバイスとのコピー履歴の共有
Windowsのクリップボードは、連携したスマートフォンとコピー履歴を共有する機能も提供しています。ここでは、その概要について解説します。
前述した「設定」アプリの「クリップボード」のメニューで、「他デバイスとの同期」をオンにしてください。
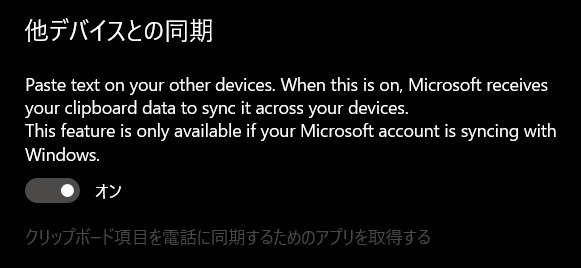
そして、オンにするスイッチの下にある「クリップボード項目を電話に同期するためのアプリを取得する」をクリックして、Microsoft Storeに遷移し「スマートフォン連携」というアプリをパソコン側にインストールします。

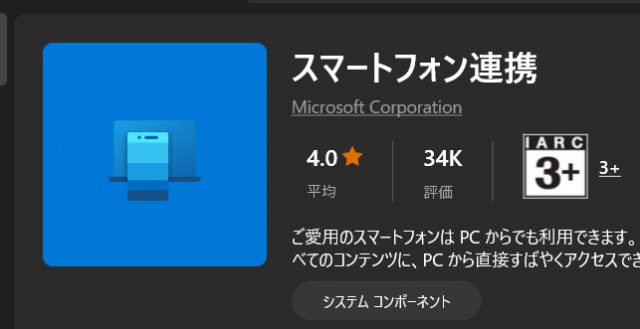
パソコンで設定ができたら、スマートフォン(ここではAndroid)で「Microsoft SwiftKey Keyboard」というキーボードのアプリをインストール。SwiftKeyをデフォルトのキーボードにし、SwiftKeyでクリップボードの履歴を同期する設定にすれば、パソコンでコピーしたものをAndroidでも貼り付けることができるようになります。
最後に
クリップボードの詳細な操作を理解することで、日々のコピーアンドペーストがより効率的になります。クリップボードの機能をうまく利用して、作業環境の快適化に役立ててみてください。
また、クリップボードはWindows標準のものに限らず、さまざまな種類のものが開発・リリースされています。いろいろ探してみて、自分に最もあったクリップボードアプリを見つけましょう。
●構成・執筆/三鷹 れい(みたか れい|京都メディアライン・https://kyotomedialine.com FB)
プログラマー。中小企業のDX化など、デジタル分野での支援をしている。主な開発分野はバックエンド・フロントエンド・アプリ。その他、歴史などの人文系にも興味を持つ。