
パソコンで作業するに当たって、同時に複数のアプリケーションやウィンドウを開いておくことは珍しくありません。しかし、使うソフトウェアやウィンドウが増えれば増えるほど、整理がつかなくなって、混乱したということを多くの人が経験しているのではないでしょうか?
そこで役に立つのが、Windowsが提供する機能の1つである画面分割です。この機能を利用することで、1つの画面内で異なるアプリケーションを同時に表示し、作業の効率性を高めることができます。本記事では、Windows 10を事例に、画面分割のやり方を詳しく解説し、効果的な使用法についても紹介します。
目次
Windows 10における画面分割とは
画面分割の方法
最後に
Windows 10における画面分割とは
パソコンの画面分割とは、1つのパソコンのディスプレイの領域を複数に分け、2つ以上のアプリケーションやウィンドウを同時に閲覧・操作できるようにする機能のことです。「マルチウィンドウ」「マルチタスク」と呼ばれることもあります。Windows 10やWindows 11などでは、この画面分割の機能を使うことが可能です。
多くのアプリケーションを立ち上げている場合、特に何もしなければ多くのウィンドウが重なった状態であちこちに表示されることになるので、画面が散らかった状態になります。また、あるアプリケーションを呼び出すには、いちいちそれをクリックして選ぶことになるので、手間が増えて作業効率が低下することも。
そこで、画面を分割(2分割や4分割など)することで、一度に多くのソフトウェア・ウィンドウを表示させれば、ソフトウェアを切り替えたり、重なりを調整したりする手間が省けるのです。
画面分割をすると、1つの画面に複数ウィンドウが表示されるのでそれぞれが小さくなります。そこで、パソコンに大きなディスプレイ(解像度の違いで表示が変わるので注意)を接続して、そこで画面分割すると、さらに見やすくなるでしょう。
画面分割の具体的事例としては、「ブラウザの検索結果やPDFを同時に表示しながら、ドキュメントソフトでレポートを作成する」「オンライン会議で相手の顔を見ながら、共同作業をしたり、複数資料を閲覧したりする」といったシーンが想定されます。
画面分割の方法
実際に、画面分割するやり方を見ていきましょう。
スナップ機能での画面分割
Windowsには「スナップ機能」という機能があります。スナップ機能とは、ウィンドウを画面の端に移動させて、ウィンドウのサイズを小さくしたり大きくしたりする機能のことです。
まずは、このスナップ機能を有効にしておきましょう。「設定」アプリを開き、「システム」から「マルチタスク」を選択。そこに、「ウィンドウのスナップ」というメニューがあるので、これをオンにします。
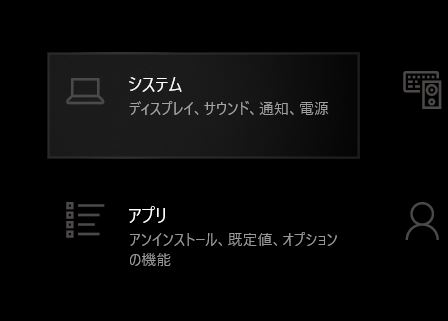
↓
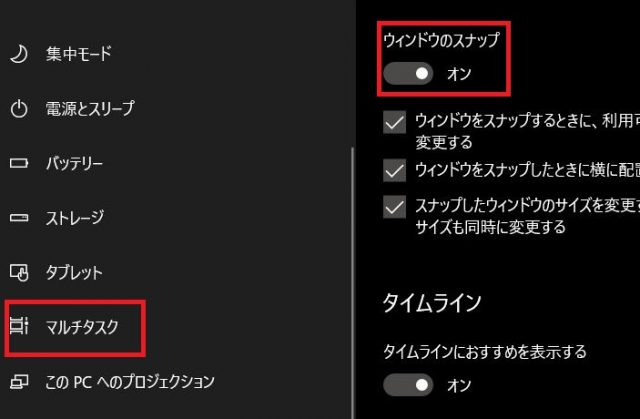
次に、分割して表示させたいアプリを1つ選びましょう。それをドラッグしながら、デスクトップ画面の左右の端に合わせます。この時、透明の枠が出てきます。それが、アプリの表示される領域と一致していますので、ドラッグを解除。すると、そのアプリが寄せた側に分割して表示されるようになります。
また、そのアプリを片方に寄せると、もう一方には何を表示するか選ぶことが可能。他のアプリが立ち上がっている場合、サムネイルが表示されるので、いずれかをクリックすると、反対側に選んだ別のアプリが分割して表示されます。
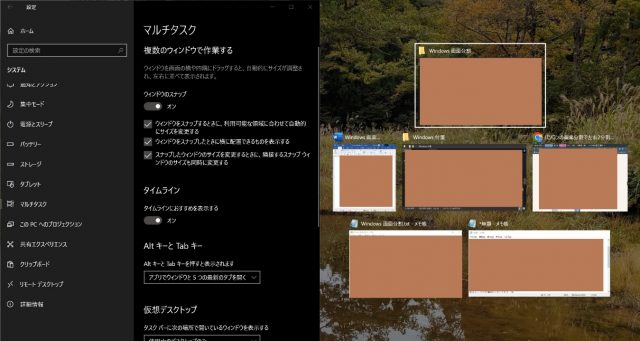
画面を4分割してアプリを表示したい場合でも、やることはほぼ同じです。任意のアプリをデスクトップ画面の四隅にドラッグ。すると、やはり透明の枠が現れて、表示領域が指定されるので、ドラッグを解除すると、その領域に分割表示されます。これを繰り返すことで、四隅に分割表示できるというわけです。アプリによっては、最小表示サイズが決まっているのか、均等に4等分できない場合もあります。
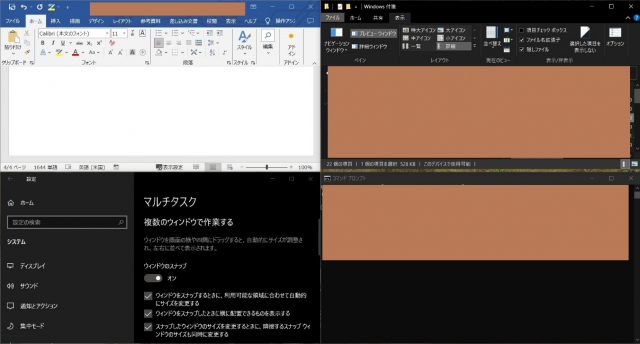
なお、左右にいずれかにを1画面、もう一方を2画面の表示にすることで3画面表示にもなります。1つだけ大きいウィンドウで作業したい時に役立ちそうです。
画面分割機能の解除
便利な画面分割の機能ですが、人によってはウィンドウが勝手に分割表示されては困ると思うこともあるかもしれません。自分で表示領域を微調整したい場合には、手動で画面分割を行なう方がスムーズでしょう。
その場合、先ほど紹介したスナップ機能を無効にすることで、ウィンドウをデスクトップ画面の端に寄せても勝手に画面分割することがなくなります。
まず、前述のように「設定」アプリを開いて、「システム」→「マルチタスク」と遷移。そして、「ウィンドウのスナップ」をオフにします。これで、自動で画面分割することはなくなるでしょう。実際、オフにした後に任意のウィンドウを画面の左右の端・四隅に合わせても透明の枠が出なくなっています。
画面分割のショートカットキー
画面分割には、ショートカットキーも割り当てられています。これによって、よりスムーズに画面分割できるでしょう。
「Windows」ロゴキー+「←(Home)」もしくは「→(End)」を押すことで、ウィンドウを左右に寄せることができます。
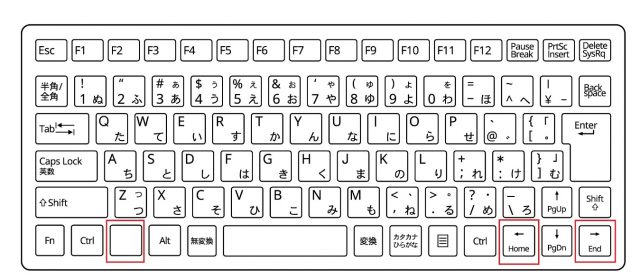
また、左右に寄せた後に、「Windows」ロゴキー+「↑(PgUp)」もしくは「↓(PgDn)」を押すことで、ウィンドウをさらに上下に寄せることができます。
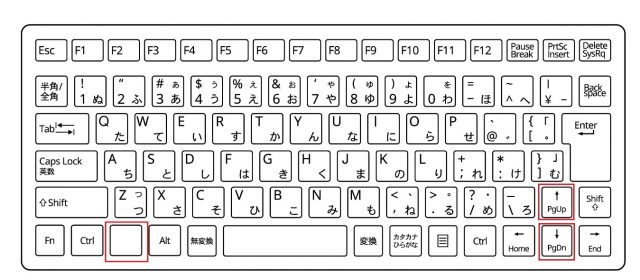
最後に
画面分割はWindowsが提供する便利な機能で、うまく使いこなすことによって画面を見やすくすることが可能です。同時に複数のアプリケーションを立ち上げて作業することが多い今日、いかに画面を見やすくするかは、仕事の効率性に関わってくると言えるでしょう。なお、勝手に画面分割されると困る場合は、スナップ機能を無効にすることで対応可能。本記事を参考に、仕事環境の改善に役立ててみてください。
●構成・執筆/三鷹 れい(みたか れい|京都メディアライン・https://kyotomedialine.com FB)
プログラマー。中小企業のDX化など、デジタル分野での支援をしている。主な開発分野はバックエンド・フロントエンド・アプリ。その他、歴史などの人文系にも興味を持つ。



































