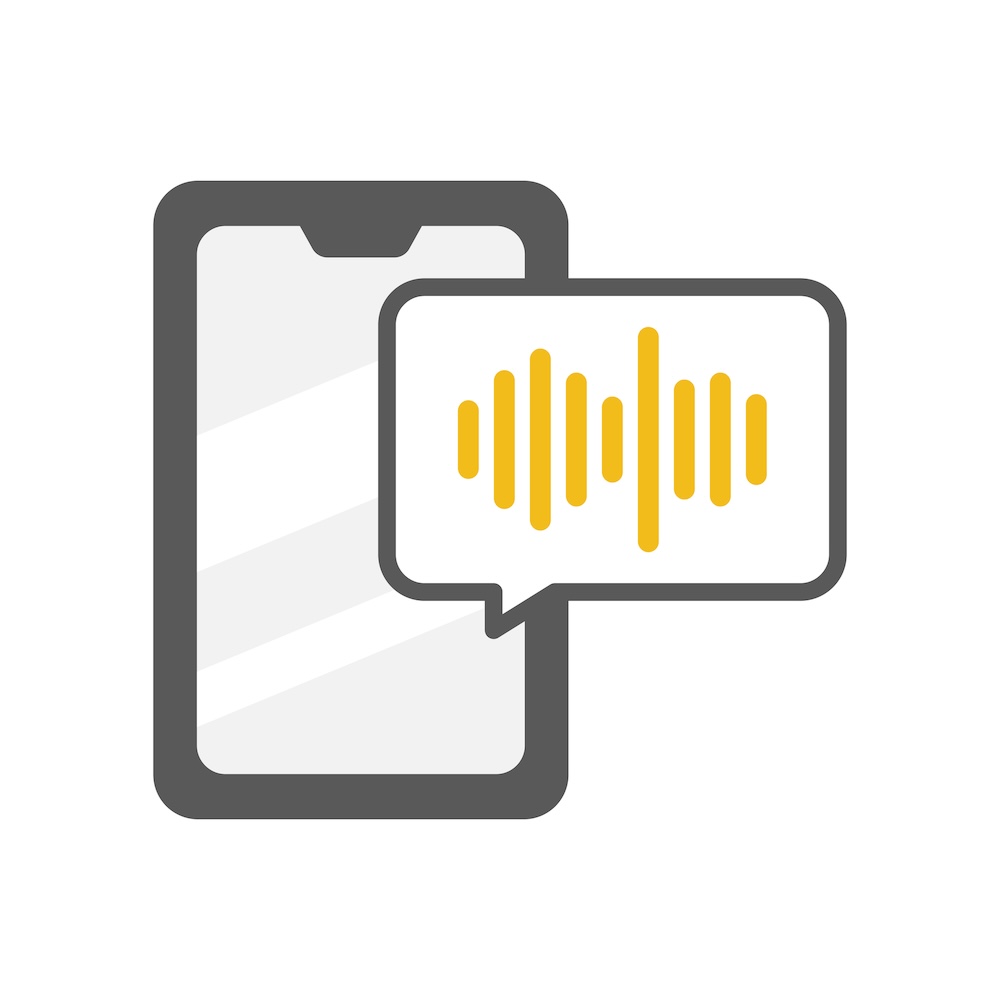インターネットを利用した情報収集が、当たり前の世の中。ウェブ上には膨大なサイトが存在しますが、そうした中でも定期的に閲覧するサイトの1つや2つは誰しもあるものです。しかし、よく見るサイトを開くために、その都度検索していたら、手間がかかります。
そんな時に便利なのが、「ブックマーク」という機能です。特定のサイトをブックマークに登録しておくことで、すぐにそのサイトにジャンプすることができます。
この記事では、Google Chrome(以下、Chrome)のブックマークについて解説します。実行環境は、パソコン(Windows 10)とスマートフォン(Android)です。
目次
Google Chromeのブックマークについて
ブックマークの使い方
最後に
Google Chromeのブックマークについて
Chromeのブックマーク(しおりの意味)は、お気に入りのWebサイトをすぐに閲覧できるように登録する機能です。
パソコンの場合、ChromeのURLバーの下にブックマークが表示されます。それらをクリックするだけで、登録したWebページに遷移することができます。
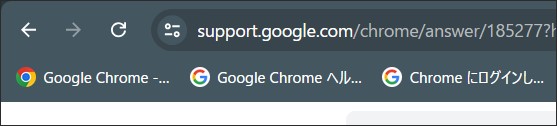
定期的にアクセスするWebサイトや、後で読み返したいWEBページは、ブックマークすることでアクセス時間を短縮することができます。
さらに便利なのが、同期できることです。同期とは、異なる端末間でデータを一致させること。例えば、パソコンでブックマークしたWebサイトを、スマートフォンのブックマークから閲覧することもできます。つまり、パソコンとスマートフォンで、同じブックマークを別々に作る必要がなくなります。
ブックマークの使い方
次にブックマークの使い方について、解説します。
ブックマークの登録
まずはパソコンでの操作手順を解説します。Chromeを立ち上げたら、ブックマークしたいWebページを開きます。そして、URLバーの右にある星マークをクリック。
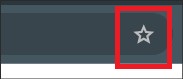
星マークをクリックすると、ブックマークのポップアップが現れます。この時、ブックマークに登録する名称などを編集できます。特にこだわりがなければ、そのまま「完了」のボタンを押して登録しても問題ないでしょう。
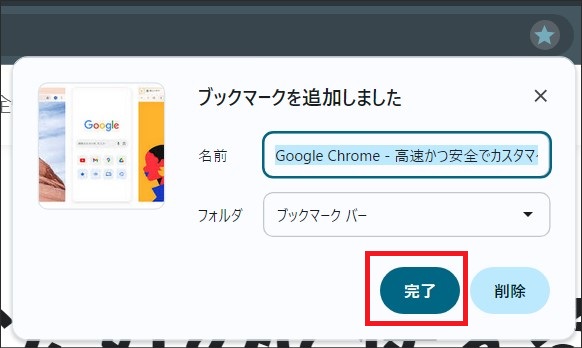
ブックマークに追加すると、星マークは青色になります。これで、該当のWebページがブックマークに登録されたことがわかります。
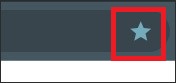
次に、AndroidのChromeでブックマークする方法について、解説します(iPhoneでも操作手順が大きく変わることはありません)。最初に、Chromeのアイコンをタップして、Chromeを起動してください。
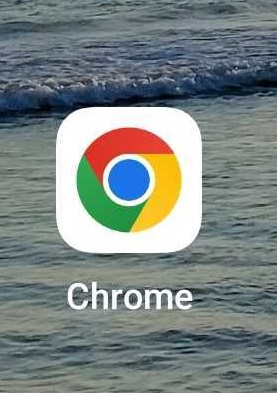
Chromeを起動後、ブックマークしたいWebページを開きます。そして、画面の上にある星マークをタップ。
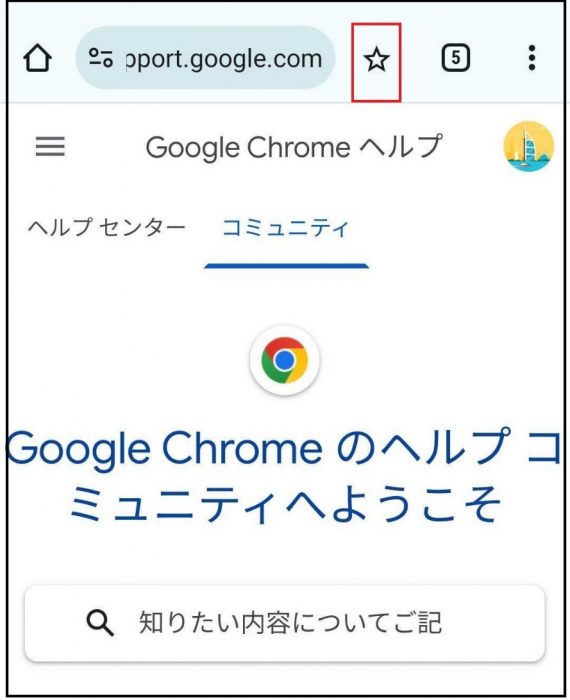
これで、Webサイトがブックマークに登録されます。
ブックマークの確認
Webページをブックマークに登録したら、確認してみましょう。まずは、パソコンの確認方法から見ていきます。Chrome画面の右上にある、縦の三点リーダーをクリックしてください。
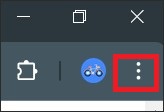
縦の三点リーダーをクリックして出るメニューの中に、「ブックマークとリスト」とあるので、これを選びます。
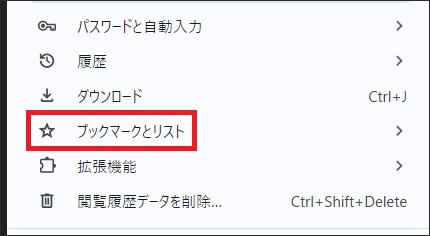
「ブックマークとリスト」を選ぶと、ブックマークされたWebページの名称が出てきます。名称を選んでクリックすると、そのWebページにアクセスできます。
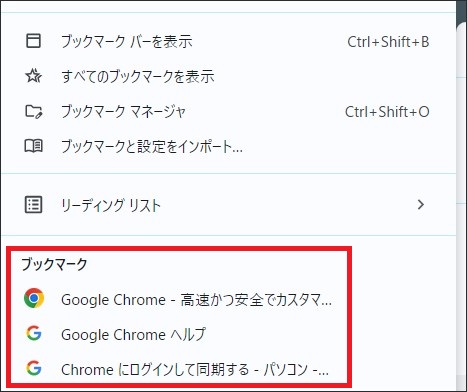
三点リーダー経由でブックマークを確認するのは、少々手間がかかります。そこで、ブックマークをURLバーの下に表示させると便利です。前述の「ブックマークとリスト」を開いた時に、「ブックマークバーを表示」というメニューがあるので、これをクリックします。
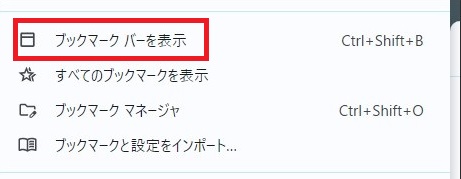
ブックマークバーの表示によって、URLバーのすぐ下にブックマークが見えるようになります。ブックマークをクリックすると、お気に入りのWebサイトに遷移します。これで、今見ているWebサイトから、お気に入りのWebサイトへとジャンプすることができるのです。
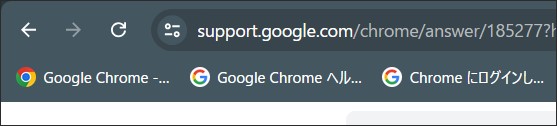
続いて、スマートフォンでの確認方法を解説します。
Androidでは、まずChrome画面右上の縦の三点リーダーをタップします。
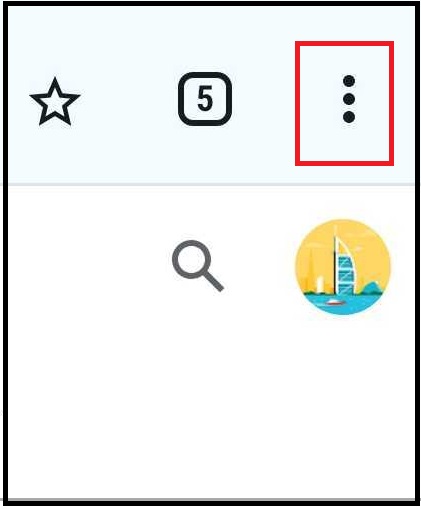
出てきたメニューから、「ブックマーク」を選んでください。
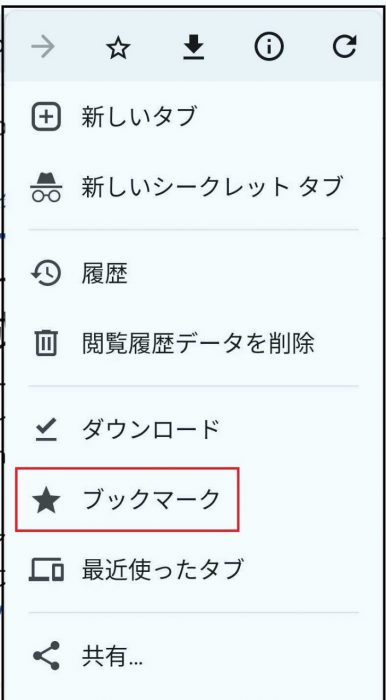
ブックマークのフォルダ画面が出てきます。スマートフォンでブックマークされたWebサイト情報は、基本的に「モバイルのブックマーク」というフォルダに保存されます。
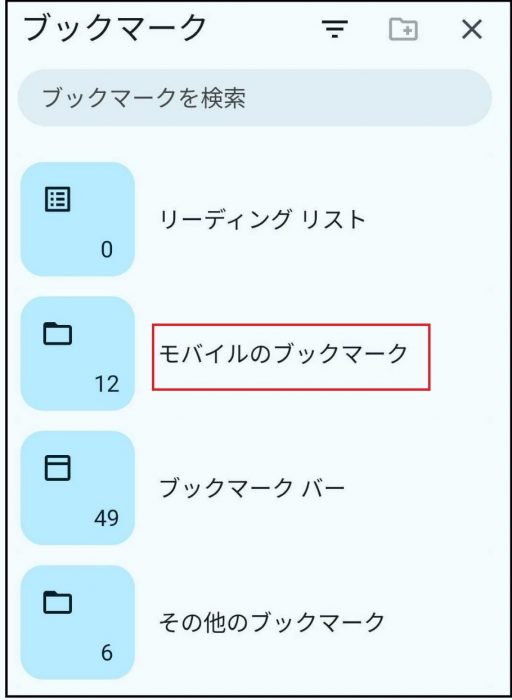
ブックマークの削除
ブックマークを削除する方法は、複数あります。その中から、デバイスに合わせて一つずつ解説します。
パソコンの場合、ブックマークバーにて削除したいブックマークを右クリックしてください。メニューが出てくるので、「削除」を選びます。すると、そのブックマークは削除されます。
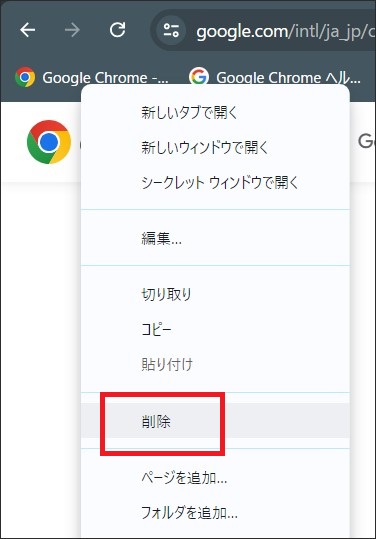
Androidの場合、ブックマーク済みのWebサイトを開き、URLバーの右にある星マークをタップします。
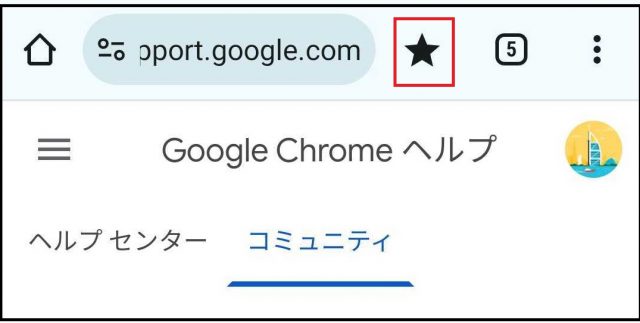
ブックマークの編集画面が出るので、画面右上のゴミ箱アイコンをタップしてください。これで、ブックマークを削除できます。
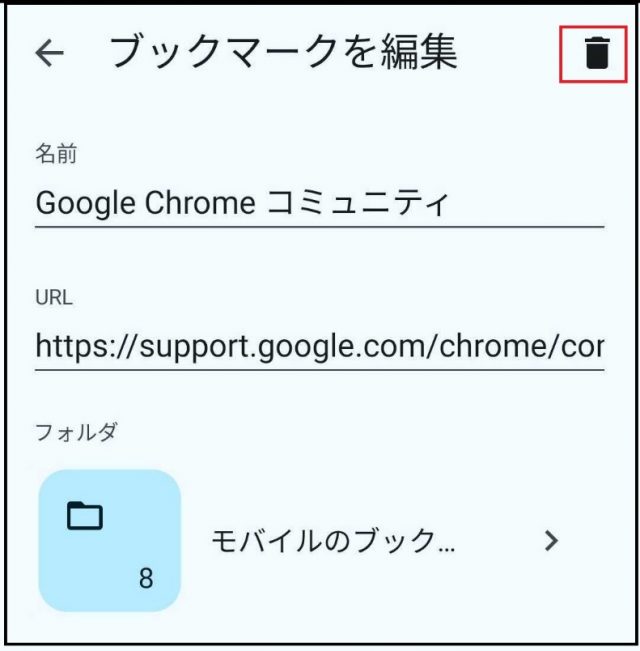
最後に
Chromeのブックマークをうまく活用することで、Webページへのアクセス時間を短縮することができます。この記事が、Chromeのブックマークをより一層使いこなすための参考のひとつになれば幸いです。
●構成・執筆/三鷹 れい(みたか れい|京都メディアライン・https://kyotomedialine.com FB)
プログラマー。中小企業のDX化など、デジタル分野での支援をしている。主な開発分野はバックエンド・フロントエンド・アプリ。その他、歴史などの人文系にも興味を持つ。