
インターネット上で情報を探す際、テキストだけでなく画像を使って検索することも増えてきました。画像検索を活用することで、言葉では表現しきれない情報や視覚的なデータを効率よく見つけることができます。特に、具体的なビジュアルをもとに探したいときに、画像検索は非常に便利です。
この記事では、Googleの画像検索の基本的な使い方から最新機能、さらに日常生活で役立つ具体的な活用方法まで詳しく解説します。視覚情報を用いて、より便利にインターネットを使いこなしましょう。
目次
Googleの画像検索とは?
画像で検索の具体的な方法(スマートフォン編)
画像で検索の具体的な方法(パソコン編)
画像検索がうまくいかない場合の対処法
最後に
Googleの画像検索とは?
Googleの画像検索は、インターネット上の膨大な画像データベースから、特定の画像や類似画像を見つけ出すための強力なツールです。この機能を使うことで、単なるキーワード検索では見つけにくい情報も簡単に探し出すことができます。
例えば、道端で見つけた花の写真を撮り、その画像を使って簡単に名前を調べることができます。ほかにも、手芸やDIYのアイデアを画像で検索し、参考になるデザインや手順を見つけることもできるでしょう。
視覚情報を活用することで、言葉の検索だけでは得られない詳細な情報を効率的に収集できます。
Google画像検索の最新機能は?
Googleでは、常に画像検索機能をアップデートし、最新技術を取り入れています。2024年10月現在、以下のような新機能がありますので、紹介します。
AIによる高度な画像解析
AIが画像内の細かなディテールを解析し、より正確な検索結果を提供してくれます。
新しいフィルタリングオプション
色・サイズ・タイプなど、多様なフィルターを利用することができます。
リアルタイム検索更新
検索対象領域を変更すると、リアルタイムで検索結果が更新されます。
拡張された翻訳機能
画像内のテキストをリアルタイムで翻訳し、ユーザーが異なる言語も理解できるようサポートしてくれます。
上記の機能を活用することで、より効率的で精度の高い画像検索が可能になります。
画像で検索の具体的な方法(スマートフォン編)
スマートフォン(以下スマホ)で画像検索する方法について紹介します。
使用環境
OS:Android
アプリ: Google レンズ
端末内の画像や撮影した写真で検索する場合
1:Google レンズを起動
スマホでGoogle レンズアプリを開きます。
2:画像を選択または撮影
検索したい対象物にカメラを向けて、検索アイコンをタップします。

3:検索を開始
撮影した画像に基づいて検索が自動的に開始されて、検索結果が表示されます。
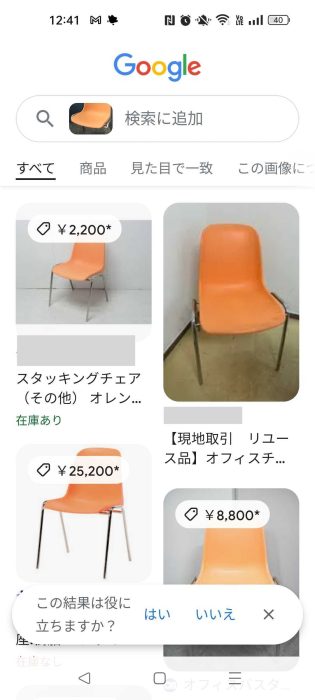
サイト内の画像で検索する場合
1:検索したい画像を長押し
ウェブサイト上で検索対象の画像を長押しします。
2:「Googleレンズで画像を検索」を選択
表示されるメニューから「Google レンズで画像を検索」を選びます。
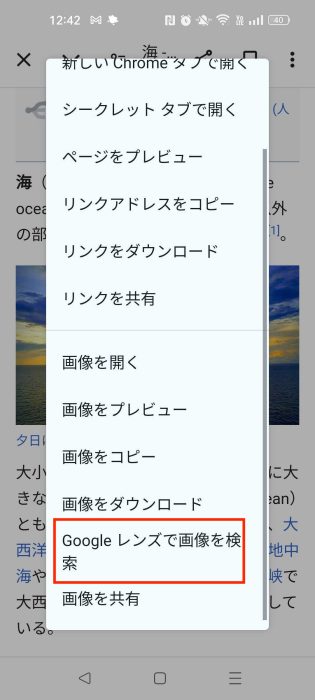
3:検索結果を確認
類似画像や関連情報が表示されます。
画像で検索の具体的な方法(パソコン編)
次に、パソコンで画像検索するやり方について解説していきます。
使用環境
OS:macOS Sonoma
ブラウザ::Google Chrome
端末内の画像やURLで画像を検索する場合
1:Google画像検索ページを開く
Googleの画像検索(https://www.google.com/imghp?hl=ja&tab=ri&ogbl)にアクセスします。
2:カメラアイコンをクリック
検索バーの右端にあるカメラアイコンをクリックします。
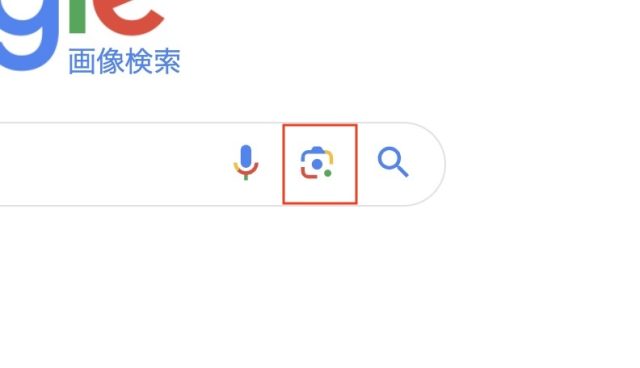
3:画像をアップロードまたはURLを貼り付ける
画像をアップロードする場合は、自分の端末から画像をドラッグ&ドロップ、または「ファイルをアップロード」をクリックして選択します。
画像URLを使用する場合は、ウェブ上の画像のURLをコピーし、「画像リンクを貼り付ける」欄に貼り付けます。
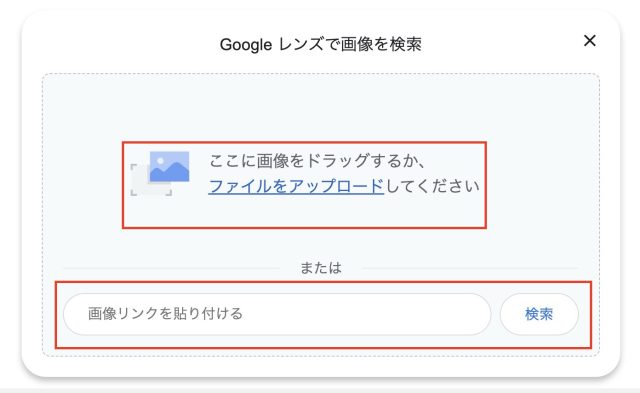
4:検索結果を確認
アップロードした画像に基づいた類似画像や関連情報が表示されます。
サイト内の画像で検索する場合
1:検索したい画像を右クリック
検索対象の画像上で右クリックします。
2:「Google レンズで検索」
表示されるメニューから「Google レンズで検索」を選びます。
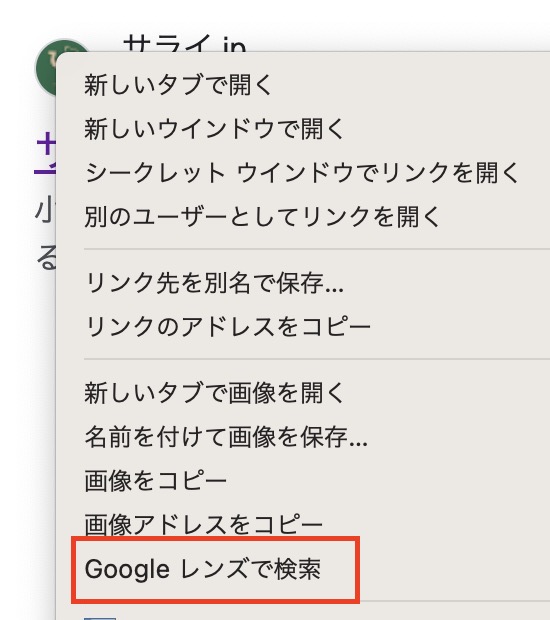
3:検索結果を確認
画像の右側に関連する検索結果が一覧表示されます。検索画像の四隅の白枠を動かすことで、必要に応じて検索対象領域を調整することも可能です。
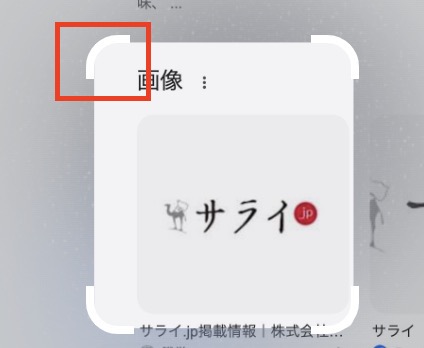
検索結果にフィルターをかける
検索結果にフィルターをかけると、より自分が欲している結果に辿り着くことができます。
1:検索キーワードを入力
例えば、「山」と入力して、「画像」を選んで検索します。
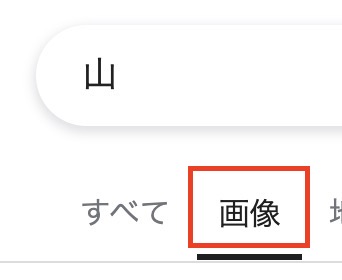
2:「ツールをクリック」
検索結果ページの上部にある「ツール」をクリックします。絞り込むためのいろいろなオプションが確認できるでしょう。
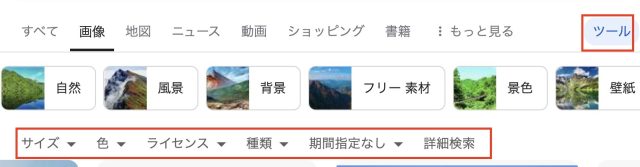
3:フィルターを設定
サイズ・色・時間などのオプションから絞り込むための条件を選んでください。例えば「色」で「赤」を選ぶと、夕焼けに染まった山の写真が多く表示されます。
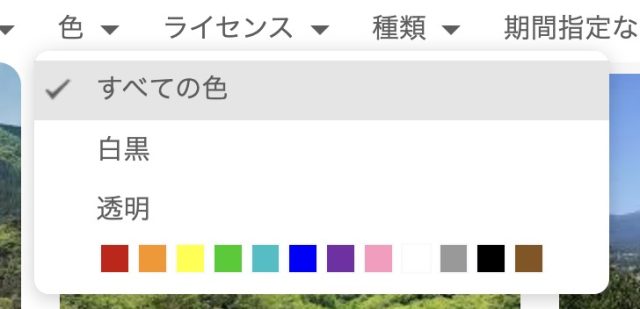
画像検索がうまくいかない場合の対処法
Googleで画像検索ができない場合、以下を試してみてください。
1:ブラウザのシークレットモードを試す
シークレットモードは、ブラウザで一時的に記録を残さずにウェブサイトを閲覧する機能のことです。このモードを使うことで、通常の閲覧時に発生する一時的なデータの問題を避けることができます。シークレットモードを開くには、ブラウザのメニュー(画面右上の三点リーダー)から「新しいシークレットウィンドウ」を選択してください。
2:ブラウザのキャッシュとクッキーを削除する
キャッシュとクッキーは、ウェブサイトを速く表示するためにブラウザが保存する情報のことです。これらのデータが古くなると、画像検索に問題が生じることがあります。
キャッシュとクッキーを削除するには、ブラウザの設定メニューに入り、「閲覧履歴データの削除」から「キャッシュ」と「クッキー」をクリアしてください。
3:ブラウザの拡張機能をオフにする
拡張機能は、ブラウザに追加できる便利な機能ですが、時折画像検索に影響を与えることがあります。問題が続く場合は、一時的に拡張機能をオフにしてみましょう。拡張機能を管理するには、ブラウザの設定メニューから「拡張機能」を選び、必要に応じてオフにします。
4:JavaScriptを有効にする
JavaScript(ジャバスクリプト)とは、ウェブサイトに動きや操作を追加して、使いやすくするためのプログラミング言語のことです。Googleの画像検索を正常に利用するためには、JavaScriptが有効になっている必要があります。
JavaScriptを有効にするには、ブラウザの設定メニューから「JavaScript」というメニューに入り、JavaScriptをオンにします。
最後に
Google の画像検索は、日常生活をより便利に、そして豊かにするための強力なツールです。テキストだけでは得られない情報を視覚的に探し出すことで、さまざまなシーンで活用できます。
この記事が、Google画像検索を活用する一助となれば幸いです。ぜひ、日常のさまざまな場面で試してみてください。
●構成・執筆/三鷹 れい(みたか れい|京都メディアライン・https://kyotomedialine.com FB)
プログラマー。中小企業のDX化など、デジタル分野での支援をしている。主な開発分野はバックエンド・フロントエンド・アプリ。その他、歴史などの人文系にも興味を持つ。


































