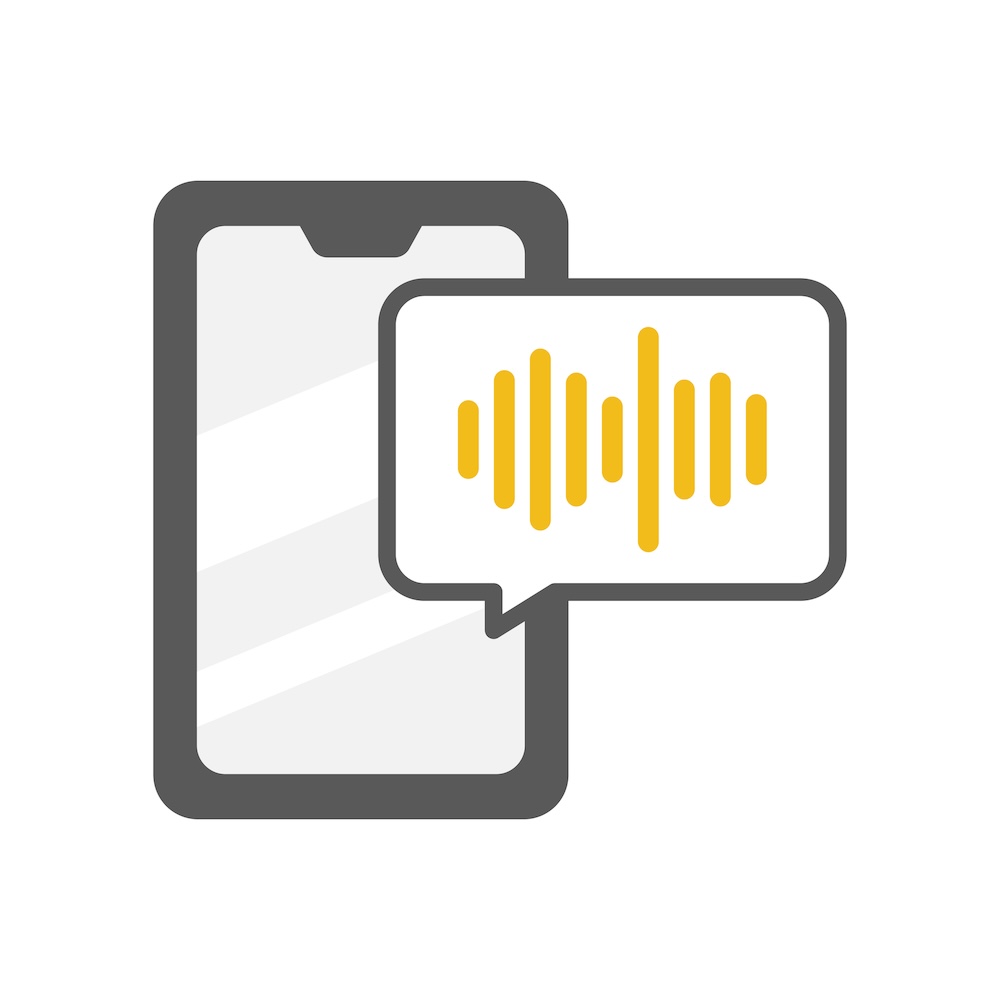ビジネス会議から学術的な講演、プロジェクトの進捗報告まで、さまざまな場面で活用されているのが、プレゼンテーションツールです。
プレゼンテーションツールで有名なものはMicrosoftのパワーポイントですが、Googleが提供している「Google スライド」というアプリケーションもあります。こちらは、オンライン上でスライドを作成できるのが特徴。幅広いユーザーが使いやすいインターフェースと豊富な機能を備えています。
この記事では、Google スライドの基本的な使い方から便利な活用方法まで、詳細に解説します。
目次
Google スライドとは
Google スライドの基本的な使い方
最後に
Google スライドとは
Google スライドは、Googleが提供するオンラインプレゼンテーション作成ツールです。これを使うことで、プレゼンテーションを簡単に作成し、共有することができます。Google スライドはウェブブラウザ上で動作し、Google アカウントがあれば無料で利用可能。最近では、主にローカルで使用するMicrosoftのパワーポイントの代わりに、オンラインで使うGoogle スライドをメインに使う会社もあります。
Google スライドを使うと、プレゼンテーションのスライドを作成し、テキストや画像、図形、チャート、動画などを追加することができます。また、豊富なテンプレートやテーマを利用して、プレゼンテーションのスタイルをカスタマイズすることも可能です。
さらに、複数のユーザーが同時にリアルタイムで編集することができるため、チームでの共同作業もスムーズに行うことができます。完成したスライドは、PDF形式や画像のjpg形式でエクスポートしたりすることも可能。
Google スライドは、ビジネスや教育現場などさまざまな場面で利用されています。
Google スライドの基本的な使い方
次に、Google スライドの主な使い方について解説していきます。
スライドの新規作成
まず、Google スライドのホーム画面にアクセスします。そして、画面左上にある「空白のプレゼンテーション」をクリックすると、新規にスライドが作成されます。事前に用意されているテンプレートにはコンサルティング提案書・仕事用プロフィール・レシピ集など種類は豊富です。
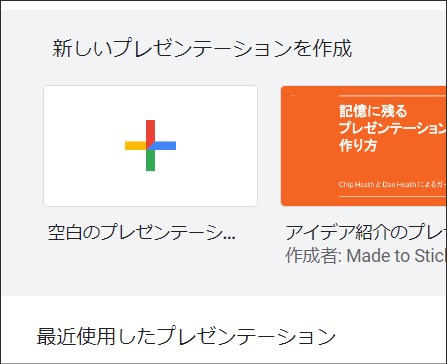
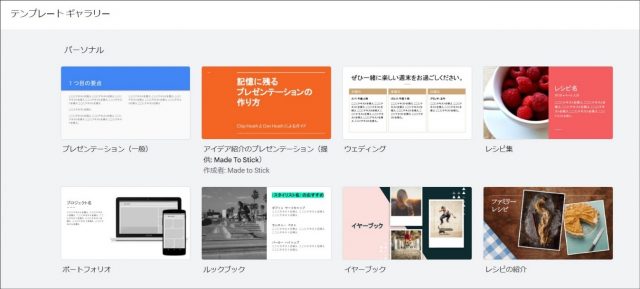
なお、Google スライドの標準機能で縦書きはありませんが、テキストボックス内で1文ごとに改行する・スライドの縦横比を編集して縦長にするといった手法が使えます。
スライドの追加
スライドを新規作成後、ユーザーがどこかを編集すると、Google スライドが変更を検知して自動的に保存してくれます。
新しいスライドを追加するには、画面左側のナビゲーションパネルで「+」ボタンをクリックします。追加するスライドのレイアウトを選択し、新しいスライドが作成。
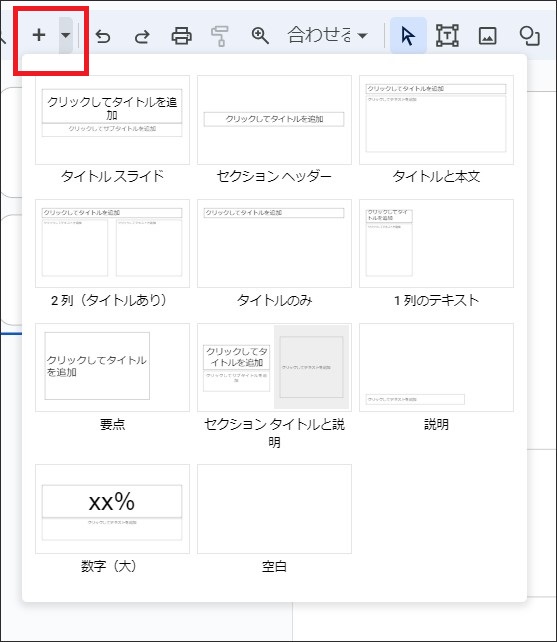
また、ナビゲーションパネルにて、任意のスライドをコピーアンドペーストすることで、簡単に同じスライドを複製できます。
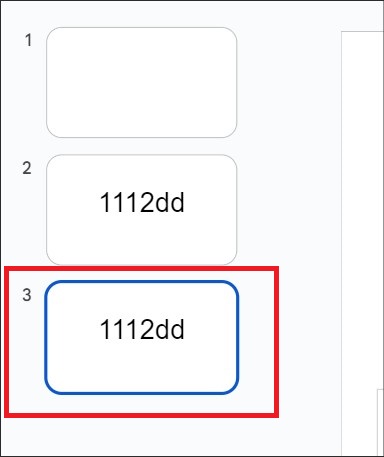
図形や写真の挿入
スライドには、「挿入」から画像・図形・テキスト・音声・動画などを設置することが可能です。画像は選択肢が多く、端末・ウェブ・Google フォト・カメラなどから、画像を追加できます。
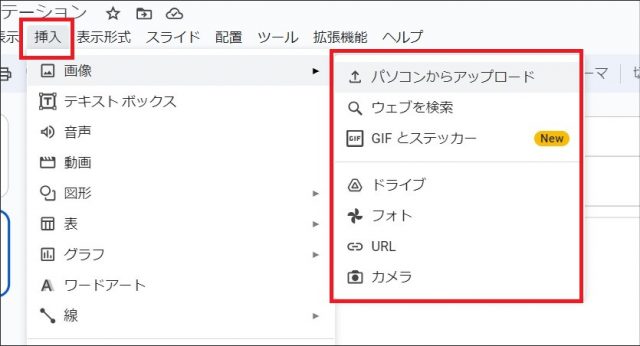
音声をスライドに挿入すると、音声再生アイコンが配置されます。これで、スライド上で音声再生が可能です。他にも、再生アイコンの色を変えることもできます。
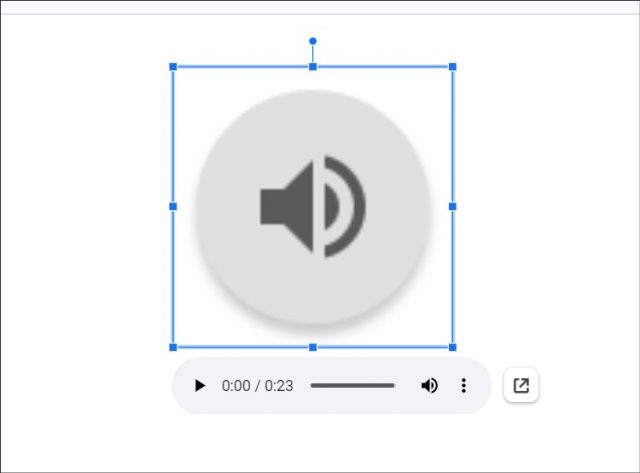
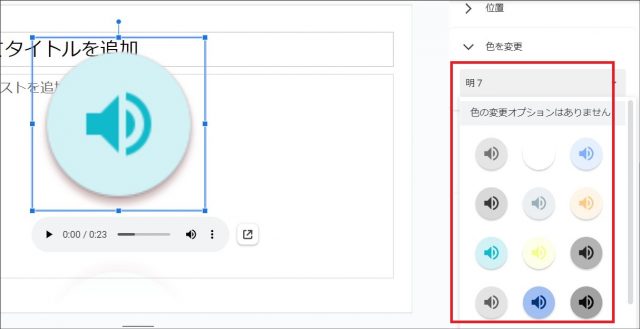
また、動画については、Google ドライブからMP4ファイルをアップロードする以外にも、YouTubeから動画を検索して、挿入することも可能。また、動画の開始時間や終了時間の設定もできます。
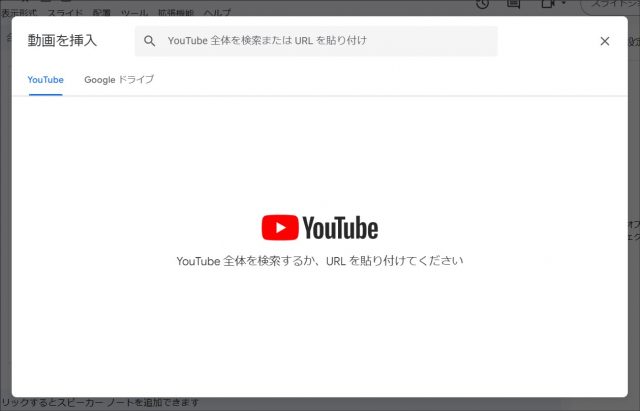
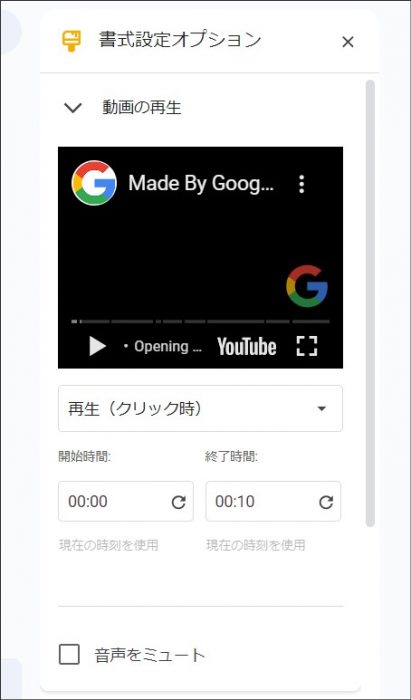
アニメーションの設定
Google スライドでは、テキストエリアや図形といったオブジェクトやスライドに対して、アニメーションを設定できます。 アニメーションを追加すると、オブジェクトがフェードインしたり、上にスライドアウトしたりします。オブジェクトに対しては、選択後に右クリックし、「アニメーション化」という項目を選んでください。すると、画面の右側にアニメーションの設定画面が現れるので、アニメーションや実行されるタイミングを選びます。
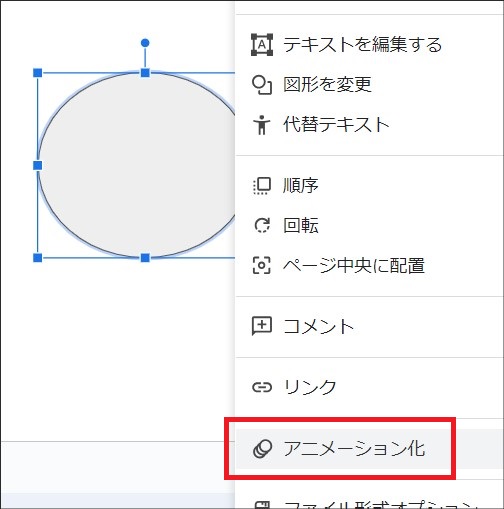
↓
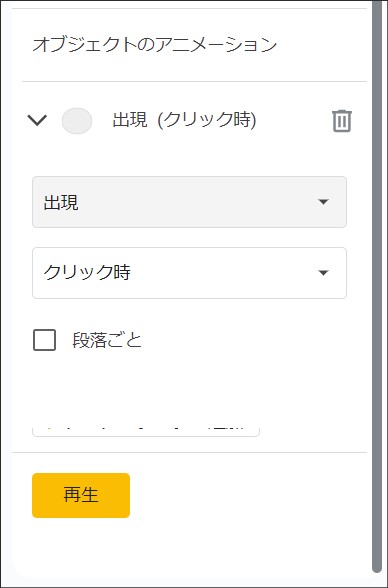
また、オブジェクトには複数のアニメーションを設定でき、例えば「出現」→「下へスライドアウト」という流れのアニメーションを設定することもできます。また、各アニメーションの右端にあるアイコンをドラッグで動かして、アニメーションの順番を変更することも可能です。動きを確認する時は、「再生」を押してください。
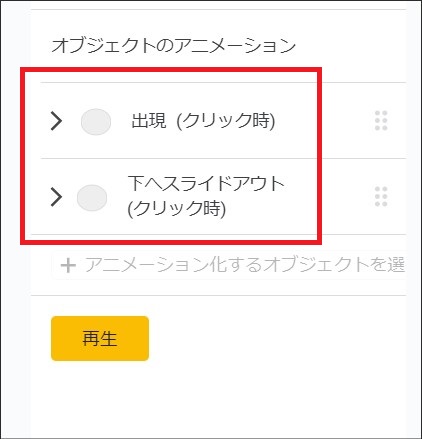
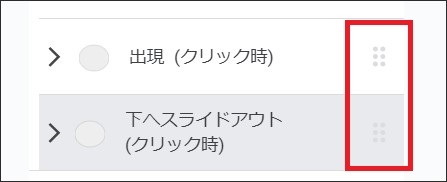
他人との共有
他のユーザーとスライドを共有したい場合、画面右上の「共有」から行ないます。共有したいメンバーを選び(複数選択可能)、スライドに対する権限を設定し(閲覧者や編集者)、メッセージを記載。「送信」を押すと、共有するためのメッセージが送られます。
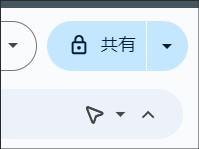
↓
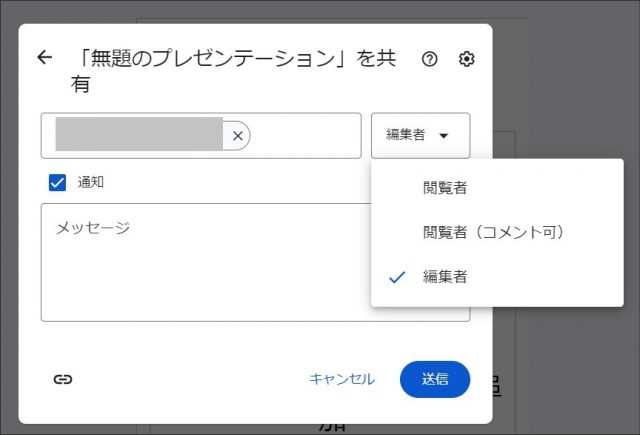
他にも、スライドのリンクさえ知っていれば、閲覧あるいは編集ができるようにすることもできます。
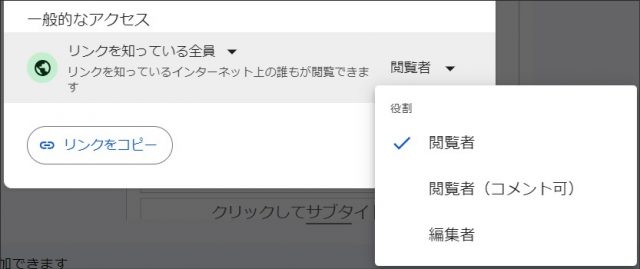
Google Keepとの連携
Google スライドは、メモアプリのGoogle Keepとも連携しているので、Google Keepの内容をスライドの中にコピーできます。
画面右側に、Google Keepのアイコンがあるので、それをタップします。すると、Google Keepのメモ一覧が表示されるので、いずれかを選んでください。それぞれのメモの右上に縦の三点リーダーがあるのでこれをクリックして、「スライドに追加」を選択。
メモに画像が添付されている場合、画像もメモと一緒にスライドに挿入されます。
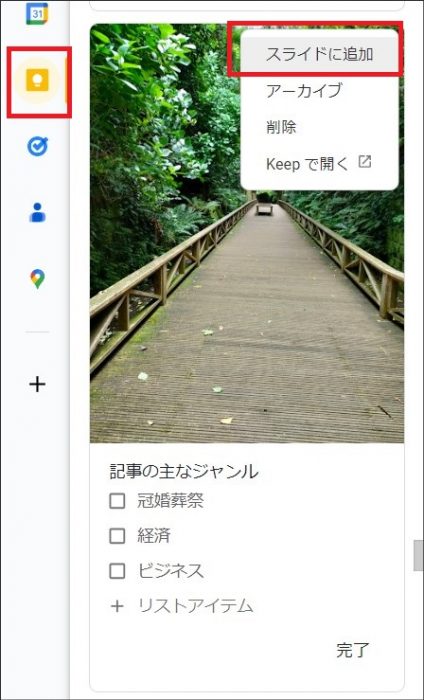
↓
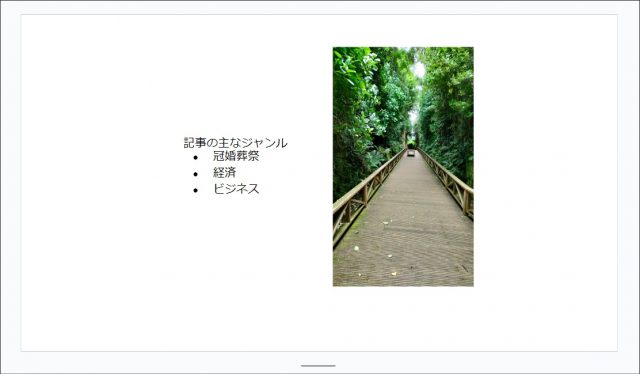
最後に
Google スライドは、ブラウザで作業できるという手軽さと多様な機能が特徴です。オンライン上で複数人で共同作業できるため、一人に負荷が集中しないようにもできる優れものです。Googleスライドを使いこなして、ワンランク上のプレゼンターションをめざしましょう。
●構成・執筆/三鷹 れい(みたか れい|京都メディアライン・https://kyotomedialine.com FB)
プログラマー。中小企業のDX化など、デジタル分野での支援をしている。主な開発分野はバックエンド・フロントエンド・アプリ。その他、歴史などの人文系にも興味を持つ。