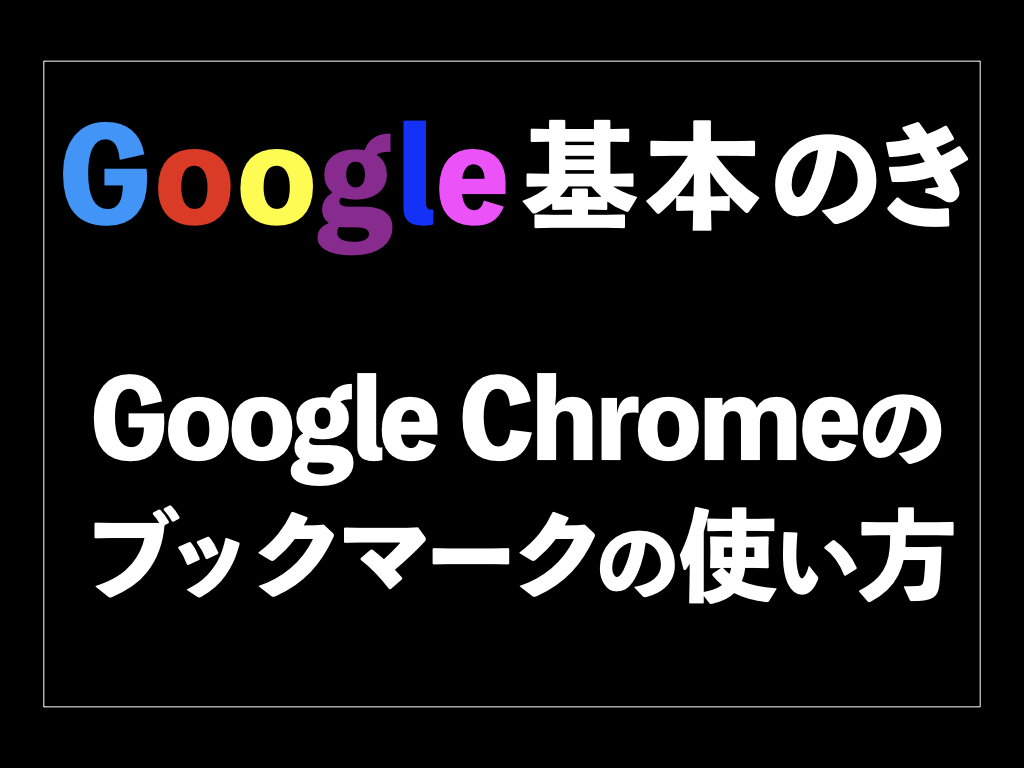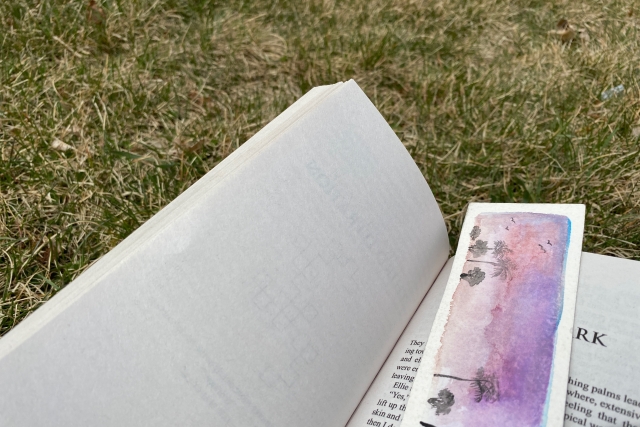
Google Chrome(以下、Chrome)は、最も使われるウェブブラウザの一つと言えるでしょう。そのChromeの便利な機能の一つが「ブックマーク」です。
ブックマークは、よく閲覧するページや気になったページをChromeに記憶させることができる機能。また、同期することで、パソコンで保存したブックマークに対して、スマートフォン(以下、スマホ)などからアクセスすることも可能になります。
この記事では、Chromeのブックマークについて、追加・表示・削除・エクスポートに関する操作方法を解説します。
目次
Google Chromeのブックマークとは
ブックマークを追加する
ブックマークを表示する
ブックマークを削除する
ブックマークをエクスポートする
最後に
Google Chromeのブックマークとは
Chromeのブックマークとは、特定のウェブページのリンクを保存する機能です。気になったページやよく閲覧するサイトに、後ですぐにアクセスできるようにすることができます。メモにおける「ラベル」、本における「しおり」のような役割です。
ブラウザで検索してからのサイトの閲覧という一般的な手順を踏むことなく、ブックマークしておくことによって任意のページにすぐにアクセスできるのです。
また、同期することで、パソコンでブックマークしたサイトをAndroid・iPhoneなどスマホからも閲覧できるようになります。反対にスマホでブックマークしたサイトをパソコンから閲覧することも可能です。
ブックマークを追加する
パソコンの場合について説明します。ブックマークしたいページを開き、URLバーの右にある星マークをクリック。この時、ポップアップが出現して、ブックマークに登録する名称やどこに保存するかを聞かれますが、基本的にそのまま「完了」のボタンを押せばいいでしょう。ブックマークに追加後、星マークは青く光るのでブックマーク済みであることがわかります。
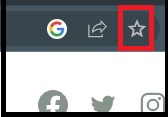
↓
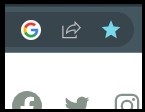
Androidの場合、任意のページを開き、Chrome右上にある縦の三点リーダー「︙」をタップ後、上にある星マークをタップすればブックマークに登録されます。
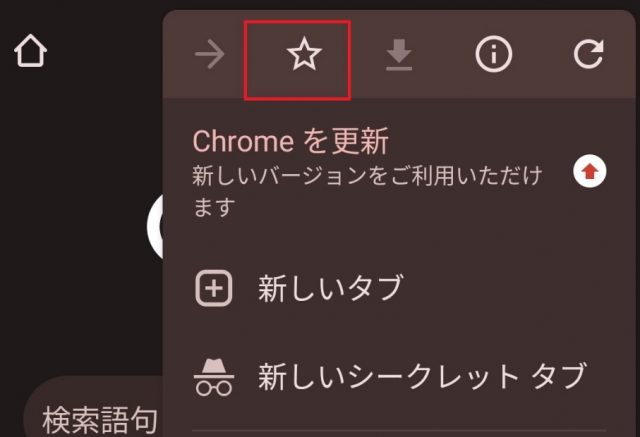
iPhoneの場合、任意のページを開き、画面右下にある三点リーダーをタップ。出てきたメニューの中に「ブックマークに追加」とあるので、これをタップすると追加されます。
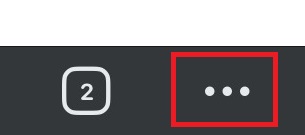
↓
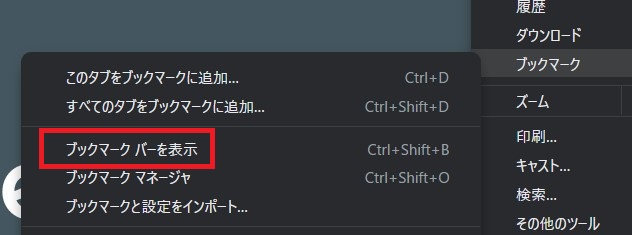
ブックマークを表示する
次にブックマークが保存されているかどうかを確認しましょう。
パソコンでは、Chrome右上にある縦の三点リーダーをクリックします。そして、「ブックマーク」にカーソルを合わせると、サブメニューの中に「ブックマークバーを表示」という項目が見えるので、これをクリック。URLバーの下に横並びで、ブックマークされたサイトへのリンクが表示されます。いずれかリンクをクリックすると遷移可能です。
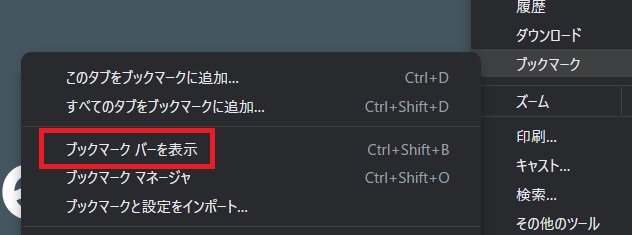
また、「ブックマークバーを表示」ではなく「ブックマークマネージャ」を選ぶと、これまでにブックマークしたリンクが一覧となって表示されます。
そこでは、パソコンで保存したブックマーク以外にもスマホ(同じGoogle アカウントでログインしているのが前提)で保存したブックマークも閲覧可能です。スマホでブックマークしたリンクの保存先・保存場所は「モバイルのブックマーク」などという名称になっているでしょう。
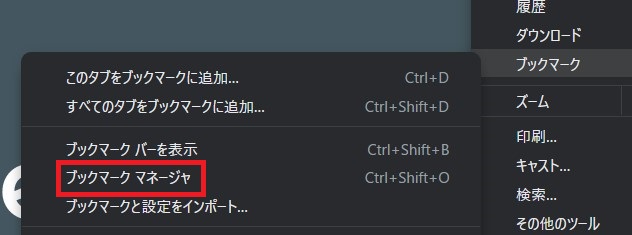
↓
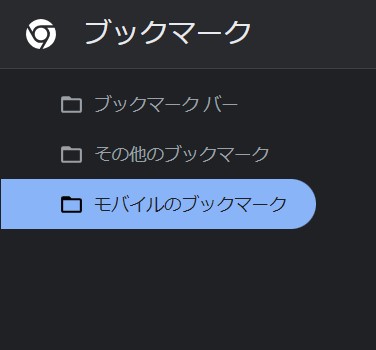
Androidでは、画面右上の縦の三点リーダーをタップし、「ブックマーク」をタップ。ブックマーク済みのリンクを確認できます。その中にあるいずれかのリンクをタップすれば、ページが遷移します。
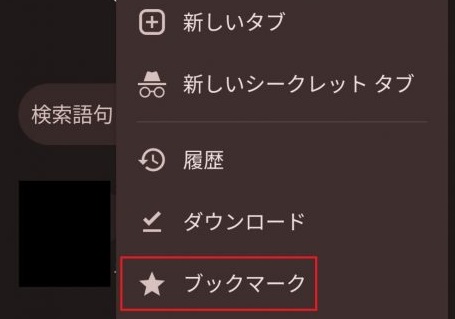
iPhoneでは、画面右下にある三点リーダーをタップ。出てきたメニューの上に星マークの「ブックマーク」という項目があるので、これを選ぶとブックマークの一覧に遷移できます。iPhoneでは星マークをタップすることが、ブックマークすることを意味するのではないことに注意してください。
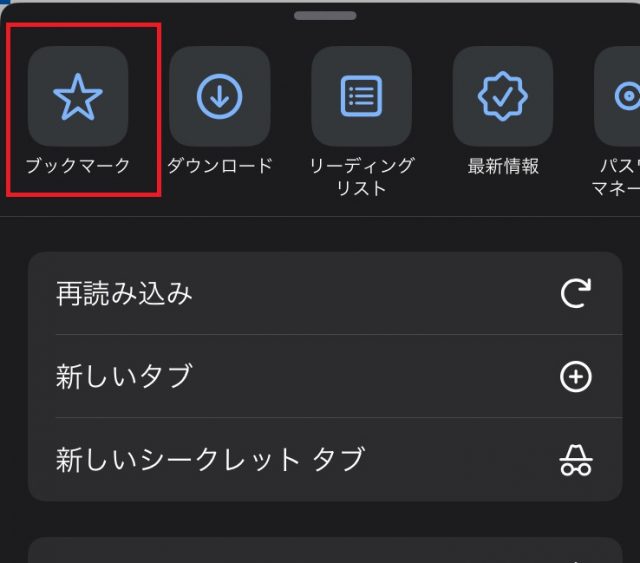
ブックマークを削除する
パソコンの場合、ブックマークする時は星マークをクリックしましたが、削除する時もそれと同じです。ブックマークされて青くなった星マークをクリックすると、ポップアップが現れます。「削除」ボタンがあるので、これをクリックすると削除できます。
Androidでも、ブックマークした時と同じように青くなった星マークをタップすれば、そのページはブックマークから削除できます。
iPhoneでは、ブックマークしたページで画面右下の三点リーダーをタップすると、「ブックマークを編集」という項目があります。これを選ぶと、ブックマークを編集するための画面が出るのですが、画面下に「削除」とあるのでこれをタップすることでブックマークから削除可能です。
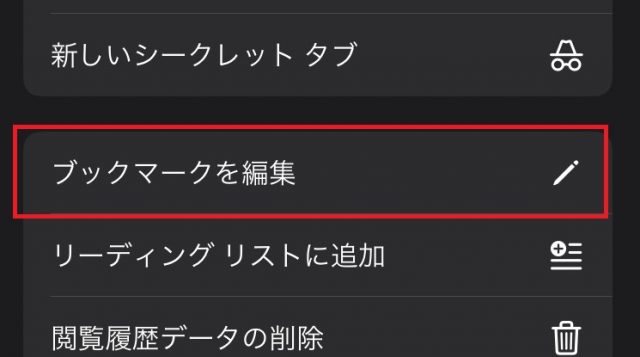
↓
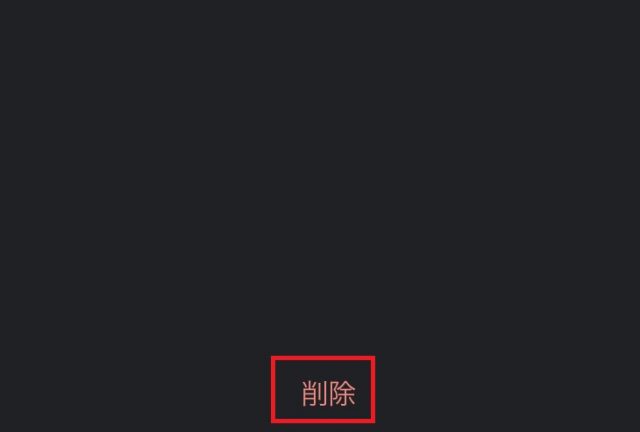
ブックマークをエクスポートする
Chromeでは、ブックマークをエクスポートできます。「エクスポート」とは、あるソフトウェアから別のソフトウェアにデータを移行したい時に、汎用的な形式でデータを取り出すこと。エクスポートは、データを消去してしまった時のリカバリーや、新しいウェブブラウザへのブックマークのインポート(データの取り込み)などに便利です。
パソコンで、まず前述の「ブックマークマネージャ」まで開きます。検索欄右の「︙」をクリックし、「ブックマークをエクスポート」を実行。すると、HTMLファイルとしてブックマークが保存されます。エクスポートされたファイルを開くと、ブックマーク一覧が表示されるでしょう。
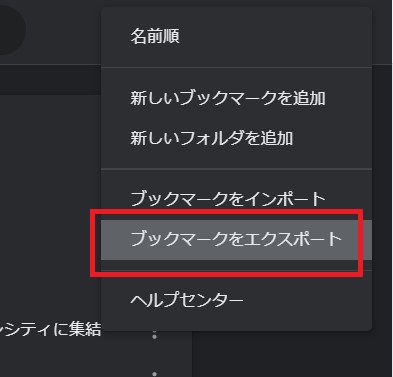
エクスポートしたブックマークデータは、別のブラウザにインポートする時などに役立ちます。
最後に
Chromeのブックマークをうまく活用することで、よくアクセスするウェブページのアクセスがより楽になり、後で閲覧したいサイトを見つけるのも簡単になります。これらの機能をうまく使いこなして、ネットサーフィンをもっと快適にしてみてください。
●構成・執筆/三鷹 れい(みたか れい|京都メディアライン・https://kyotomedialine.com FB)
プログラマー。中小企業のDX化など、デジタル分野での支援をしている。主な開発分野はバックエンド・フロントエンド・アプリ。その他、歴史などの人文系にも興味を持つ。