
近年、デジタル化の進展に伴って、会議の話し合いの内容を整理する時などに使われるホワイトボードもデジタル化してきました。
Google Jamboard(ジャムボード)は、Googleが提供するオンラインホワイトボードのサービスです。このサービスを使えば、複数の人が遠隔地でもリアルタイムにホワイトボードを共有・編集できるため、コラボレーションやアイデア出しがスムーズに行えます。また、専用のディスプレイとタッチペンを使って、一般的なホワイトボードのように記入することも可能。
学校ではすでに当たり前のように使われているGoogle Jamboardですが、ビジネスシーンにおいても大いに役立つことでしょう。
この記事では、Google Jamboardの基本的な使い方について解説します。
目次
Google Jamboardとは?
Google Jamboardの基本的な使い方
最後に
Google Jamboardとは?
Google Jamboardとは、Googleが提供するオンラインホワイトボードのことです。教育機関や企業などでも活用されています。
Google アカウントがあれば、無料で使用することができ、複数人とのボード共有も簡単。複数の人が同時にリアルタイムでホワイトボードを共有・編集できるのも便利です。専用ディスプレイやタッチペンが提供されていますが、それらがないと使えないというわけではありません。パソコンに大きなディスプレイをつないで、ホワイトボードを拡大して使うといった方法が考えられます。
Google Jamboardの基本的な使い方
Google Jamboardの基本的な使い方について解説します。
新規作成
Google Jamboardを利用するには、Google アカウントにログインしている必要があります。まずGoogleのアプリ一覧から「Jamboard」を選択してください。
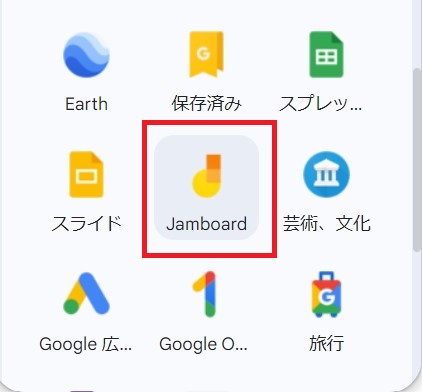
すると、Google Jamboardの管理画面に遷移するので、そこから新規のボードを作成することができます。画面右下にある「+」のアイコンから、新規のボードを作成。
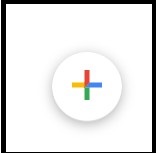
作成したボードは自動的にGoogle Driveに保存されます。また、編集しても自動的に保存されるので、保存する手間が省けるのも便利です。作成済みボードについては、Google DriveからもGoogle Jamboardからもアクセスすることができます。
文字を書いてみる
Google Jamboardでは、ペンツールを使って直接文字を書くことができます。画面左にあるツールバーのペンのアイコンを選択し、好きな色や線の太さを選んで文字を書いてみましょう。
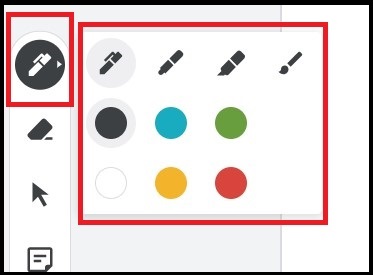
なお、直線を引きたい場合、「Shift」キーを押しながら線を引くとまっすぐになります。
画像や図形などの挿入
Google Jamboardでは、画像や図形、付箋などを挿入することができます。ツールバーの「付箋」や「図形」などを選択し、挿入したいオブジェクトを選択。挿入したオブジェクトはドラッグ&ドロップで移動させたり、サイズを調整したりすることが可能です。
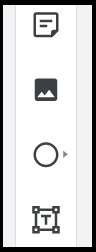
付箋は背景色を選ぶことができます。また、設置した付箋を選択すると角に点が出てくるので、これをつまみながら引っ張ったりすることで図形のサイズを変更可能。選択時にオブジェクトの左上に矢印が現れるので、これをつまみながらマウスを動かすと、オブジェクトの向きを変えることもできます。これは画像やテキストボックスなどを操作する場合でも同様です。
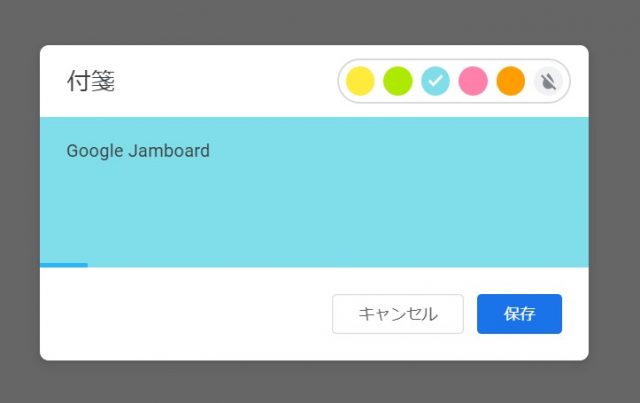
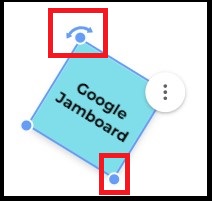
画像の場合、端末やGoogle ドライブ、Google フォトやGoogleの画像検索など、さまざまなリソースから画像を挿入することが可能です。ウェブカメラでその場で撮った写真を挿入することもできます。
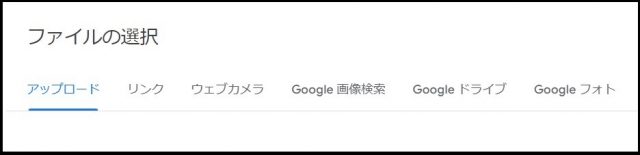
図形は、円・四角・三角などの種類を選べます。また、図形の枠線の色や内部の色をそれぞれ変更することも可能(図形選択時に画面上のメニューに色を変えるアイコンが出る)。
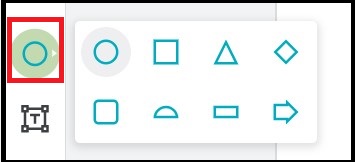
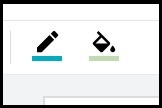
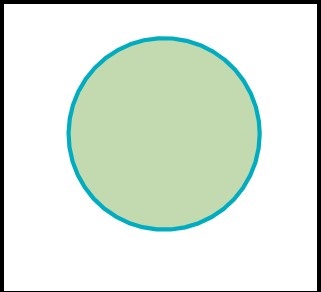
テキストボックスでは、文字のサイズや色、文字の表示位置を調整することが可能です。テキストボックスを選択すると、画面上のメニューに3つのアイコン(左から順に文字のサイズ、色、表示位置を変えるアイコン)が出てくるので、そこで編集します。
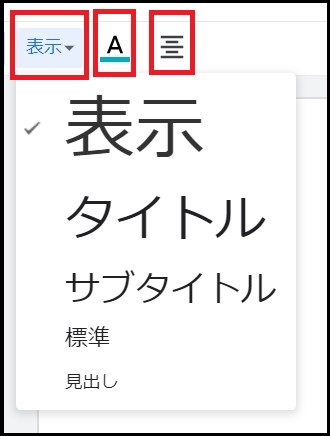
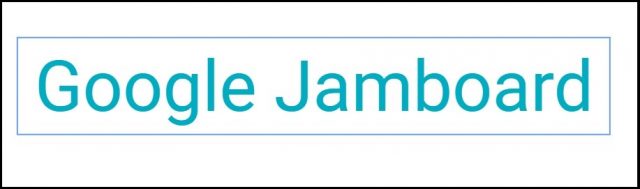
レーザーポインターを使う
プレゼンテーションや共同作業をする際に、自分がどこを指しているのかを伝えるのに便利な機能としてレーザーポインターがあります。これは、ボード上でマウスを使ってレーザーポインターを表示させることができる機能です。他の参加者に対して、自分がどこを指しているのかを一目で示すことができます。 画面右のツールバーの一番下にある「レーザー」を選択。そして、ボード上で線を引くと、線が表示され、すぐに消えます。
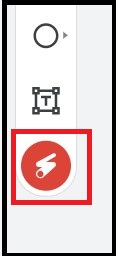
ファイル形式を指定してのエクスポート
作成したホワイトボードは、画像としてエクスポートしたい場合もあるでしょう。そんな時、ボードで作成した内容を、PDFファイルや画像にしてエクスポートできます。
画面右上に縦の三点リーダーから、「PDF形式でダウンロード」または「フレームを画像として保存」という項目を選びます。
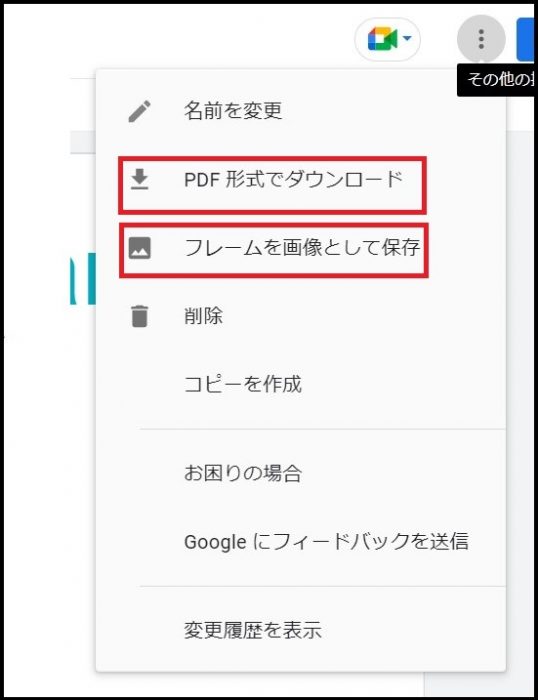
ウェブ上で共有できない場合に、エクスポートしたデータを資料として相手に渡して共有するといった使い方ができそうです。
他人との共有
単に資料として共有するだけならば、エクスポートしたファイルを相手に渡せばいいかもしれませんが、複数人で共同作業をする場合、オンライン上でホワイトボードを共有する必要があります。
その場合、画面右上にある「共有」をクリックし、共有したい相手を選ぶことで共有することが可能です。
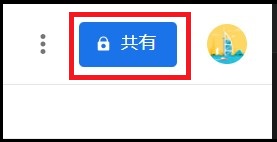
↓
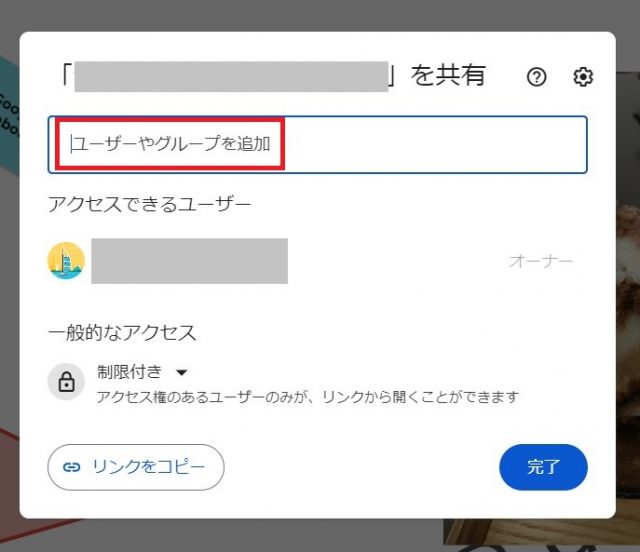
最後に
Google Jamboardは、クラウド上で手軽にホワイトボードを共有・編集できるツールです。簡単な操作で直感的に使えるため、幅広いユーザーが利用しています。Google Jamboardを駆使して、スムーズに創造的な作業に取り組んでみてください。
●構成・執筆/三鷹 れい(みたか れい|京都メディアライン・https://kyotomedialine.com FB)
プログラマー。中小企業のDX化など、デジタル分野での支援をしている。主な開発分野はバックエンド・フロントエンド・アプリ。その他、歴史などの人文系にも興味を持つ。

































