
Google アカウントは、Googleが提供するさまざまなサービスを効果的に利用するには欠かせません。そして、Google アカウントを登録するにあたって、プロフィールも設定することでしょう。
プロフィール名や写真は、他人も閲覧することができ、Google Mapの口コミやYouTubeの動画のコメントを見てみると、多くのユーザーのプロフィール名や画像を見ることができるでしょう。
このようにプロフィールの名前や写真は、多くの人の目に触れるものです。一度設定したあとでも、プロフィールの情報を変えたくなることがあるかもしれません。
そこで、この記事では、Googleのプロフィール写真や名前を変更する方法について解説します。パソコンやスマートフォン(以下、スマホ)での操作手順を詳しく説明しますので、プロフィール情報を変える際には参考にしてみてください。
目次
Googleのプロフィール写真の変更
Googleのプロフィールの名前変更
最後に
Googleのプロフィール写真の変更
まずは、Googleのプロフィール写真を変更する方法を解説します。
パソコンでの操作
Google アカウントにログインしていると、Googleの検索やGmailなどの画面右上に、自分のGoogle アカウントのプロフィール写真が表示されています。これをクリックすると、「Google アカウントを管理」という項目が表示されるので、さらにこれを選んでください。自分のGoogle アカウントの情報を管理する画面に遷移します。
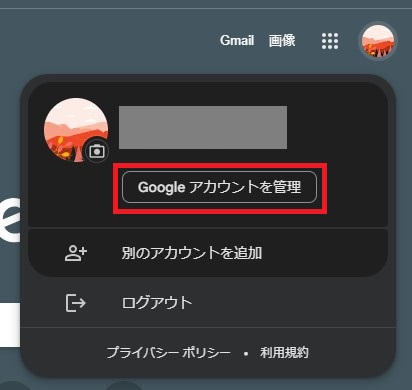
遷移したら、「ようこそ、~」という文言の上に自分のプロフィール写真のアイコンが表示されます。カーソルを当てると、薄くカメラのアイコンが浮き上がってくるので、そのままアイコンを選択します。
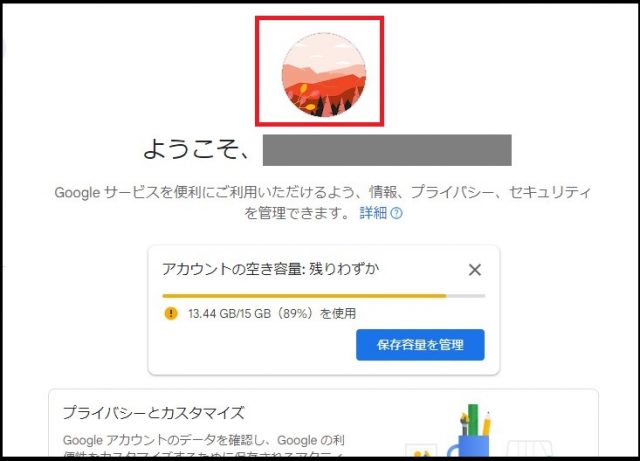
すると、プロフィール写真を設定する画面が出てきます。画像アイコンの上に、プロフィール画像を公開する範囲を指定できる箇所があり、クリックすると「やり取りしているユーザーに公開」「一般公開(すべてのユーザーに公開)」を決めることが可能です。
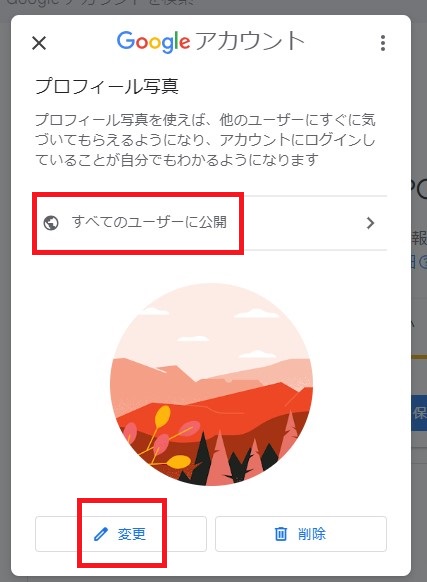
画像を変更するには、画像アイコンの下にある「変更」をクリックします。
設定する画像のリソースはさまざまなものが利用可能であり、イラスト・Google フォト・パソコン内から画像取得することができます。イラストについては、フリーワードで探したいイラストを検索できる以外にも自然・動物・スポーツ・関心事などさまざまなジャンルのイラストが用意されているのも、うれしいところ。
後は、自分好みのイラストなり写真なりを選び、明るさの設定などを経て、「プロフィール写真として保存」を押して完了です。しばらくすると、プロフィール写真が変わったことが確認できるでしょう。
なお、プロフィール写真を削除するときは、プロフィール写真を設定する画面にて、「変更」の横に「削除」とあるので、そこから削除できます。画像を削除すると、プロフィール名の一部分が表示されるようになります。
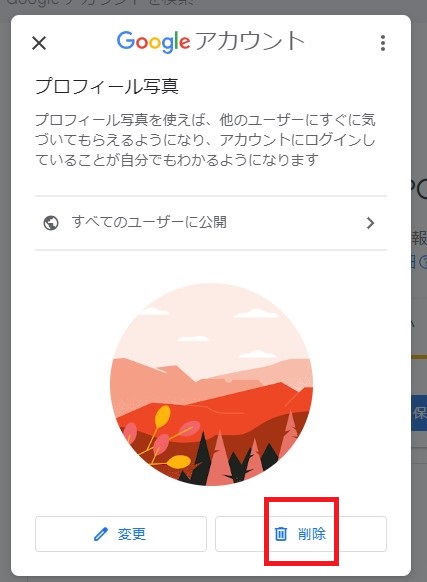
スマートフォンでの操作
ここでは、Androidを例にして手順を解説しますが、iPhoneでも大きく手順が変わりません。
まず、GmailやGoogle MapなどのGoogleが提供するアプリを立ち上げます。そして、画面の右上にプロフィール写真のアイコンをタップすれば、「Google アカウントを管理」という項目が出てくるので、さらにこれをタップします。
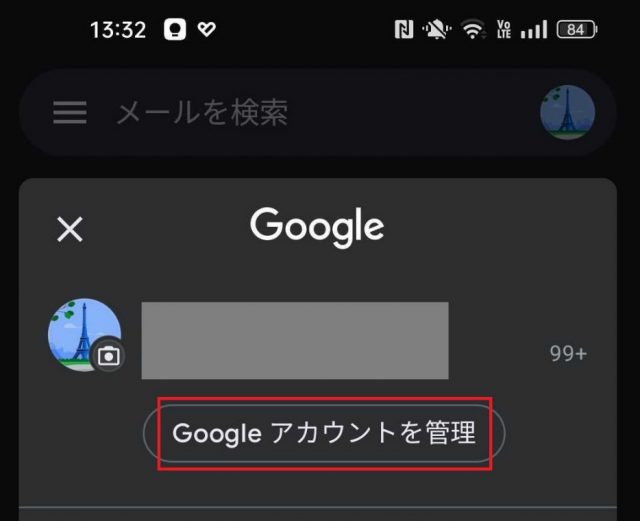
すると、自身のGoogle アカウント管理画面が表示されるので、「個人情報」のタブをタップします。名前や生年月日などのプロフィール設定画面に遷移するので、この中の「プロフィール写真」を選んでください。
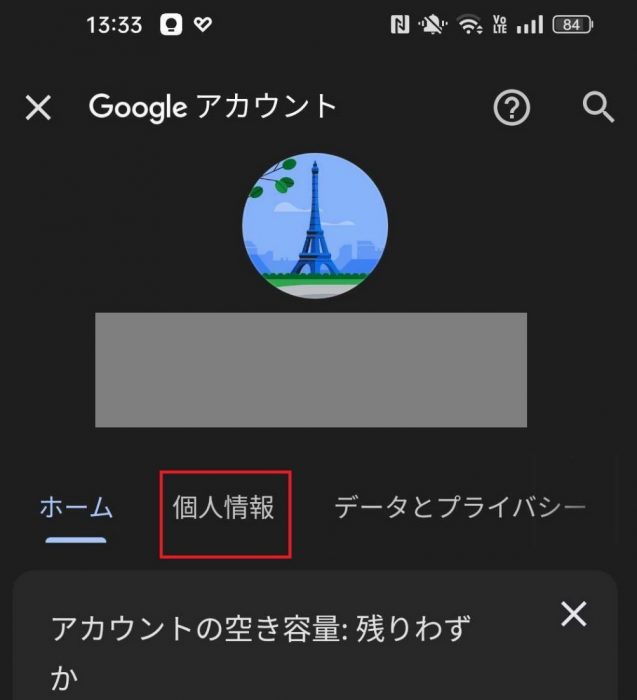
↓
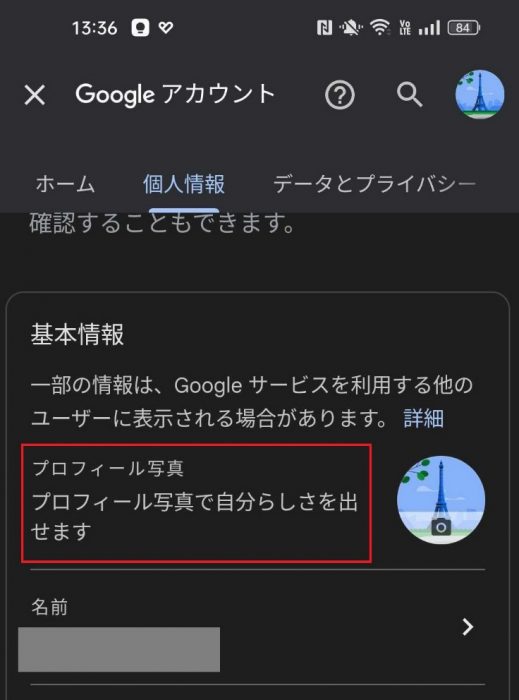
プロフィール写真を設定する画面に移るので、画面の下にある「変更」からプロフィール写真を変えます。イラストやGoogle フォト、端末内部の写真から選ぶことができます。プロフィール写真を削除する時は「変更」の横にある「削除」をタップします。
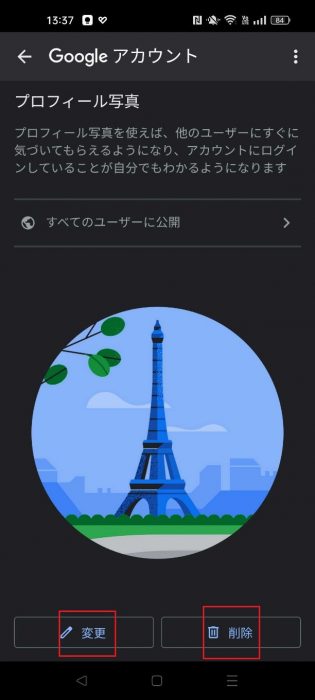
Googleのプロフィールの名前変更
写真だけでなく、名前も変えたいというケースもあるでしょう。もちろん、名前を変えることも可能です。次は、プロフィールで名前を変更する手順について解説します。
パソコンでの操作
Google アカウントの情報を管理する画面に遷移したら、画面の左に「個人情報」とあるので、これを選びます。そして、少しスクロールすると「名前」があるので、これをクリックします。
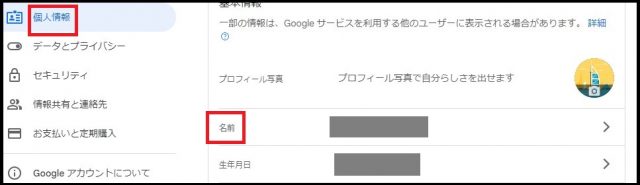
すると、名前を変更する画面が出てくるので、「名前」を選びます。そして、姓名を変更したら、保存して完了です。
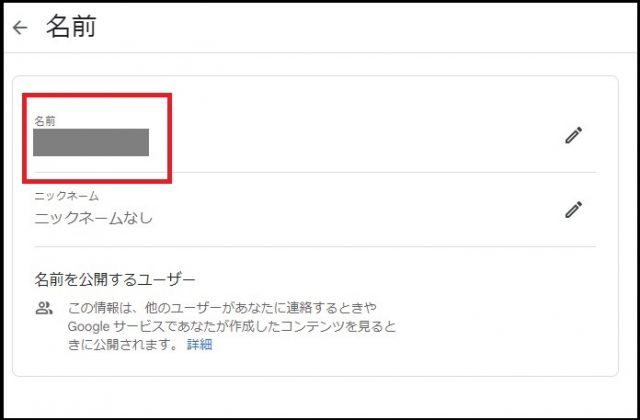
↓
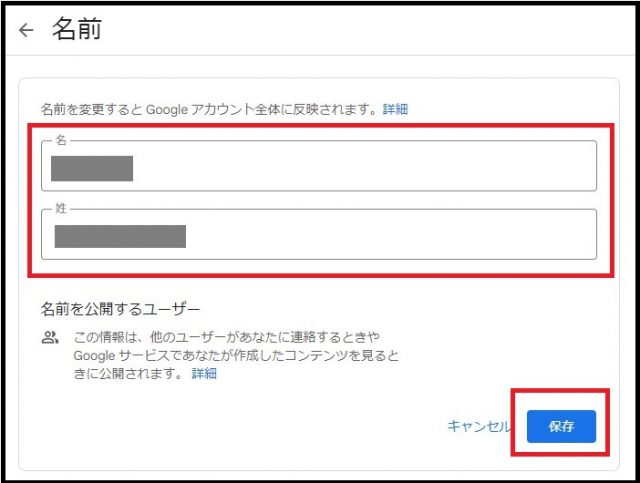
スマートフォンでの操作
スマホからでも、プロフィールの名称変更は可能です。Androidで説明しますが、iPhoneでも大きく変わりません。
プロフィール写真を変えるのと同様の流れで、自身のGoogle アカウント管理画面まで遷移します。「個人情報」のタブをタップし、少しスクロールして「名前」の項目を選びます。先述の「プロフィール写真」の下にあります。
すると、名前編集画面が出てくるので、「名前」を選び、姓名を入力したら、一番下にある「保存」ボタンを押して完了です。新しい名前に変わったことを確認できるでしょう。
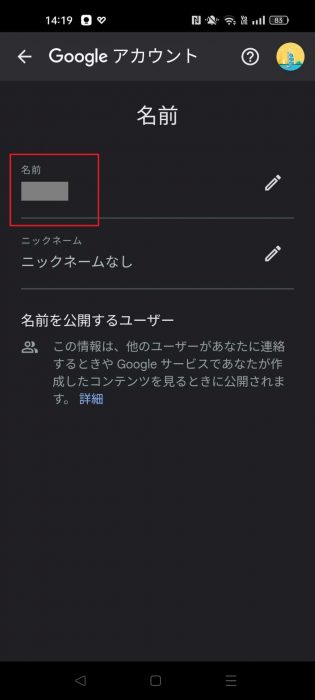
↓
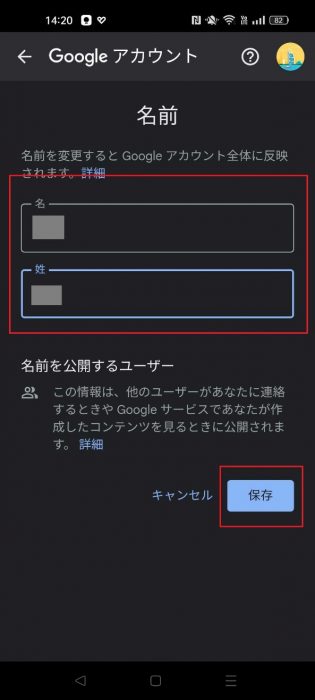
最後に
この記事では、Googleのプロフィールの写真や名前の変更手順について解説しました。プロフィール写真や名前は、自分自身を表現する重要な要素であると同時に、サービスを利用する他のユーザーから閲覧されることも意識して設定する必要があるでしょう。
最低限、プロフィール写真や名前の変更方法はしっかり押さえておきましょう。
●構成・執筆/三鷹 れい(みたか れい|京都メディアライン・https://kyotomedialine.com FB)
プログラマー。中小企業のDX化など、デジタル分野での支援をしている。主な開発分野はバックエンド・フロントエンド・アプリ。その他、歴史などの人文系にも興味を持つ。






























