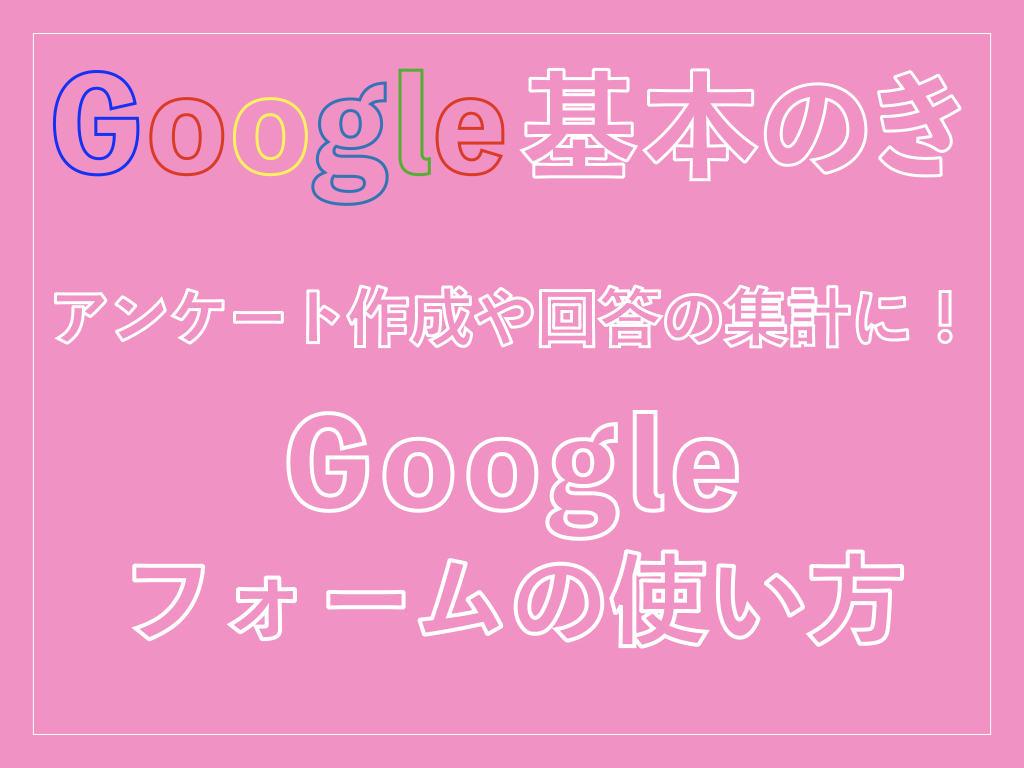企業や学校、自治体など、さまざまな場所で利用されることが多い「Google フォーム」。アンケート調査や出欠確認など、さまざまなシーンで役立つツールです。一からこれらを作るのは大変ですが、Google フォームを使えば簡単かつ無料で作れるのです。
この記事では、Google フォームでの基本的なフォームの作り方や使い方、さらには活用事例についても解説します。
目次
そもそもGoogle フォームとは?
Google フォームの作り方・使い方
Google フォームの活用事例
最後に
そもそもGoogle フォームとは?
Google フォームとは、Googleが提供するアンケートやテストなどのフォーム作成ツールのことです。基本的に誰でも無料で使うことができ、パソコン・AndroidやiPhoneなどのスマートフォンを含むあらゆるデバイスで利用可能。Google フォームを活用することで、アンケートや集計作業を簡単に行うことができます。
なお、モバイルアプリはなく、AndroidやiPhoneで使用する時はブラウザ経由となります。
Google フォームの作り方・使い方
Google フォームの作り方や使い方について、説明します。
作業を始める前に、Google フォームのトップ画面(https://docs.google.com/forms/u/0/?tgif=d)にアクセスしておきましょう。
フォームの新規作成
まず、Google フォームの新規作成を行います。Google フォームのトップ画面には、注文書やイベント参加アンケートなどのテンプレートが用意されています。
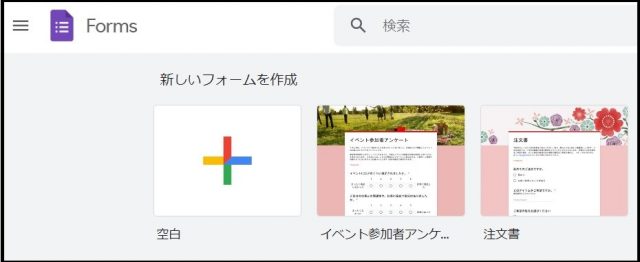
既に作りたいフォームが明確である場合、これらのテンプレートに準拠してフォームを作成した方が効率的です。
全てを自主制作したい時は「空白」を選びます。すると、最低限の項目だけが準備されたフォームが作成されるでしょう。ここから、タイトルや説明文、質問項目などを設定してフォームを作り上げていきます。
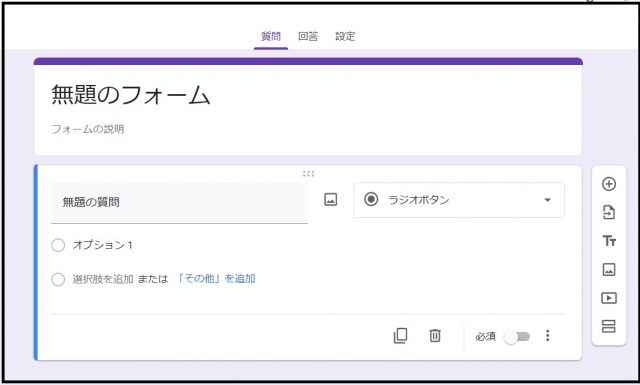
フォームの編集
フォームに新しい質問項目を追加、編集することができます。また、フォームの配色やテーマも変更可能。編集はいつでも可能なため、フォーム完成後でも追加や変更ができますよ。
この記事では、マスクの着用状況についての簡単なアンケートを作ることにします。
まずは、一番上にあるフォームのタイトルや説明文を記入しましょう。テキストには、太字・斜体・下線・箇条書きなどのデザインを適用することができます。
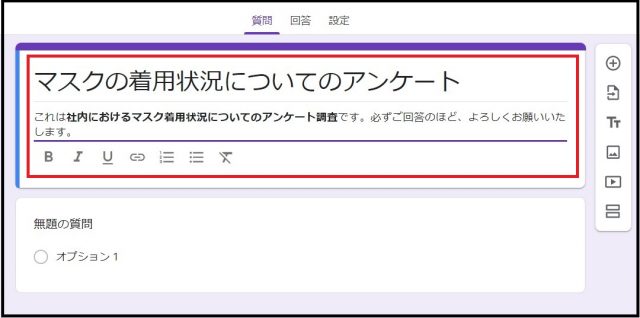
次に、質問項目を追加します。既にある「無題の質問」をクリックすると、編集できるようになるので、質問内容の記入・回答の仕方の指定・選択肢の設定などを行いましょう。この記事では、ラジオボタン形式としましたが、他にもプルダウン形式や記述式なども選べます。
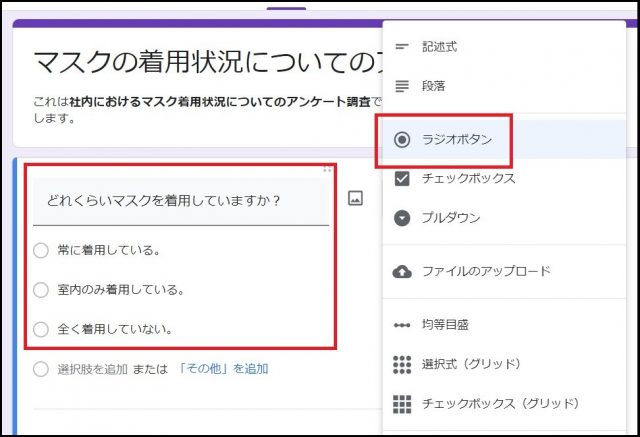
一つ目の質問項目を作成後、次の質問を設定したい時は、質問項目の右にあるツールバーの一番上「質問を追加」を押せば、次の質問項目を作成することができます。
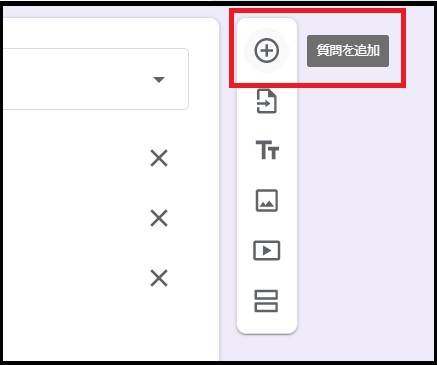
また、フォームのデザインカラーを変更することができます。画面右上のパレットアイコンをクリックし、出てきたモーダル(小さなウィンドウ)の下にある「色」から背景色の変更が可能。この記事では、紫から緑に変更しました。
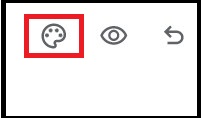
↓
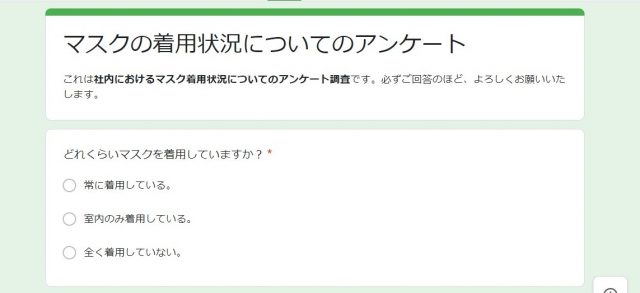
フォームの共有から回答結果の確認について
フォームを作成したら、対象者にアンケートを送信し、回答を収集しましょう。また、回答の集計にはスプレッドシートを使用し、送信された回答内容をまとめることができます。
回答者に作成したフォームを送るには、画面右上の「送信」をクリックします。すると、「フォームを送信」というモーダルが出てきますので、そこでメールやリンクなどで回答者にフォームを共有することが可能です。
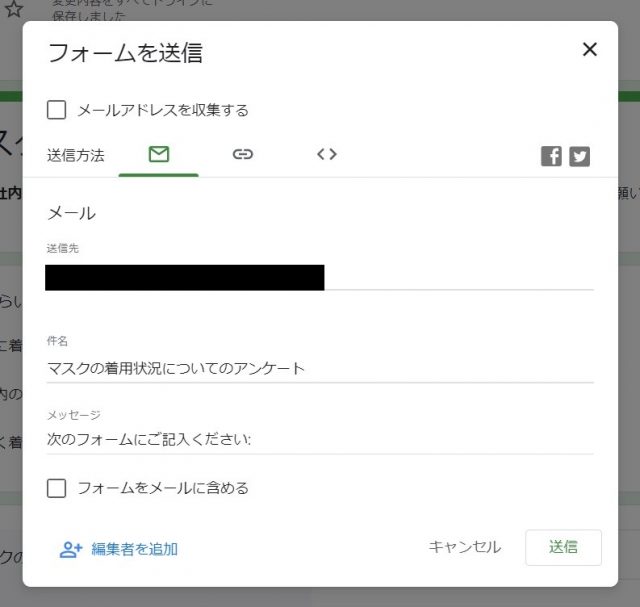
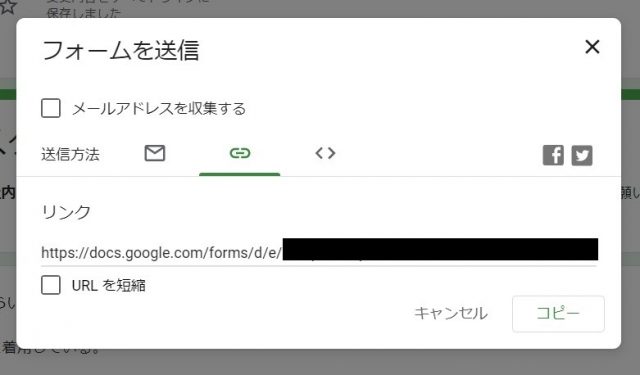
メールで共有すると、回答者にアンケートを開くリンク付きのメールが送信されます。条件にもよりますが、Google アカウントにログインしていなくても回答はできます。
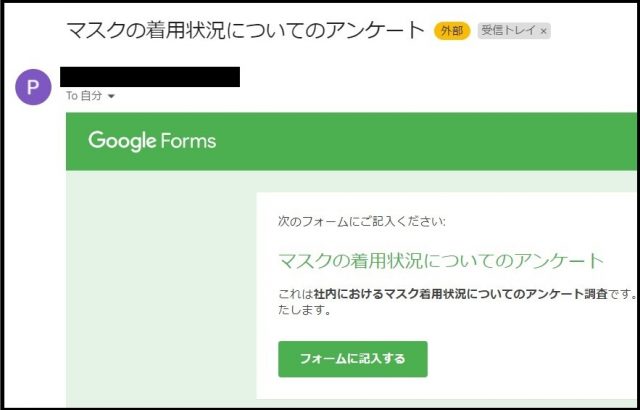
回答者がアンケートに回答すると、アンケートの管理者は何人が回答したのか、どんな回答内容なのかを確認できます。
また、回答結果はGoogle スプレッドシートで集計することができますよ。
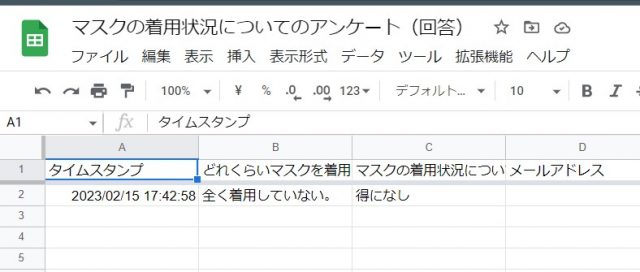
Google フォームの活用事例
次に、Google フォームを使った活用事例を紹介します。
アンケート
これまで解説したように、Google フォームを使って、アンケートを簡単に作成することができます。例えば、商品やサービスに対するアンケート調査、企業内の社員アンケート、イベントのアンケートなど、幅広く利用されています。また、Googleフォームの便利な機能を活用すれば、アンケートの集計もスムーズに行なえます。
クイズ
Googleフォームは、クイズの作成にも使えます。例えば、学校のテストや社内研修のテストなどに活用することが可能です。また、自動採点も行えるので、回答者は間違った問題や得点を知ることができます。出題ごとに得点を設定し、正誤判定を行なうようにすれば、採点の手間も省けるでしょう。
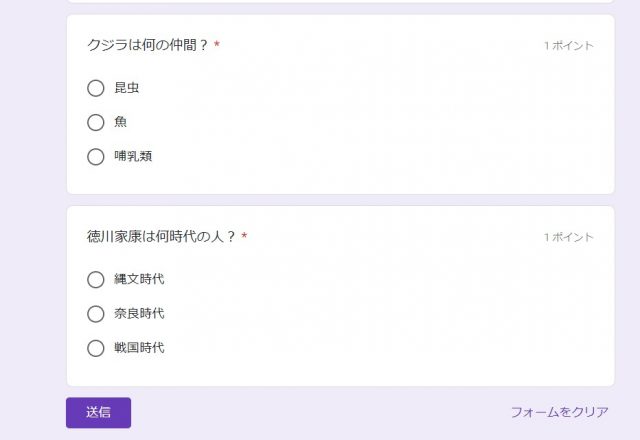
出欠確認
Googleフォームを使えば、出欠確認を行なうのも簡単です。例えば、会議や飲み会、イベントの出欠確認に利用することができます。出席・欠席・遅刻などの回答を集計することができるため、スケジュール調整にも役立ちます。
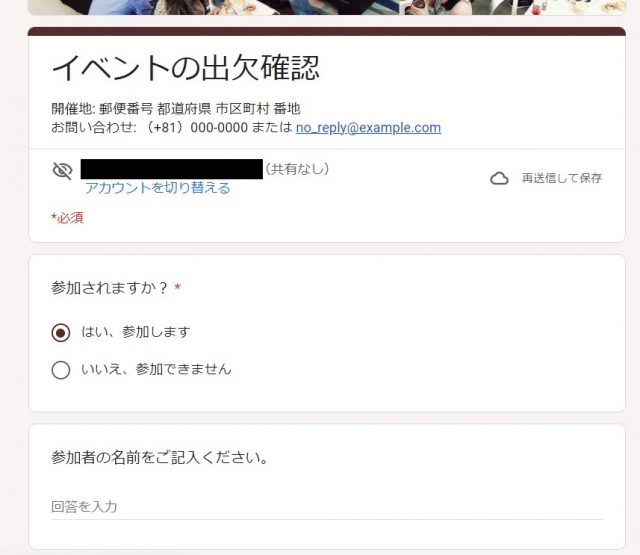
スケジュール確認
Googleフォームならば、スケジュールの調整も簡単に行うことができます。複数の人に希望する日時を回答してもらい、回答結果を集計したうえで、スケジュールの調整を行います。
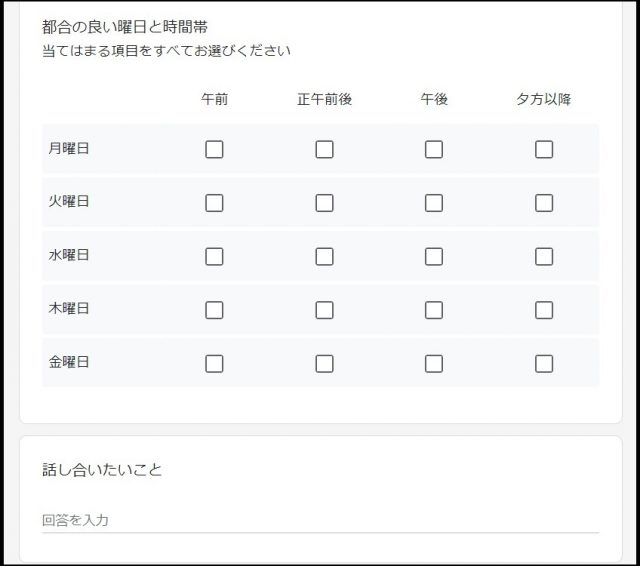
↓
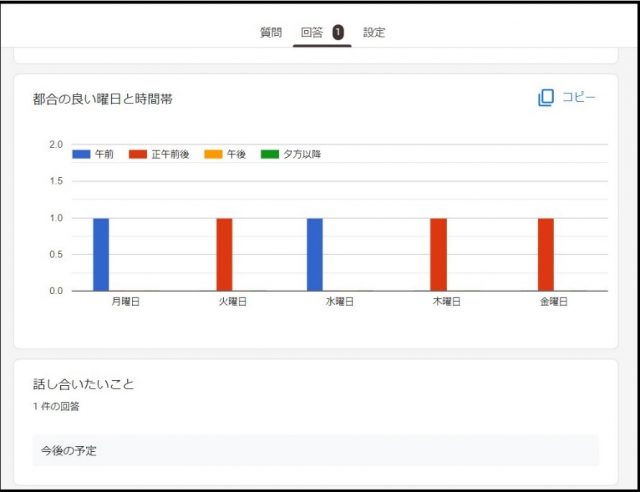
最後に
Googleフォームは、誰でも簡単に使えるツールです。アンケート作成や回答の集計、出欠確認やスケジュール調整など、さまざまな場面で活用することができます。ぜひ、使い方を覚えて、業務効率化に役立ててください。
●構成・執筆/三鷹 れい(みたか れい|京都メディアライン・https://kyotomedialine.com FB)
プログラマー。中小企業のDX化など、デジタル分野での支援をしている。主な開発分野はバックエンド・フロントエンド・アプリ。その他、歴史などの人文系にも興味を持つ。