
ビジネスやプライベートのシーンに至るまで、処理していかなければならないタスクは数多くあるものです。そして、タスクの数が多ければ多いほど、それらを適切に管理していくのは難しくなっていきます。
昨今、スマートフォン(以下、スマホ)やパソコンでタスク管理ができるアプリやサービスは多数存在します。その中で、Googleが提供する「Google ToDo リスト」はシンプルで使い勝手がよく、Gmail・Google カレンダーなどとの連携もできるということで利用者も少なくありません。
この記事では、そんなGoogle ToDo リストの基本的な使い方について解説します。
目次
そもそもGoogle ToDo リストとは?
一般的なタスクの作成方法
Google カレンダーからタスクを作成する
Gmailからタスクを作成する
スマートフォンから利用する
最後に
そもそもGoogle ToDo リストとは?
「Google ToDo リスト」とはGoogleが提供するタスク管理ツールのことです。AndroidやiPhoneといったスマホ向けにアプリがリリースされているので、スマホからも使えて便利です。パソコンの場合、デスクトップアプリではなく、ブラウザを使ったWeb上での使用になります。
ガントチャート方式(棒グラフの一種。横棒で進捗を可視化できる)ではなく、リスト形式でタスクを管理します。デザインは極めてシンプルであり、かわいいテンプレートなどがあるわけではありません。
Gmail・Google カレンダー・Google ドライブといったGoogleが提供する他のサービスと連携できる他、タスクをカレンダーに表示する・特定の日時に通知するといったことができるのです。
一般的なタスクの作成方法
Google ToDo リストの概要がわかったところで、次はGoogle ToDo リストの基本的な使い方について説明しましょう。この記事では、パソコンでの使用例を中心に解説します。
Google ToDo リストを開くには、GmailやGoogle カレンダーなどのサイドパネルにあるアイコンをクリックするだけ。Googleが提供するサービスは基本的に、それぞれの管理画面があるのですが、Google ToDo リストではWeb版については独自の管理画面というのは存在しないようです。
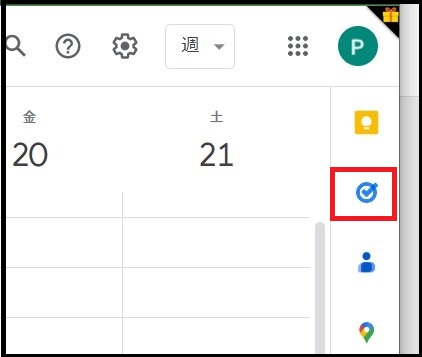
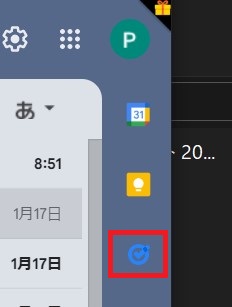
タスクの新規追加
Google ToDo リストでは「リスト」→「タスク」→「サブタスク」という階層構造で、それぞれのタスクを管理しています。そのため、初めてGoogle ToDo リストを使う時はまず「リスト」を作成するところからスタートします。この記事では「自分」というリストを作りました。
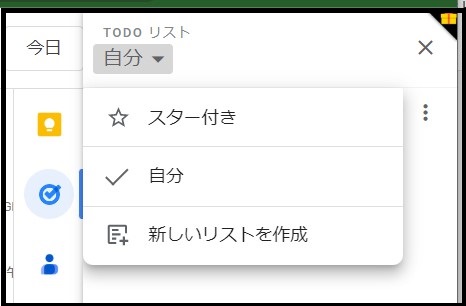
リストができたら、次は新規タスクを作ってみましょう。「タスクを追加」をクリックして、タイトル・詳細・日時・繰り返しの有無を設定するだけで完了です。いずれの項目を入力しなくても、空のタスクを作成できますよ。
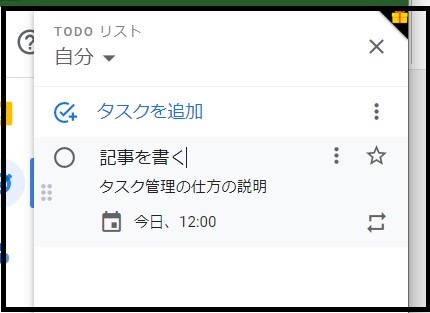
サブタスクの追加
あるタスクが、さらにいくつものタスクに分かれていることがありますよね。そんな時は、サブタスク機能を使います。タスクの右端にある縦の三点リーダーからサブタスクを追加できます。追加の手順は普通のタスクを追加する時と変わりません。
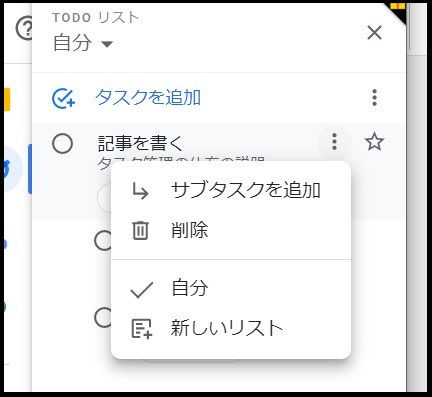
↓
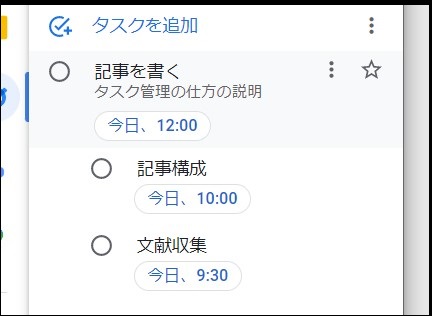
通知の設定
タスク管理においては、やるべきタスクをリストアップするだけではなく、忘れてしまわないように、スケジュール管理も重要になってきます。Google ToDo リストはそれにも対応しています。タスクを追加時に日時を指定しておくと、Google カレンダーにもタスク(サブタスクも)が表示されるようになるのです。
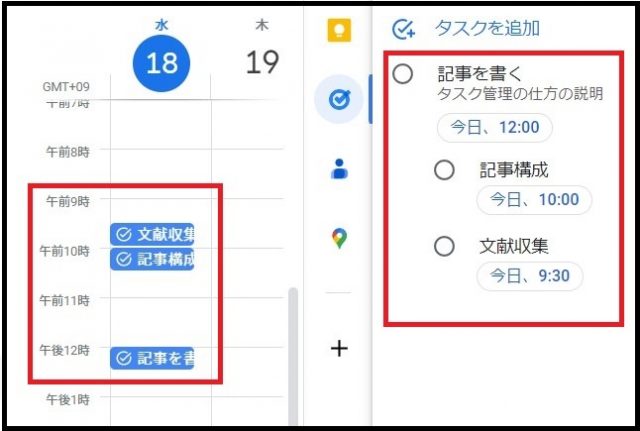
また、タスクを作成する時に通知の繰り返しを設定することで、繰り返す間隔や終了日時、繰り返す回数までも設定できます。設定した繰り返しは編集したり、削除したりすることが可能です。
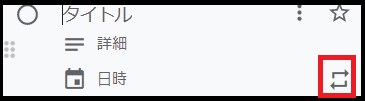
↓
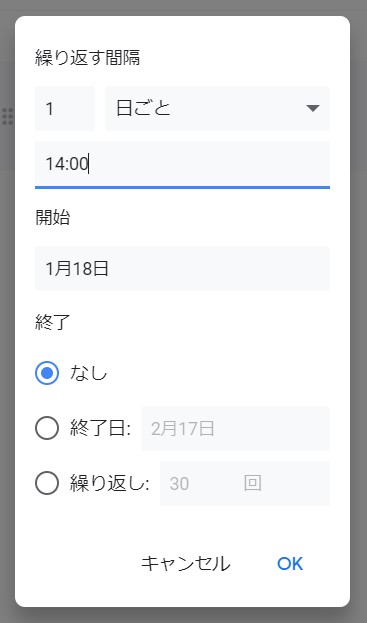
↓
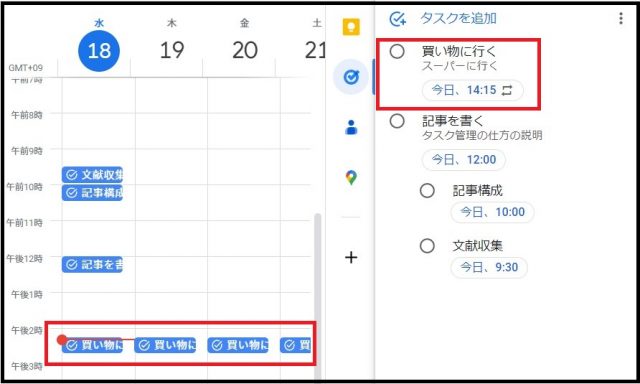
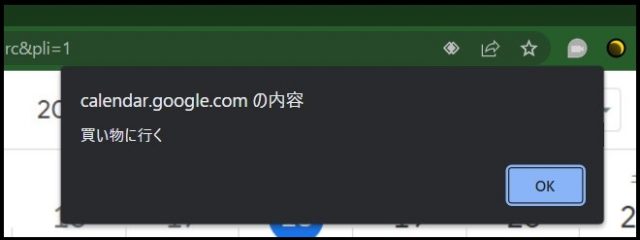
タスクの完了
終わったタスクは「済」であることが分かるようにする必要があります。やることは、終わったタスクにチェックを入れるだけ。
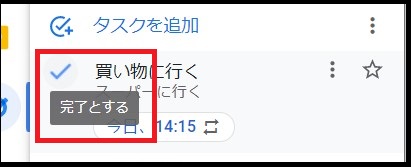
完了済みのタスクは画面の下に、線で打ち消された状態で表示されます。完了済みになっても、チェックをはずせば再び未完了の状態に戻せますよ。
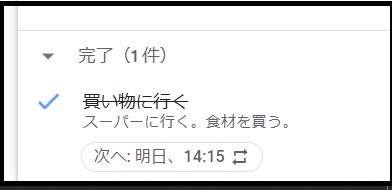
Google カレンダーからタスクを作成する
実は、タスクはGoogle カレンダー上から直接作成することもできるのです。作成する時は、Google カレンダー画面の左上にある「作成」から「タスク」を選ぶか、カレンダーの日時の任意の場所をクリックして「タスク」を選んでください。
すると、タスク作成画面が出現します。あとは、タイトルや内容などを入力していきます。「保存」を押すと、カレンダーに作成したばかりのタスクが表示されます。
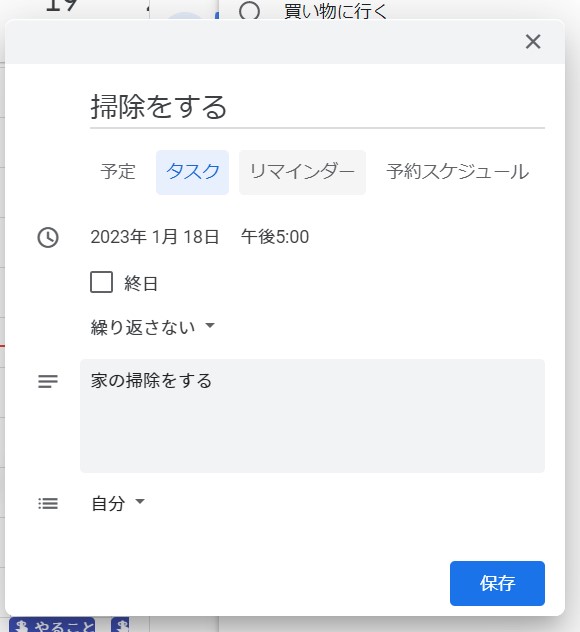
↓
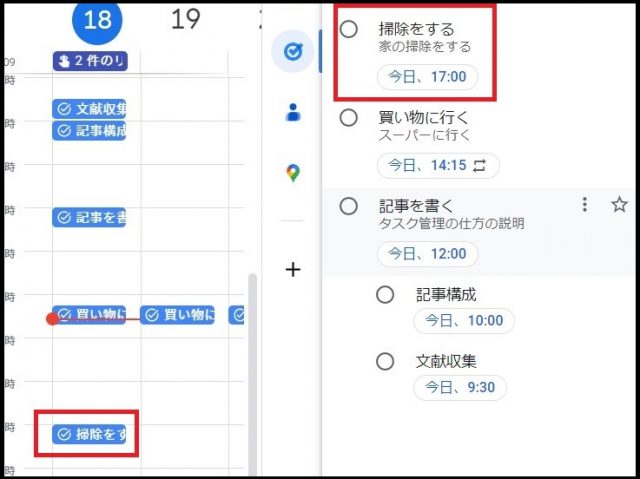
Gmailからタスクを作成する
タスクの作成は、Google カレンダーからだけではなく、Gmailからも可能なのです。Gmailを開いたら、Google カレンダーの時と同じように画面右にあるGoogle ToDo リストのアイコンからGoogle ToDo リストを開きましょう。
そして、タスクに追加したいメールをGoogle ToDo リストにドラッグアンドドロップします。これで、メールに関するタスクを追加できました。メールへのリンクも設定されるので、タスクがどのメールのものなのかがすぐにわかります。
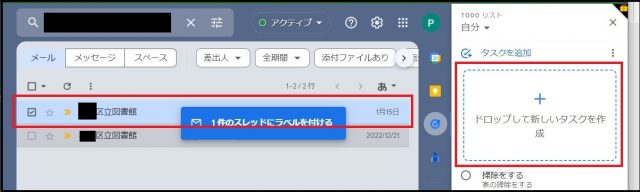
↓
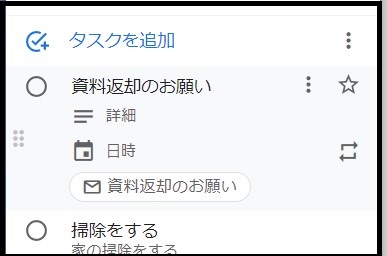
タスク追加後は、普通のタスクと同じように通知の時間などを設定・編集可能。メールでイベントや会議などの告知が来た時に、それを日付とともにタスクに追加すれば、Google カレンダーにもタスクの予定が登録されるので便利です。
スマートフォンから利用する
Google ToDo リストはスマホ向けのアプリもリリースされています。スマホから使う時はアプリ版を使うといいでしょう。ここではAndroidを例に使い方を解説します。
タスクの追加
Google ToDo リストのアプリを立ち上げると、タスクが一覧として表示されています。パソコンで作成したタスクも同期されるので、スマホからでも閲覧できるのです。画面の下に「+」アイコンがあるので、そこからタスクを作成できます。タイトルや詳細などを入力して保存すれば、タスクは追加されますよ。
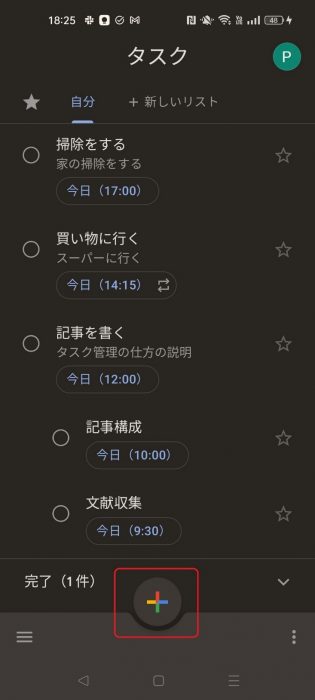
タスクの編集
並んでいるいずれかのタスクをタップすれば、編集画面に遷移するので編集できます。編集すると、自動で変更が保存されます。
ウィジェットへの追加
ウィジェットとは、アプリ機能の一部をスマホのホーム画面に設定できるショートカットのことです。Androidにはウィジェットが搭載されていて、Google ToDo リストをホーム画面から利用することができます。これにより、わざわざGoogle ToDo リストのアプリを開かなくても、ホーム画面から直接タスクの内容を確認したり、タスクを追加したりできるというわけです。
Google ToDo リストのウィジェットを追加するには、まずホーム画面の何もない個所を長押しします。すると、画面が暗くなって画面の下に「ウィジェット」という項目が表示されるので、これを選びましょう。
時計やカレンダーなどのウィジェットが表示される中で、下にスクロールしていくとGoogle ToDo リストのウィジェットが確認できます。それを長押ししながら、設置したい場所まで移動させましょう。
すると、ホーム画面にGoogle ToDo リストのウィジェットが設置されます。これによって、全ての機能ではありませんが、新規タスクを作成する・タスクを完了済みにするといった簡単なことはホーム画面から直接行えるようになります。
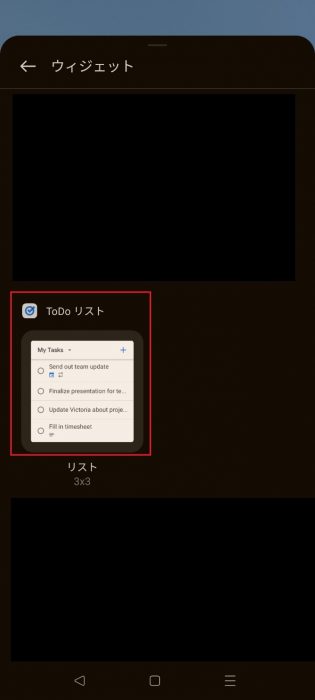
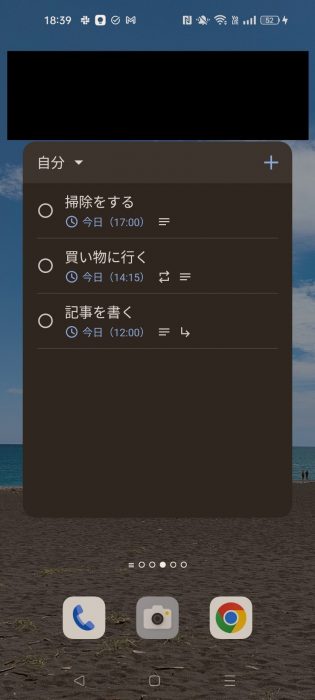
最後に
Google ToDo リストの基本的な操作方法について解説してきました。タスクの通知日時を設定したり、サブタスクを追加したり、Gmailからタスクを追加したりと、Google ToDo リストは何かと便利です。この記事で紹介したGoogle カレンダーやGmail以外に、Google スプレッドシート・Google ドキュメント・Google ドライブでもGoogle ToDo リストは使えます。
ただ、タスクをチームのメンバーで共有することはできないようです。そこで、解決案としてGoogle カレンダーで予定を作ってメンバーで共有する、Google Keepでチェックリスト形式のタスクを作りメンバーで共有するといったことができそうです。
この記事を参考に、Google ToDo リストをうまく使いこなして、タスク管理の効率化に役立ててみてください。
●構成・執筆/三鷹 れい(みたか れい|京都メディアライン・https://kyotomedialine.com FB)
プログラマー。中小企業のDX化など、デジタル分野での支援をしている。主な開発分野はバックエンド・フロントエンド・アプリ。その他、歴史などの人文系にも興味を持つ。





































