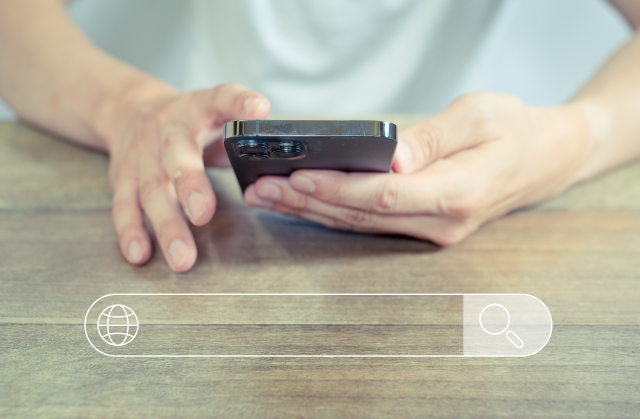
今や数あるブラウザの代表格として君臨する「Google Chrome」。インターネットのユーザーならば、ほとんどの人は「Google Chromeを使ったことがある」と答えるかもしれません。
さて、Google Chromeといったブラウザの大きな特徴の1つに、タブを使って複数のサイトを同時に表示・閲覧できるという機能があります。複数のサイトにまたがって調べものをしなければならない時は、非常に重宝する機能です。
しかしながら、いろいろ調べていくうちにタブの数はどんどん増えていくもの。気が付いたら、何十個もタブを開いていて、どのタブで何を閲覧していたのかわからなくなってしまったという経験があるのではないでしょうか?
実はGoogle Chromeでは、タブを検索したり、特定のタブをグループ化したりすることができるのです。この記事では、Google Chromeのタブに関する便利機能(主にパソコン)について解説します。
目次
新規タブの開き方
タブの削除の仕方
現在開いているタブ・最近閉じたタブを検索
タブのグループ化
タブの復元方法
タブの固定方法
最後に
新規タブの開き方
新しいタブで開く時は、Google Chromeの上部の「+」をクリックすれば、新しいタブを表示することができますよ。
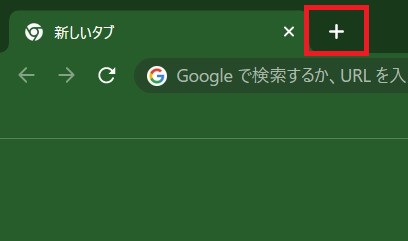
タブの削除の仕方
タブを消す時は、タブの右上にある「×」をクリックすれば、削除できます。
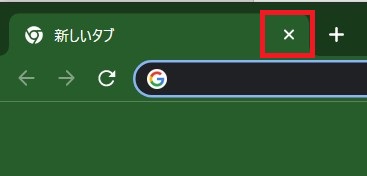
なお、タブの上で右クリックをすれば、タブに対する操作を選択できます。ここで「他のタブをすべて閉じる」を選べば、右クリックしたタブ以外のタブ全てが削除されるというわけです。「右側のタブを閉じる」を選べば、右クリックしたタブのすぐ右隣りのタブが削除されますよ。
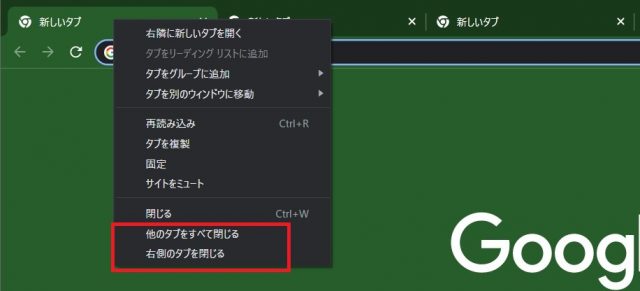
現在開いているタブ・最近閉じたタブを検索
Google Chromeでは、現在開いているタブや最近閉じたタブも検索できます。Google Chromeの右上に下向き三角のアイコンがあるので、それをクリックしましょう。すると、タブを検索するフォームや現在開いているタブの一覧などが表示されます。もっと下までスクロールすれば、最近閉じたタブの一覧も確認できます。
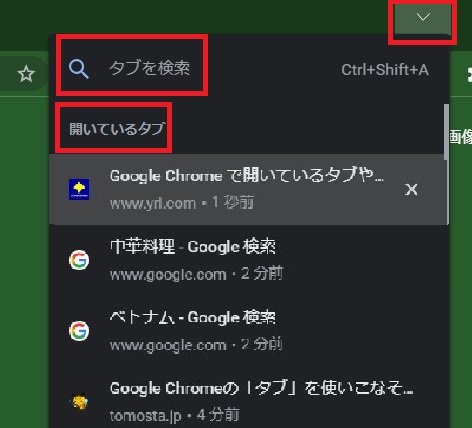
↓
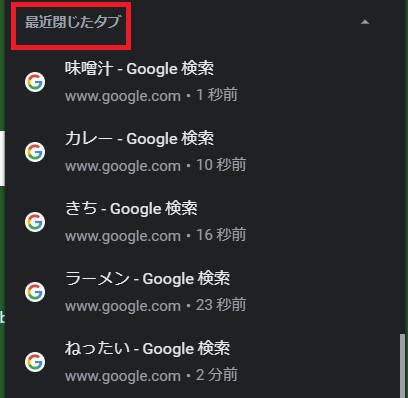
もし、ある特定のタブで開いているサイトの名称などがわかっているのであれば、そのキーワードを「タブを検索」に打ち込むだけでタブ一覧を絞り込んでくれます。試しに「Google」と入力すると、Googleのアプリケーションを開いているタブ一覧に表示が変わったことが確認できました。
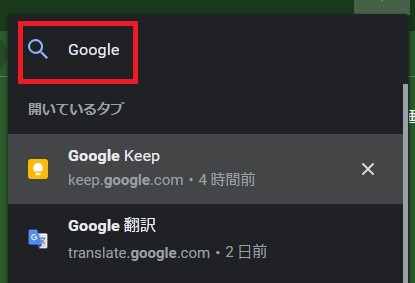
もちろん、わざわざキーワードなどで絞り込まなくても、一覧に表示されているサイト名をクリックすれば、そのタブにジャンプできます。
タブのグループ化
開いているタブは検索できるものの、その数が何十にもなれば探すのは大変なもの。そんな時、ジャンル別にタブを整理できればすっきりしますよね。実はGoogle Chromeのタブはグループ化できるのです。
以前は、Chrome ウェブストアからタブをグループ化する拡張機能をインストールしなければなりませんでしたが、近年、Google Chromeの標準機能の一つとして実装され、インストールは不要になりました。
パソコンの時
グループ化したいタブの上で、右クリックします。「タブをグループに追加」→「新しいグループ」と進み、グループ名とグループカラーを指定しましょう。これで、タブグループを作成できます。
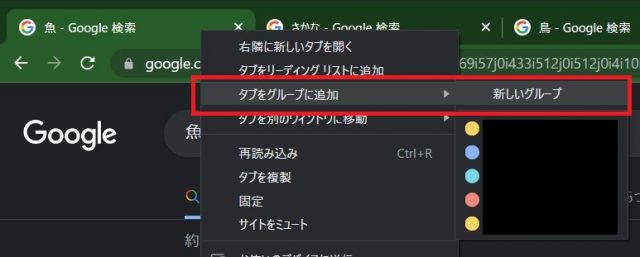
↓
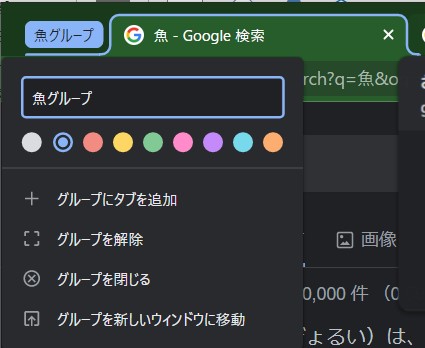
例として、「魚グループ」というタブグループを作成したので、これに別のタブも追加してみましょう。
グループに追加したいタブの上で右クリック、そして「タブをグループに追加」→「グループ名(ここでは魚グループ)」を選びます。すると、タブの下のラインが色づき同じグループになった様子を確認できるでしょう。
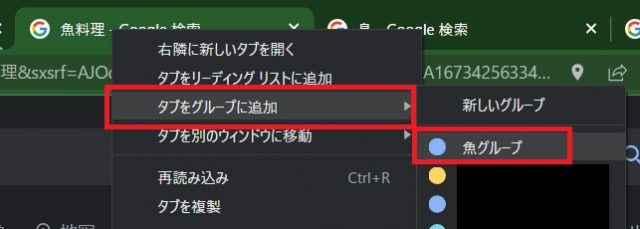
↓

グループ化されたタブ群は、一番左のタブグループ名をクリックすると、まとめて非表示にすることができます。これで、かなりの数のタブを開いていたとしても、ジャンル別に整理できるというわけです。
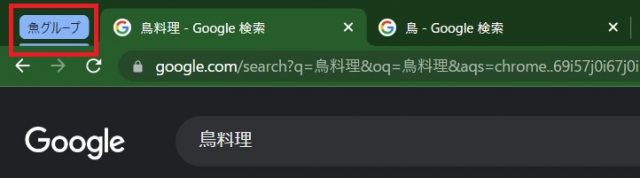
なお、タブをグループから外したい時は、当該タブの上で右クリックし、「グループから削除」を選びます。
スマートフォンの時
Androidのスマートフォン(以下、スマホ)でも、Google Chromeのタブをグループ化する機能が実装されています。この記事の執筆時点(2023年1月時点)ではiPhoneにおける同様の手順をGoogleのサポートサイトでは確認できませんでした。そこで、この記事では、Androidにおけるタブのグループ化について説明します。
スマホでGoogle Chromeを立ち上げたら、画面右上のタブ数の表示するアイコンをタップしましょう。
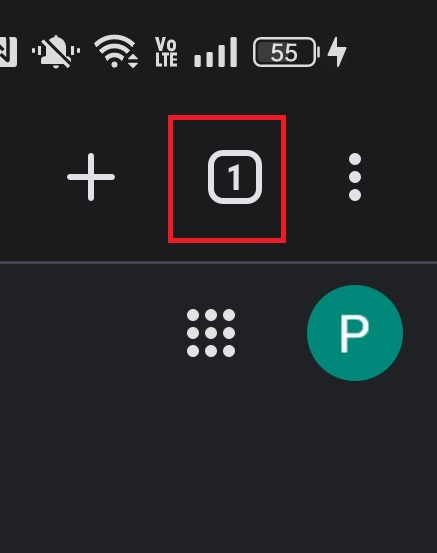
ここでは、タブが既に複数ある前提で解説します。遷移後、今開いているタブが表示されているのを確認。
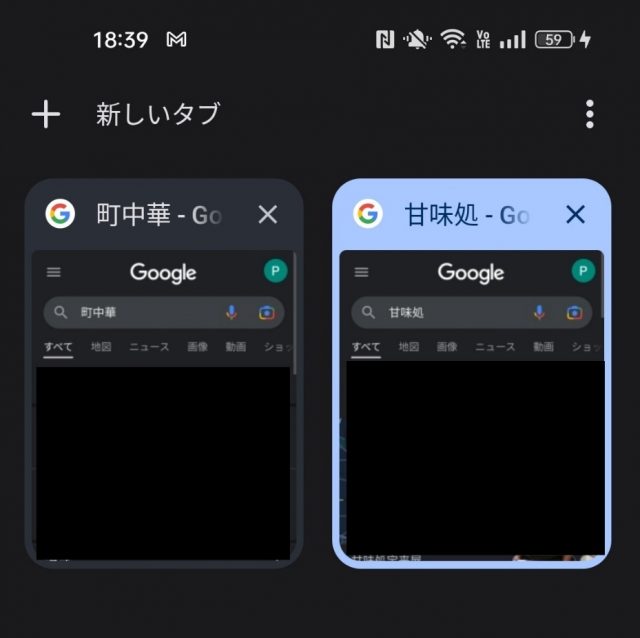
片方のタブをもう片方のタブにドラッグアンドドロップしましょう。すると、グループ化されるのを確認できます。
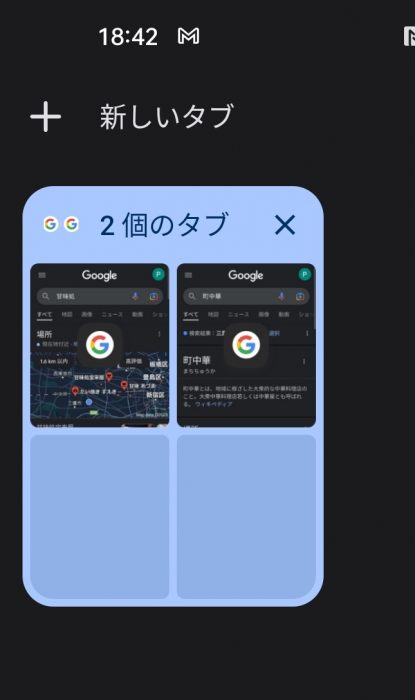
生成されたグループをタップすると、グループ名を編集することもできますよ。タブの数が多い時は縦に並べるのも可能です。
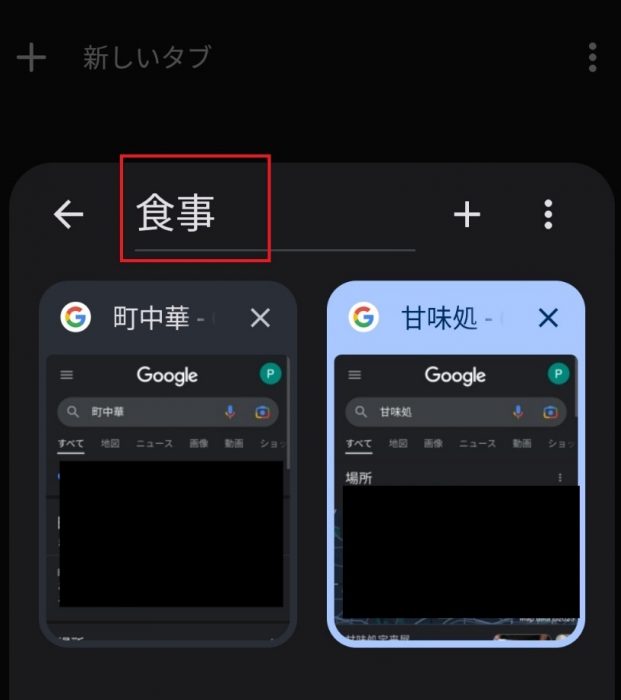
グループから特定のタブを削除する時は、そのタブを長押しすると、グループの下に「グループから削除」と出てくるので、そこにタブをドラッグアンドドロップすればグループから削除できます。タブそのものが削除されるわけではないので、心配無用です。
タブの復元方法
Google Chromeでタブを開いたままGoogle Chromeを閉じ、再びGoogle Chromeを立ち上げるとタブが全部閉じていて「おかしいな」と感じた方がいるかもしれません。この時、勝手に新しいタブで開く状態になっています。開いていたタブが多ければ、元に戻すべく、それらをまた一つ一つ開いていくのは大変でしょう。
これはGoogle Chromeの設定で解決できます。Google Chromeの画面右上のアカウントアイコンの横にある縦の三点リーダーから「設定」を選びましょう。そして、画面左の「起動時」から「前回開いていたページを開く」を有効にします。
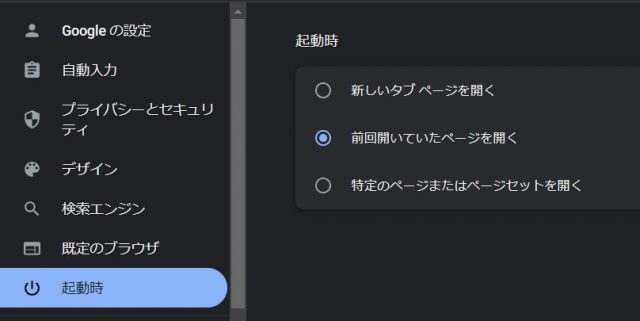
これで、次からGoogle Chromeを立ち上げると、開いていたタブがそのままになっているのを確認できるでしょう。閉じている場合は、既に紹介した最近閉じたタブを探す方法を試してみてください。
タブの固定方法
タブは固定しておくと、Google Chromeの左端にまとめられ、常に表示された状態になります。また、タブの幅が短くなり、スペースも取りません。タブの右上に「×」が表示されなくなるので、ついうっかり閉じてしまうこともなくなります。
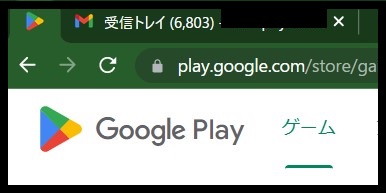
タブを固定化するには、固定化したいタブの上で右クリック。そして、「固定」を選べば、固定化は完了です。固定を解除する時は、固定を解除したいタブで右クリックし「固定を解除」を選びます。
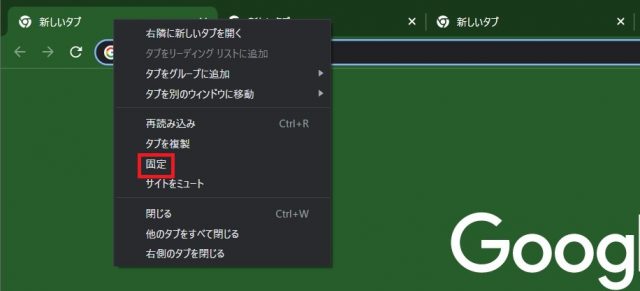
最後に
Google Chromeのタブの基本的な操作方法について見てきました。うまく機能を使いこなせば、大量のタブを開いていてもブラウザをすっきりさせることができます。ただし、タブの開きすぎは端末のメモリを多く消費し、動作の速度の低下につながりますので、気をつけましょう。
●構成・執筆/三鷹 れい(みたか れい|京都メディアライン・https://kyotomedialine.com FB)
プログラマー。中小企業のDX化など、デジタル分野での支援をしている。主な開発分野はバックエンド・フロントエンド・アプリ。その他、歴史などの人文系にも興味を持つ。





































