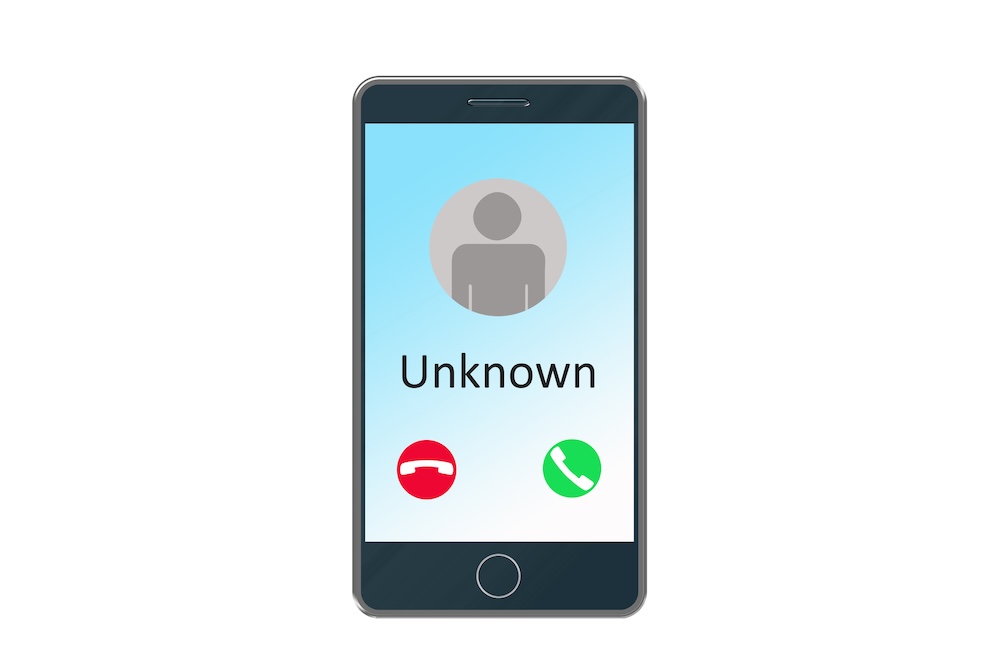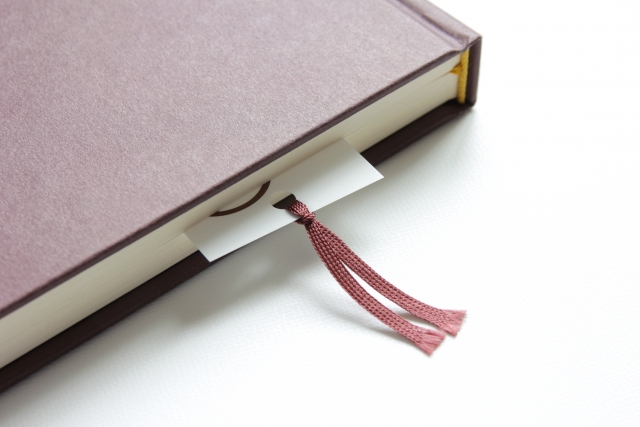
インターネットが普及した現代では、メジャーなものからマイナーなものまで様々なブラウザが登場しております。その中でも人気なのが、Google社が提供をしているGoogle Chromeです。実際にGoogle Chromeをメインブラウザとして利用している方も多いのではないでしょうか。
毎日のようにインターネットを利用する人なら、是非活用したいのがブックマーク。実は、Google Chromeでは複数の端末でブックマークが同期できることをご存じでしょうか。
今回の【Google活用基本のき】では、Google Chromeのブックマークを複数端末で同期する方法についてご紹介します。
目次
Google Chromeのブックマークとは
ブックマークの同期方法
ブックマークの同期を解除したいときは?
うまく同期できない場合の対処法
最後に
Google Chromeのブックマークとは
ブックマークを使ったことがない方のために、ブックマークの登録方法からご紹介します。
ブックマークの登録方法
Google Chromeで何かしらのWebサイト・ページを立ち上げた際、アドレスバーに下記のような星マークが表示されています。これが、ブックマークです。
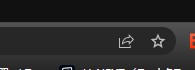
この星マークをクリックすることで、Google Chromeにそのサイトをブックマークすることができます。ブックマークをすると、星マークが青くなり、アドレスバーの下にある「ブックマークバー」と呼ばれる個所に登録した名前が表示されました。
このブックマークバーは基本的に常に表示されています。そのため、インターネットに繋がっている限りは、クリックすることでブックマークしたWebサイト・ページに簡単にアクセスすることが可能です。
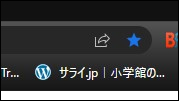
ブックマークを同期するメリットは?
ブックマークを同期するメリットは、何と言ってもどの端末でも自分の作ったブックマークを利用できるようになることです。例えば、突然パソコンが壊れて別のパソコンを購入した場合でも、同期するだけでブックマークを登録しなおす必要がありません。また、出先などで貸与されたパソコンを利用する際などにも、普段と変わらない環境でインターネット検索ができるようになるというのも、大きなメリットです。
逆に、いつもひとつのパソコン・スマートフォン(以下、スマホ)しか使わない、という方には恩恵を感じにくいかもしれません。
ブックマークの同期方法
それでは、実際にブックマークの同期を行う方法についてのご紹介です。Windowsのパソコンと、スマホのChromeアプリでの同期方法をご説明します。
Google Chromeの同期は、Googleアカウントを利用するため、Googleアカウントを作成していない方は、事前にGoogleアカウントの作成をする必要があります。
パソコンの場合
パソコンでは、Google Chromeを立ち上げた後、アドレスバーの右にあるGoogleアカウントのアイコンをクリックしましょう。
すると、下記のように「同期を有効にする」というボタンが表示されました。これをクリックすると、続けて同期を有効にするためのポップアップが表示されます。
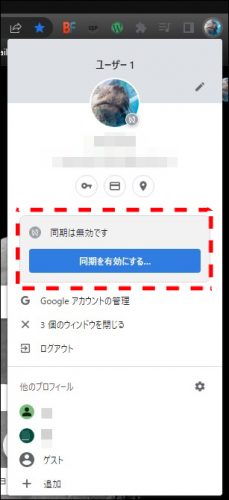
パスワードや履歴を含め、全て同期をしたい場合はそのまま「有効にする」を、ブックマークなど一部のみ同期を有効にしたい場合は「設定」をクリックしてください。
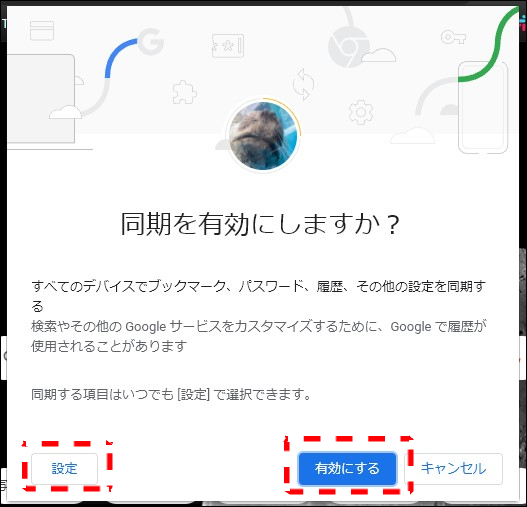
「有効にする」をクリックした場合は、同期の準備が完了です。「設定」をクリックした場合は下記のようなページが表示されるので、「同期する内容の管理」をクリックしましょう。
すると、同期する内容のカスタマイズができるようになるので、不要なものは無効にしてください。完了後、下記の「確認」をクリックすると有効化されます。
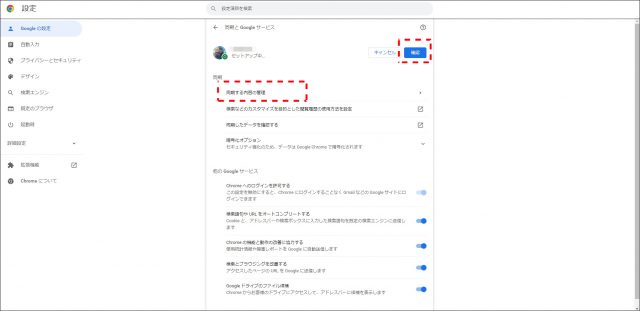
他の端末に同期をする場合は、同期したい端末でGoogleアカウントにログインをしましょう。すると、ブックマークバーが元の端末と同じものになっていることが確認できます。
スマホの場合
Chromeアプリでは、画面右下にあるメニューボタンをタップした後、「設定」を選びましょう。表示された設定メニュー内に「同期」があるため、こちらをタップします。
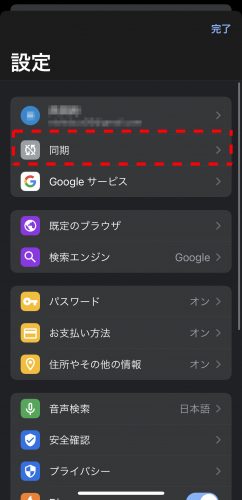
すると、下記のように同期できる内容が表示されました。この中から一部のみ同期したい場合は同期したい項目を、すべて同期したい場合は一番上にある「すべて同期」をタップしましょう。
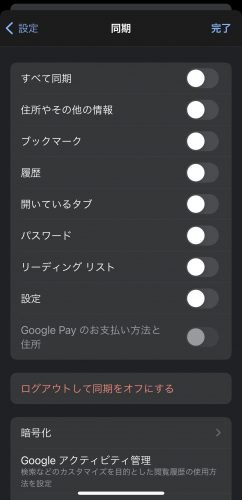
同期したい項目が選択できたら、右上にある「完了」をタップすれば同期完了です。試しに再度設定を開くと、「同期」のアイコンが変わり、「オン」と表示されているのが確認できます。
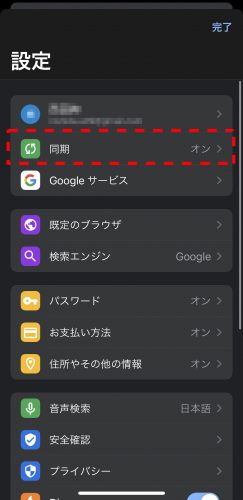
ブックマークの同期を解除したいときは?
スマホからブックマークの同期を解除する場合は、先述の手順と逆に「ブックマーク」の同期のチェックを外し、「完了」をタップするだけです。
パソコンの場合は、有効にする際と同じくアドレスバーの右にあるGoogleアカウントのアイコンをクリックします。すると、「同期は有効です」という表示があるので、こちらをクリックしましょう。
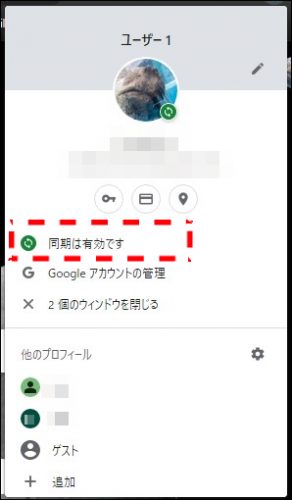
クリックすると、同期の設定画面が表示されました。ここで「オフにする」をクリックするか、「同期する内容の管理」からブックマークをオフにすれば同期を解除できます。ただ、同期自体をオフにする場合は、Googleアカウントから一時的にログアウトされるため注意が必要です。
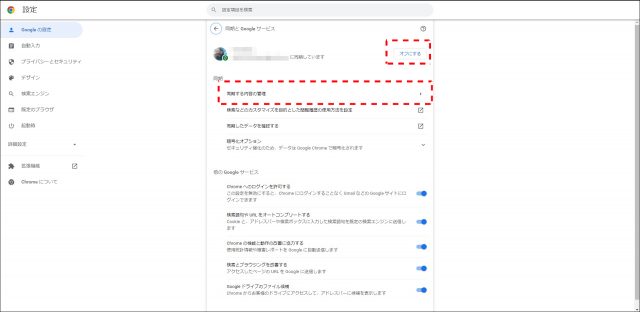
うまく同期できない場合の対処法
今回の方法で同期をオンにしてもうまく同期できない場合には、一度Chromeアプリを再起動したり、端末から一度ログアウトしてみましょう。再起動や再ログインをすることで同期できるようになる場合があります。
また、インターネット環境によっては同期を有効にしたばかりだと反映されない場合もあるため、その場合は少し時間をおいて試してみてください。
最後に
今回ご紹介したブックマークの同期のように、Google Chromeではアカウント登録することで、様々な便利機能を利用することができるようになります。ブックマークの同期は、機種変更などの際にも活躍をするので、是非設定を有効にしておいてはいかがでしょうか。
●構成・執筆/西田 絢(にしだ あや|京都メディアライン・https://kyotomedialine.com)
国家試験「情報処理技術者試験」の区分にある「ITパスポート試験」「基本情報技術者試験」を保持。通販ECパッケージの開発・導入・保守サポートを行う企業にて技術面での保守サポートを行っている。