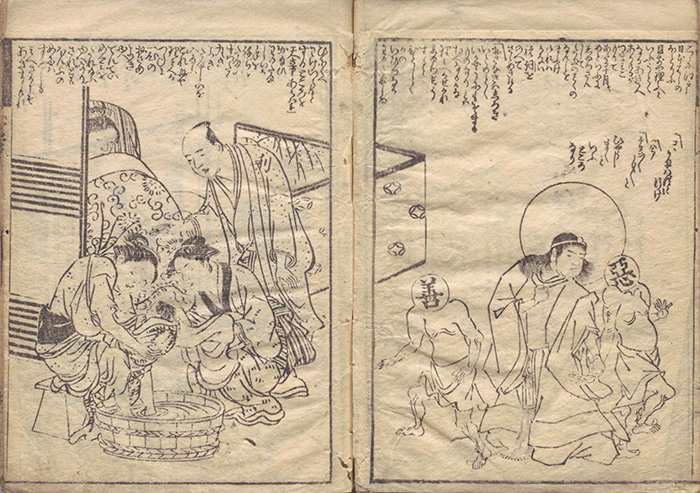PC、スマホを問わず、ブラウザでかなりの方が「Google Chrome」(以下Chrome)を使っていると思います。しかし、Chromeはその便利すぎる膨大な機能のために、操作方法や設定方法をあまり理解しないまま使っているという人も少なくないでしょう。
正しくそれら機能を把握すれば何倍も能力を引き出すことができ、ユーザーの利便性は飛躍的に高まるのです。今回はその機能の一つ、自動入力についてご説明したいと思います。
目次
Googleの自動入力とは?
Googleの自動入力の使い方
うまく自動入力が働かない場合は?
最後に
Googleの自動入力とは?
ネットショッピングやホテルの予約をしようとすると、入力時にクレジットカードや自分の名前といった情報の候補が出てきて「これは助かる」と思った経験のある人は多いのではないでしょうか? このような機能のことを「自動入力」と言い、Chromeでは、自動入力をサポートしています。
Googleの自動入力の使い方
Chromeでは、パスワード・支払い情報・住所に対して自動入力を使うことができます。データの登録・確認から編集、削除までを見ていきたいと思います。
自動入力の登録方法
パソコンでの自動入力の登録方法から見ていきましょう。「お支払い情報」「住所やその他の情報」から、ご説明します。
Chrome の新規タブを開いた後、右上にある自分のアカウントをクリック、プロフィールを開き、「お支払い情報」(クレジットカードのアイコン)か「住所やその他の情報」(ピンのアイコン)をクリックします。
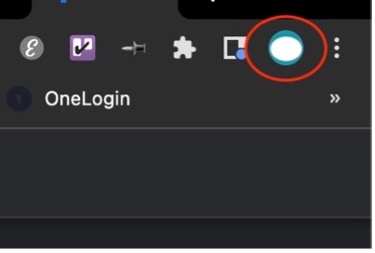
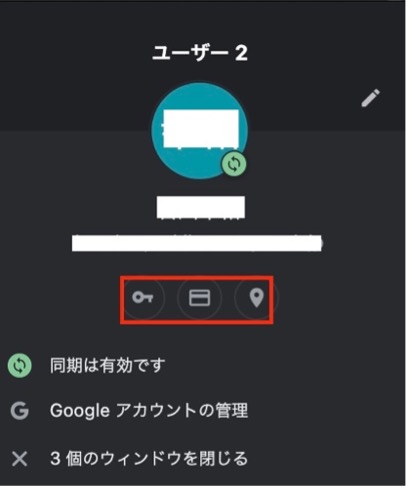
すると、「お支払い方法」、「住所やその他の情報」という画面が出てきます。いずれかの画面に入った後、画面右下の「追加」を押すと、入力フォームが出てくるので、クレジットカードや住所などの情報を記入して、保存します。
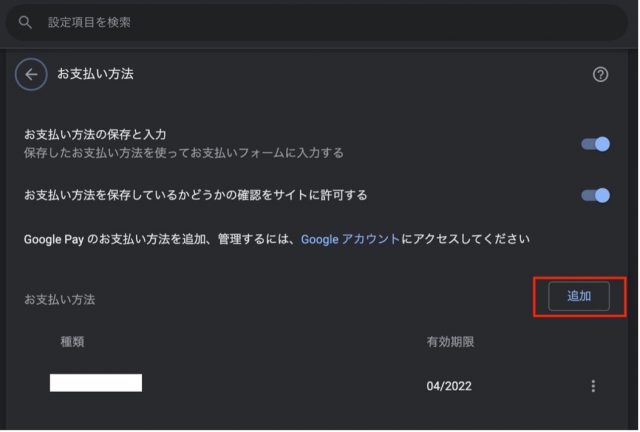
パスワードを登録する場合は、手順が異なります。基本的にあるウェブサイトに新規登録した時に、IDとパスワードを保存するケースが多いと思われるので、そのことを前提にご説明しましょう。
ID・パスワードを入力する画面で、アラートが立ち上がり、「パスワードを保存しますか?」と聞かれるので、保存をクリックします。
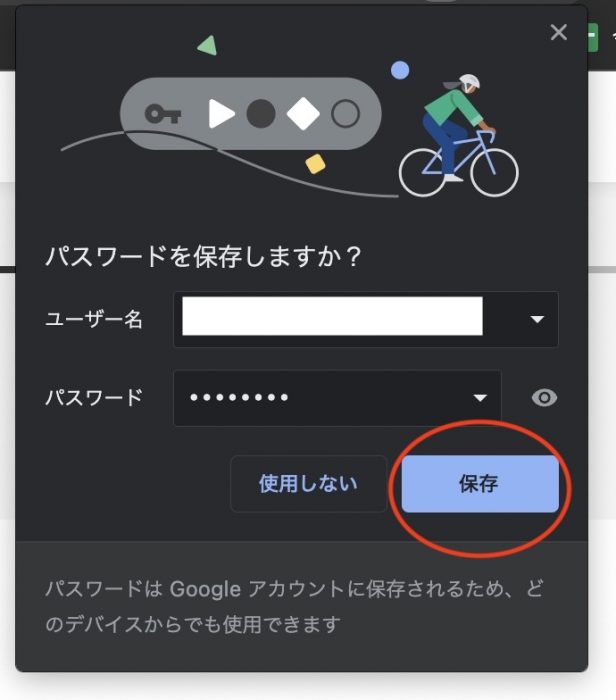
▷スマホの場合
次に、スマホについて解説していきます。
Androidは、Chromeを開き画面右上にある3点リーダーをタップして、「設定」を選びます。すると、「お支払い方法」「住所やその他の情報」が見えるのでいずれかをタップ。「お支払い方法」だと、「カードの追加」という項目があるのでそれを選び、出てきたフォームにカード情報を入力しましょう。「住所やその他の情報」の時は、「住所を追加」から住所情報を記入します。
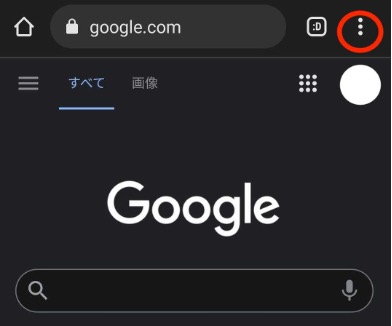
↓
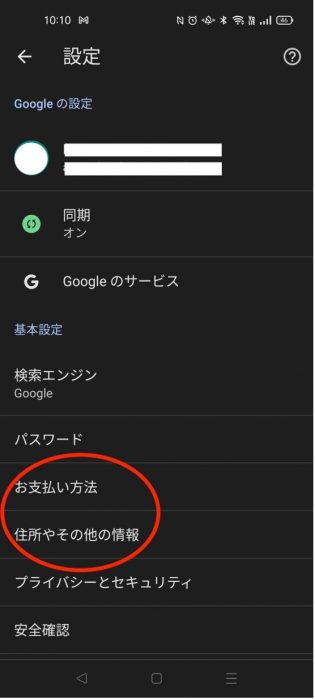
iPhoneでは、Chromeを開いた後画面右下の3点リーダーをタップし、「設定」を選択。その後、「お支払い方法」「住所やその他の情報」が出てきます。
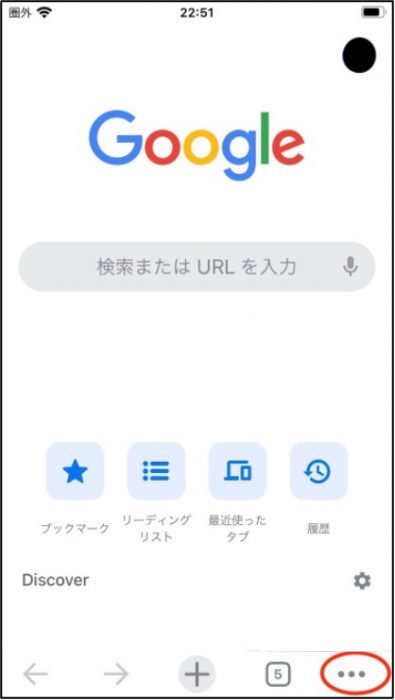
↓
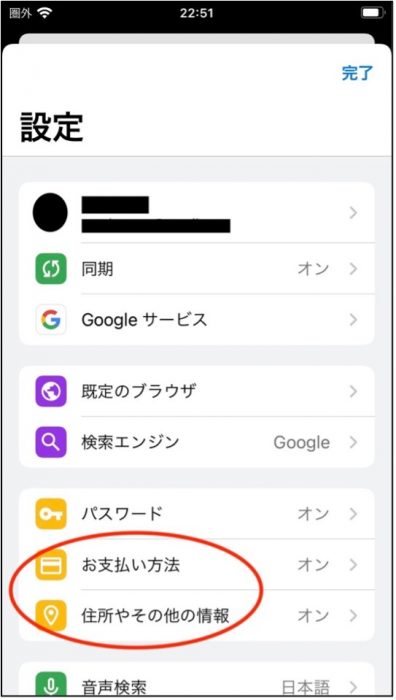
「お支払い方法」という項目があって遷移すると、画面左下に「追加」というラベルがあるので、ここから入力フォームを立ち上げ、情報を記入します。
「住所やその他の情報」については注意が必要です。iPhoneにおいて、「住所やその他の情報」は端末から追加できません。画面左下に「追加」というラベルがないからです。住所データの削除か編集しかできないため、追加したい時はPCなどから入力して同期する必要があります。
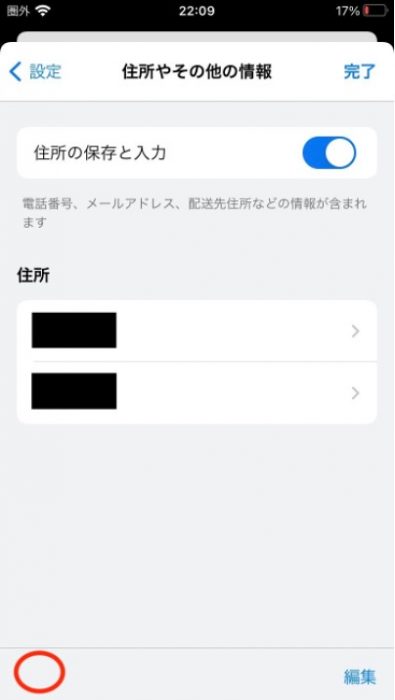
次はパスワードの自動登録の方法について、解説しましょう。Android、iPhoneともにパスワードの自動登録方法は変わりませんので、Androidの画面を例にご紹介します。
あるサイトの新規登録時、IDやパスワードを入力した時に「パスワードを保存しますか?」というメッセージが表示されるので、「保存」を押して登録します。
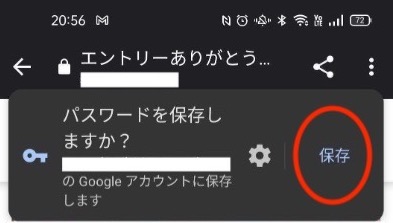
自動入力の確認方法
パソコンでの確認方法から解説します。「お支払い方法」や「住所やその他の情報」、「パスワード」の右端にある右向き三角をクリックすると各画面に移動して入力後に保存したデータを確認できます。登録した情報はリストになって画面下部に表示されます。
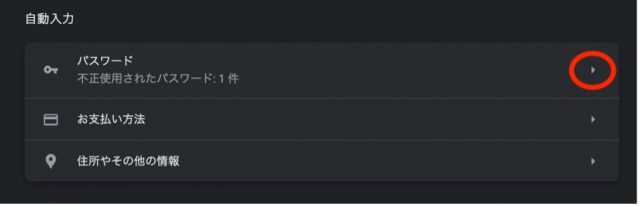
スマホの場合もほとんど変わりません。AndroidとiPhone共に「お支払い方法」「住所やその他の情報」「パスワード」のそれぞれの画面に遷移後、画面下部にあるリストに登録したデータを確認することができます。
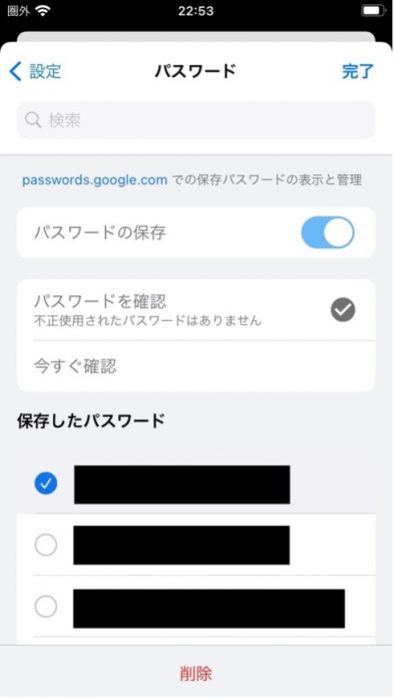
自動入力の削除・変更方法
続いて、自動入力の削除・変更方法について、パソコンから解説していきます。
「お支払い方法」「住所やその他の情報」については登録した情報の右端に3点リーダーがあり、ここを押すと編集か削除を選択できます。「編集」を選ぶと、フォームが立ち上がり、データを編集、更新することが可能です。「削除」を選べば、登録した情報を削除することができます。
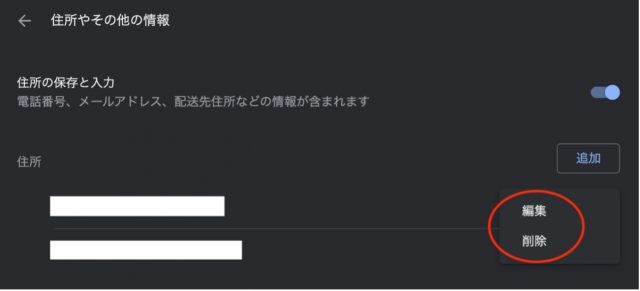
「パスワード」も「お支払い方法」「住所やその他の情報」の時とほぼ同じです。「パスワードを編集」を押すと、パスワード編集画面が立ち上がるので、そこで編集できます。「削除」を押すと、そのままパスワードは削除されます。
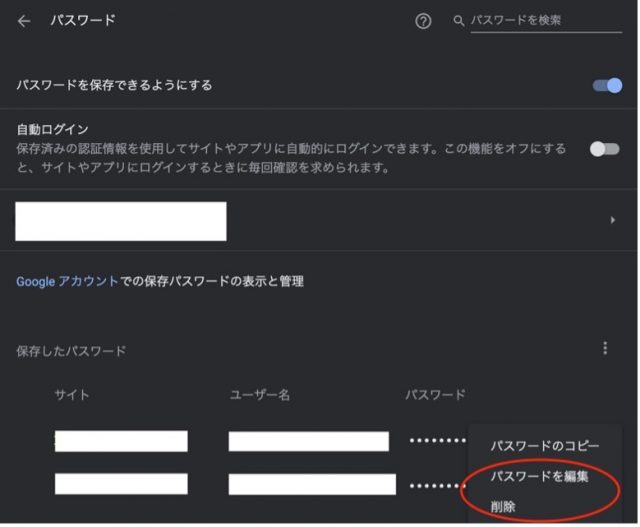
次にスマホでの自動入力の削除・変更方法について、解説します。Androidでは「パスワード」「住所やその他の情報」「お支払い方法」については対象データを選択、その場で編集と削除が可能。「削除」は編集画面上部のゴミ箱のアイコンで削除します。
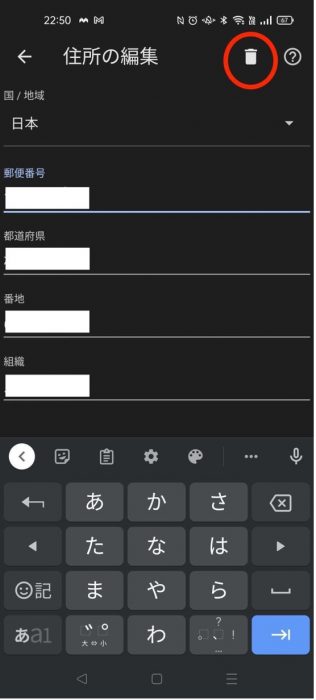
iPhoneでは編集したいデータをタップし、画面右上の「編集」を押して、修正後に保存します。
削除する時は、データ一覧画面にて画面右下にある「編集」を押すと、各データの左端にチェックマークが出るのでこれを選択してから削除します。
iPhoneとAndroidでは、編集と削除の手順が大きく異なりますので、ご注意ください。
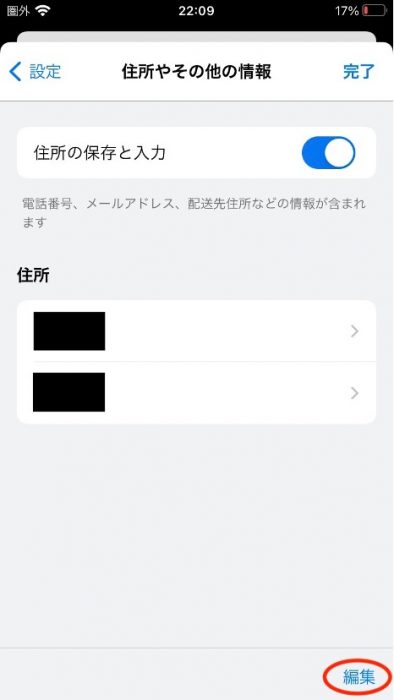
↓
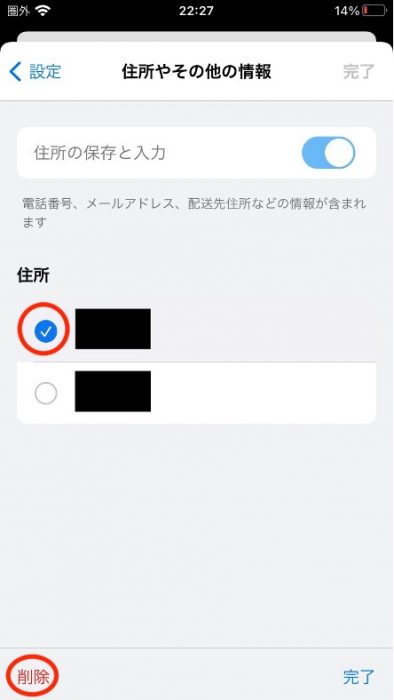
うまく自動入力が働かない場合は?
自動入力が作動しない場合、そもそも自動入力機能が無効になっていることが考えられます。 例えば、「住所やその他の情報」のデータ一覧で「住所の保存と入力」が無効になっていると、自動入力が無効化されます。パスワードの場合は、入力したパスワードが保存されなくなり、自動入力に必要なデータを取得できなくなります。

他、パスワードの場合はIDとパスワードが一致していないことによるログイン失敗が考えられます。その時は登録されたパスワード一覧画面に行って、間違っていないかを確認、必要ならば編集しましょう。
最後に
最近では、ログインを求めてくるサイトが増えてきています。各サイトに対して、手打ちでのID・パスワードや住所の入力などをしていると、膨大な時間と労力がかかることでしょう。また、手打ちだとミスも発生しやすいものです。
そうした中で、自動入力はそんな苦労から解放してくれるとてもありがたいツールと言えるのではないでしょうか。ただ、近年は情報漏洩の問題も盛んに取り上げられているので、注意を払いながら使う必要があります。気をつけながら使用することで、安全性と効率の両面を実現することが可能になります。
●構成・執筆/京都メディアライン・http://kyotomedialine.com