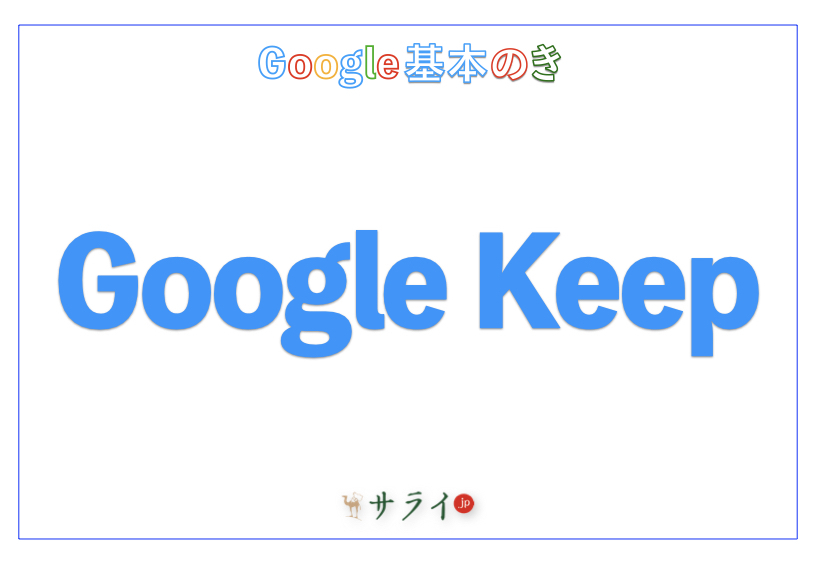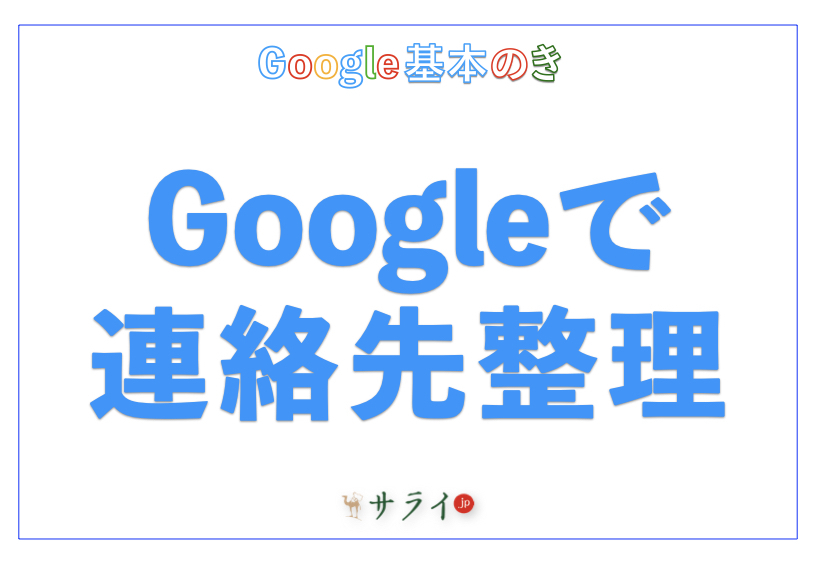スマートフォン(以下、スマホ)やパソコンを使っていると、インターネットの表示が遅くなったり、普段見ているサイトがうまく表示されなかったりすることがあります。
そんな時、Googleの「キャッシュ」や「Cookie(クッキー)」という仕組みを見直すことで、簡単に動作を改善できます。本記事では、「キャッシュ」と「Cookie」とは何か、その削除方法、そして注意点までを解説します。
※AndroidやiPhoneのOSのバージョンなどによって、動作手順に多少の違いがある可能性があります。
目次
キャッシュとCookieとは? 意味と役割を解説
キャッシュやCookieを削除するとどうなる? メリットと注意点
スマホでキャッシュとCookieを削除する手順
パソコンでキャッシュとCookieを削除する手順
キャッシュやCookieを削除しても重い場合の対策
最後に
キャッシュとCookieとは? 意味と役割を解説
インターネットを使うとき、「キャッシュ」や「Cookie」といった言葉を目にすることがあります。まずは、仕組みや役割について、わかりやすく整理していきましょう。
キャッシュとは?
キャッシュは、インターネット上の画像や文章などの情報を一時的にスマホやパソコンに保存する仕組みのことです。
分かりやすい例として、よく見るニュースサイトなどを一度開くと、次にアクセスした時に素早く表示されるのはキャッシュのおかげです。この保存データが多くなると、最新の情報が表示されなくなったり、画面がうまく切り替わらなかったりすることもあります。
キャッシュとは「一時保存庫」と考えるとイメージしやすいでしょう。
Cookieとは?
Cookieは、ウェブサイトを使う時に「どのページを見たか」や「ログイン情報」など、利用者の情報を小さなデータとして保存する仕組みのことです。
これにより、買い物かごの商品が記憶されたり、以前訪れたサイトに自動でログインできたりします。Cookieがあるおかげで、便利にサイトを利用できますが、データを企業に収集・利用され、同じ商品の広告が繰り返し表示される可能性があります。
また、Cookieが増えすぎるとデータ容量が増えるため、動作が不安定になることもあります。
キャッシュやCookieを削除するとどうなる? メリットと注意点
キャッシュやCookieを削除することで、端末の動作やWebサイトの表示が改善することがあります。しかし、削除には注意も必要です。ここでは、その変化や気を付けたい点について解説します。
削除のメリット
キャッシュやCookieを削除すると、Webサイトの表示が早くなったり、不具合が解消されたりします。
具体例としては、「サイトが途中で止まる」「最新情報が反映されない」といった場面では、キャッシュの削除が効果的です。
また、Cookieを消すことで、不正な動作やエラーが解決することもあります。一度削除することで、端末が新しい情報を取り込みやすくなります。
削除時の注意点
キャッシュやCookieを消すと、ログイン状態が解除されることがあります。例えば、普段使っているネットショッピングのサイトで、再びパスワードを入力しなければならない場合があります。
また、買い物かごの中身やサイトの細かな設定が初期状態に戻ることもあります。必要な情報は、削除する前にメモしておくと安心です。
スマホでキャッシュとCookieを削除する手順
スマホを使っていると、サイトの表示が遅くなったり、エラーが出たりすることがあります。キャッシュやCookieを削除することで、こうしたトラブルを解消できる場合があります。ここでは、初めての人でも分かりやすいように、実際の画面を思い浮かべながら操作手順を説明します。
Android(Google Chrome)の操作方法
Androidで、Google ChromeのキャッシュやCookieを削除するには、次の手順を行ないます。
1.Google Chromeアプリを起動します。
2.画面右上の、縦三点リーダー(縦に並んだ三つの点のこと)をタップ。
3.表示される一覧から「履歴」を選び、「閲覧履歴データを削除」を押します。
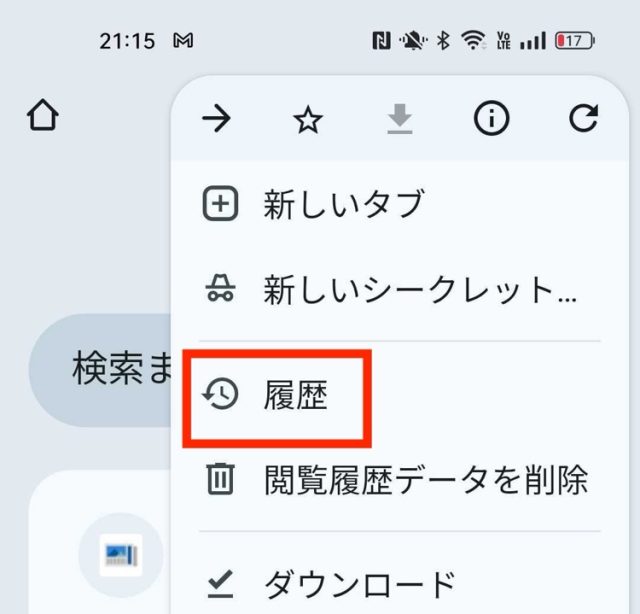
↓
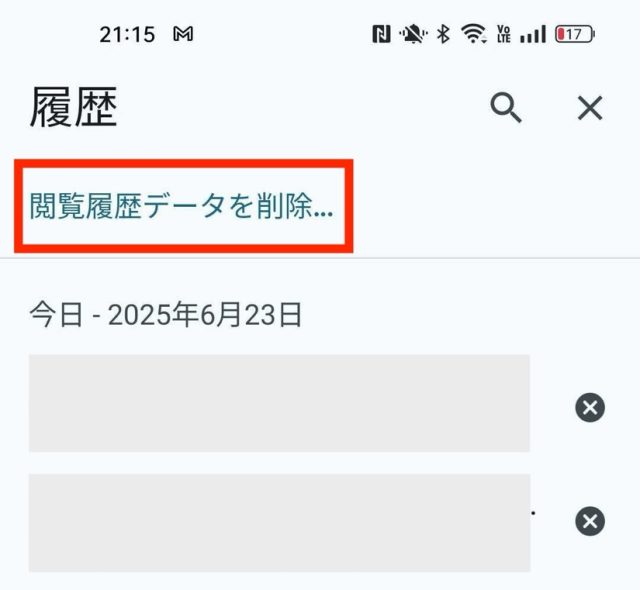
4.期間を選択する画面が表示されます。「過去15分間」「過去1時間」など、削除する期間を選ぶことができます。
5.「Cookieとサイトデータ」と「キャッシュされた画像とファイル」にチェックを入れます。
※「Cookieとサイトデータ」とは、ウェブサイトの利用情報やログイン情報を含むデータのことです。「キャッシュされた画像とファイル」は一時保存された画像やデータです。
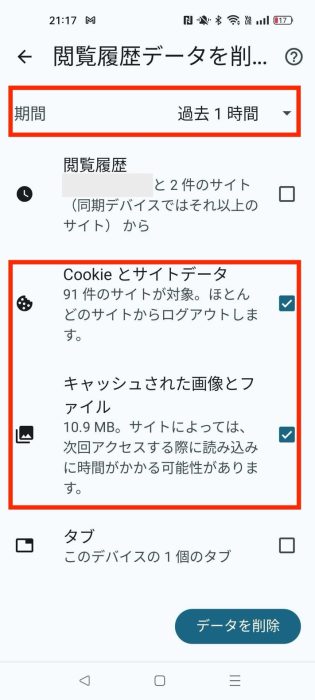
6.画面下の「データを削除」を押すと、キャッシュとCookieが削除されます。
iPhone(Google Chrome)の操作方法
iPhoneをお使いの方も、Google Chromeアプリで同じようにキャッシュやCookieの削除ができます。
1.Google Chromeアプリを開きます。
2.画面右下の、三点リーダー(横に並んだ三つの点のこと)をタップします。
3.メニューから「履歴」を選び、「閲覧履歴データを削除」を押します。
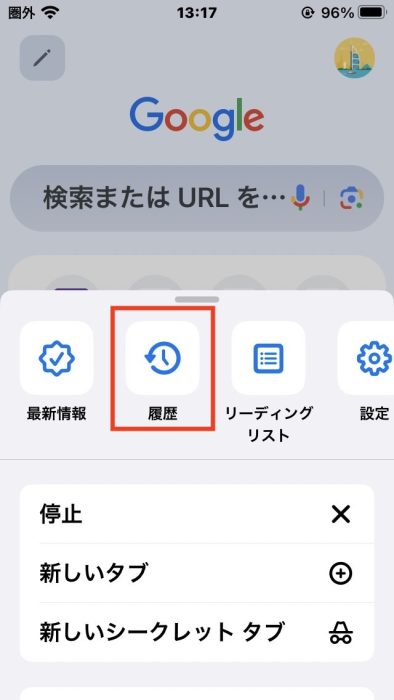
↓
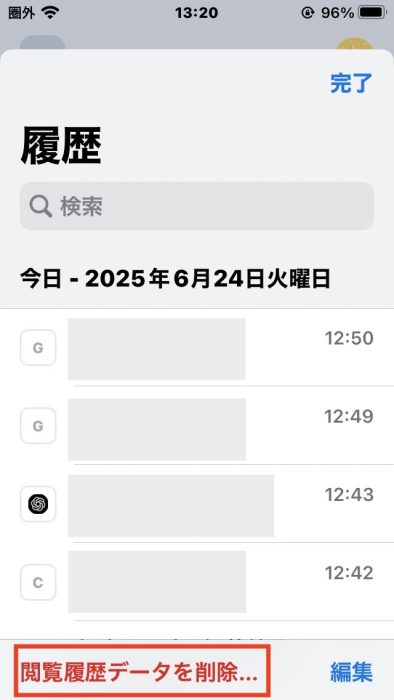
4.削除したい期間を選びます。
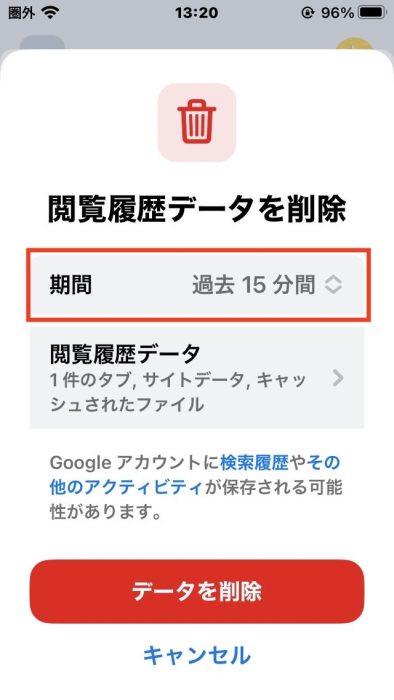
5.「Cookie、サイトデータ」と「キャッシュされた画像とファイル」にチェックを入れます。
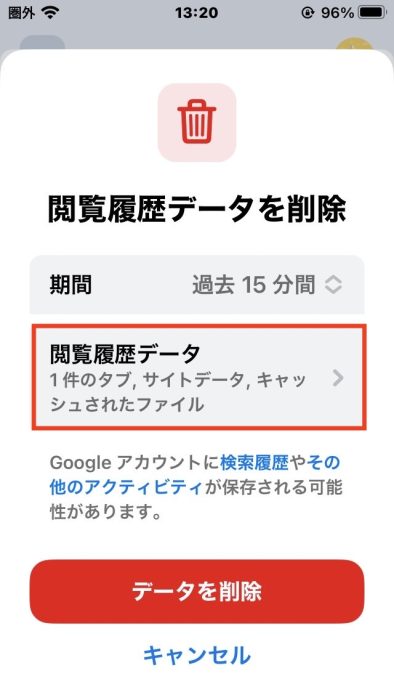
↓
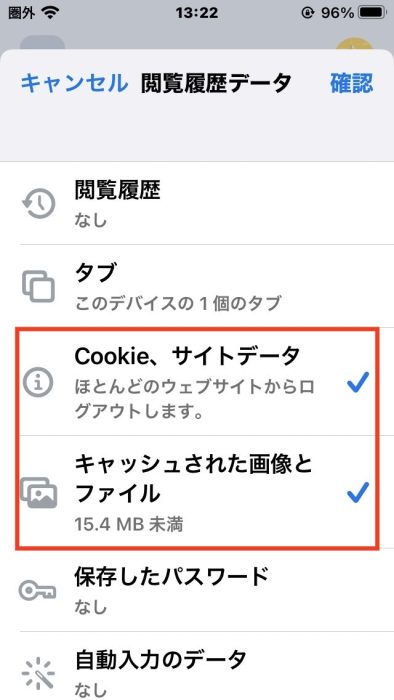
6.前の画面に戻り、「データを削除」をタップして、データを削除します。
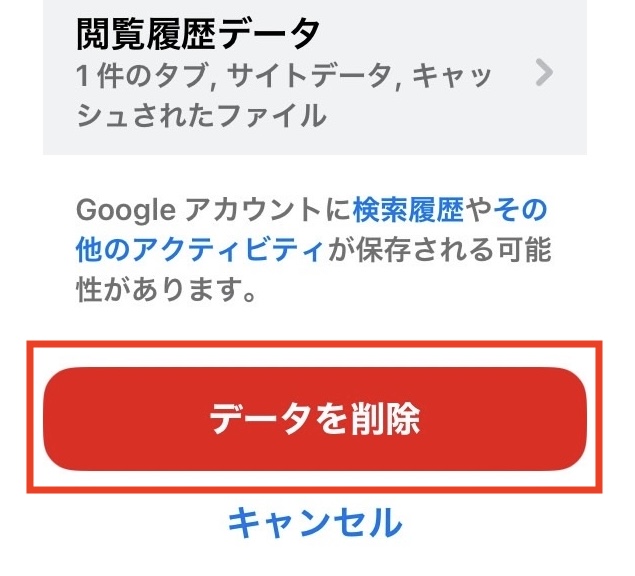
パソコンでキャッシュとCookieを削除する手順
パソコンでもWebサイトの表示が遅い、正しく表示されないと感じた時は、キャッシュやCookieを削除すると改善する場合があります。パソコン操作に慣れていない人でも、順番に操作すれば簡単に進められます。
Google Chrome(Windows/Mac共通)の操作方法
パソコンでGoogle Chromeを利用している場合、キャッシュやCookieの削除は次の手順で行ないます。
1.Google Chromeを開きます。
2.画面右上にある、縦三点リーダー(縦に並んだ三つの点のこと)をクリックします。
3.メニューから「履歴」を選び、続けて表示される「履歴」をクリックします。
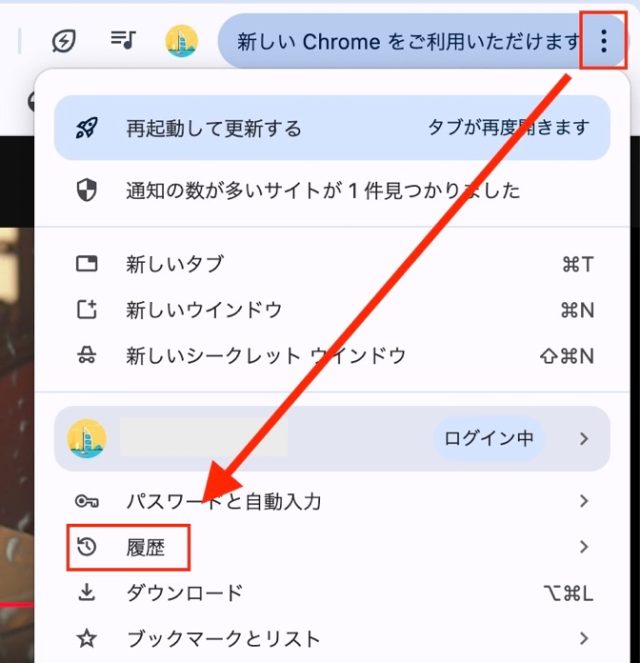
4.左側のメニューから「閲覧履歴データを削除」を選択します。
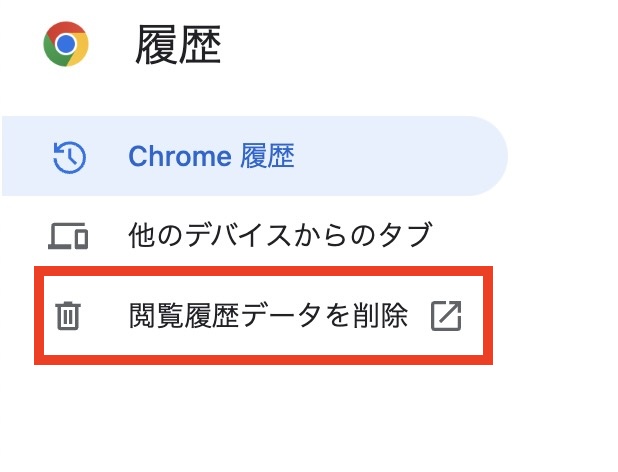
5.「期間」を選択します。「過去1時間」「過去24時間」などと期間を指定できます。
6.「Cookieと他のサイトデータ」と「キャッシュされた画像とファイル」にチェックを入れます。
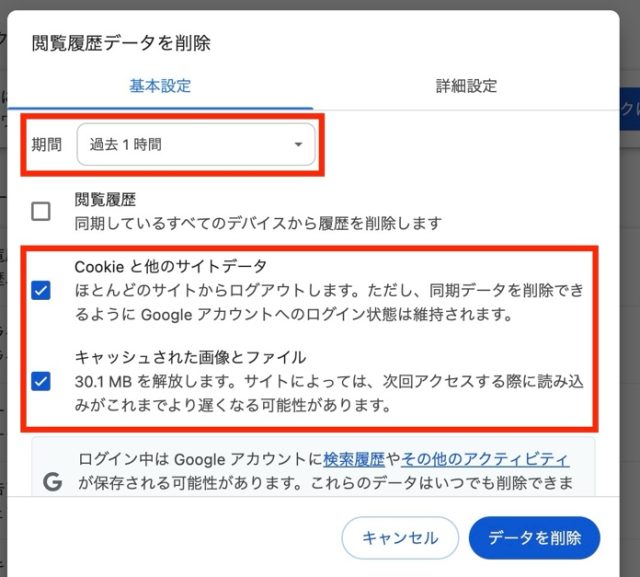
7.画面下の「データを削除」をクリックします。これでキャッシュとCookieの削除は完了です。
キャッシュやCookieを削除しても重い場合の対策
キャッシュやCookieを削除しても、スマホやパソコンの動作が軽くならない場合があります。そうした場合は、他の原因を確認することで、不具合を解消できる可能性があります。
アプリのアップデートを確認する
アプリが古いままになっていると、不具合や動作の遅さが起こることがあります。各アプリの設定から、最新の状態にしてみてください。
不要なアプリやデータを整理する
スマホやパソコンの容量がいっぱいになると、動作が遅くなることがあります。長く使っていないアプリや、不要な写真・動画、書類などを削除することで、空き容量を増やすことができます。必要なデータは、事前にバックアップしておくと安心です。
再起動してみる
しばらく電源を切らずに使い続けていると、一時的な不具合が起こることがあります。端末を一度再起動することで、溜まっていた不要なデータがリセットされ、動作が改善することがあります。操作は、電源ボタンを長押しし、「再起動」や「電源を切る」などを選ぶだけです。
最後に
「キャッシュ」と「Cookie」の削除は、スマホやパソコンを快適に使うための大切なメンテナンスです。難しい操作はありませんので、気になる場合は、ぜひ気軽に試してみてください。
●監修/三鷹 れい(みたか れい|京都メディアライン・https://kyotomedialine.com FB)
プログラマー。中小企業のDX化など、デジタル分野での支援をしている。主な開発分野はバックエンド・フロントエンド・アプリ。その他、歴史などの人文系にも興味を持つ。