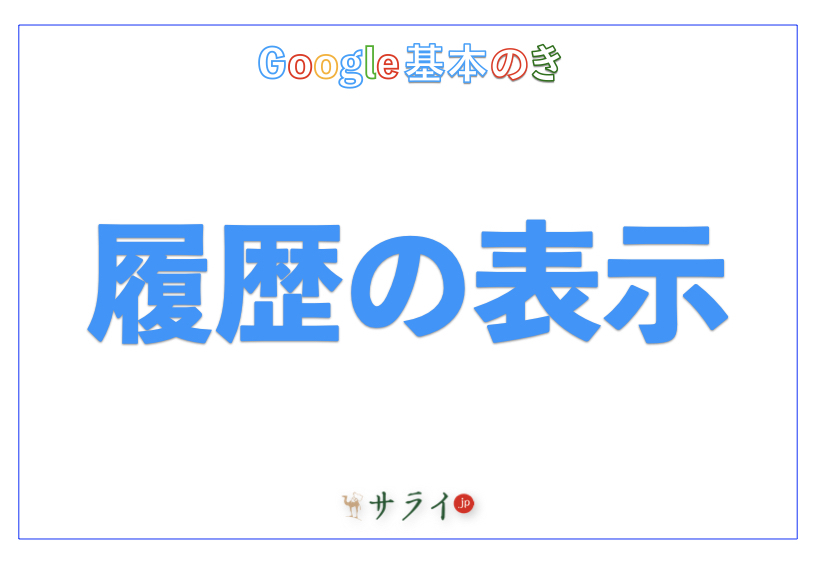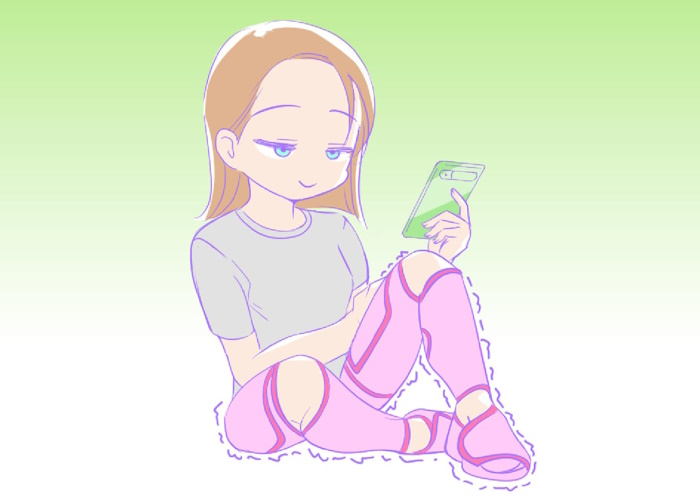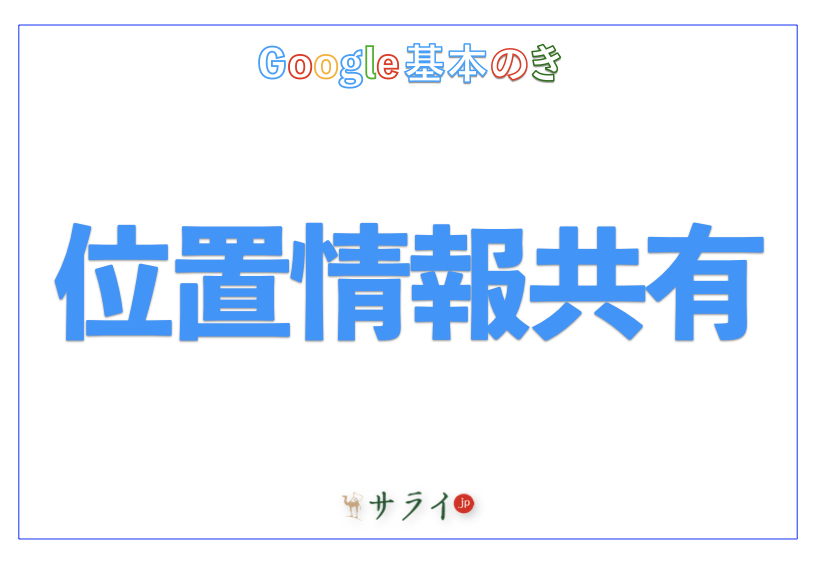最近では、パソコンやスマートフォン(以下、スマホ)でインターネットを利用した情報収集が当たり前になっています。
特にニュースや会員サイトなど、日頃からアクセスするWebサイトがある場合は、都度検索を行うのは手間だと思う方も多いのではないでしょうか。そんなときにおすすめなのが、「ブックマーク」。Internet Explorerでは「お気に入り」と呼ばれる機能です。
今回の【Google活用基本のき】では、Google Chromeでブックマークの基本的な使い方に加え、おすすめの機能についてもご紹介したいと思います。
目次
Googleのブックマーク(お気に入り)とは
ブックマークの使い方
ブックマークの並び変えやフォルダ作成はできる?
最後に
Googleのブックマーク(お気に入り)とは
はじめに、Google Chromeのブックマークについてご紹介です。
ブックマークについて
ブックマークとは、名前の通りWebサイトやWebページを後から見返せるよう登録する機能。ブックマークに登録したWebページは、ブラウザのアドレスバーの下に表示され、クリックするだけで登録したWebページにアクセスできるようになります。

日頃からアクセスしているWebサイトがある方や、後から読み返したいと思ったページがある方は、この機能を利用することで時間のかかる検索時間を削減することが可能です。
スマホでも利用できる?
ブックマーク機能は、Android・iPhone問わず利用できます。iPhoneの場合はトップページの「ブックマーク」、もしくは右下のメニューボタンをタップすると出てくる「ブックマーク」を。Androidの場合は、右上に表示されているメニューボタンをタップすると出てくる「ブックマーク」をタップすることで、ブックマークを表示することができます。
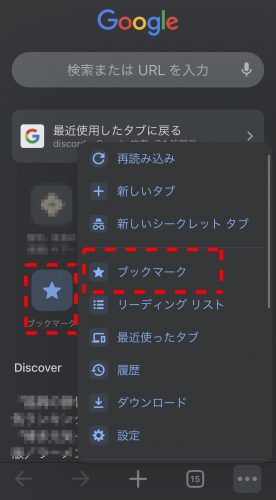
また、スマホではブラウザアプリにブックマークを登録するだけでなく、ホーム画面にお気に入りのWebページのショートカットを追加することもできます。
ただ、ホーム画面に追加する場合は、ホーム画面にアイコンが増えてしまい見づらくなってしまうというデメリットもあるため、ご自身の利用方法に合わせてブラウザアプリでのブックマーク・ホーム画面への追加を行ってみてはいかがでしょうか。
ブックマークの使い方
それでは、ブックマークの使い方についてご紹介したいと思います。
ブックマークの登録
まずはブックマークに登録したいWebサイト・Webページにアクセスをしてください。Google Chromeでは、常に画面上部にあるアドレスバーの右端に「☆」のボタンが表示されています。これがGoogle Chromeのブックマークボタンです。
ブックマークに登録したいWebサイト・Webページにアクセス出来たら、このボタンをクリックしましょう。すると、下記のように「ブックマークを追加しました」というポップアップが表示されました。
ブックマークの登録はこれで完了です。実際にアドレスバーの下に「名前」に入力されている名前が表示されていることを確認できます。
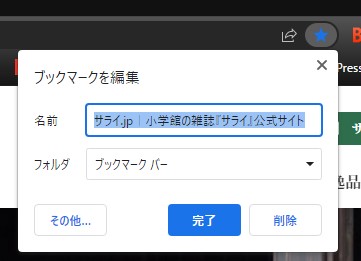
多くのサイトを登録している方だと、アドレスバーに登録したWebサイト・Webページが出てこないことも少なくありません。その場合はブックマークバーの右端にあるボタンをクリックしてください。
ブックマークバーに表示できない分のブックマークは、この「非表示のブックマーク」内に追加されています。今回登録したブックマークも、「非表示のブックマーク」の一番下に表示されているのが確認できました。
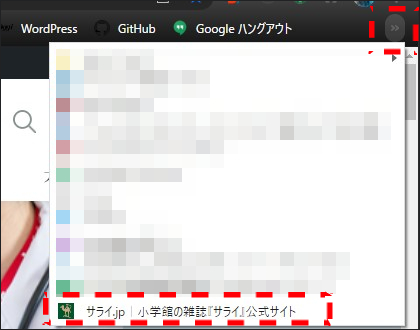
ブックマークの削除・編集方法
続いて、ブックマークの削除・編集方法についてご紹介です。すでにブックマークしているサイトにアクセスしている場合、アドレスバーの右端にあるブックマークボタンをタップすると、ブックマークの登録をした際に表示されたポップアップが再度表示されます。
すでにブックマークしているサイトにアクセスしている場合は、このポップアップから削除・編集を行いましょう。削除したい場合は右下の「削除」ボタンを、編集したい場合は名前・フォルダを変更して「完了」をクリックすることで削除・編集が可能です。
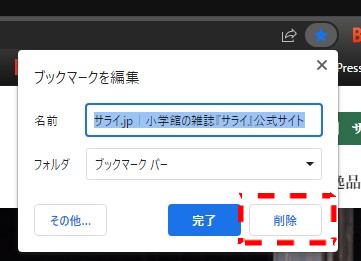
アクセスをしていない場合は、編集したいブックマークにカーソルを当て、右クリックをします。すると、下記のようにメニューが表示されました。
ここで、編集をしたい場合は「編集」を、削除したい場合は「削除」をクリックしましょう。
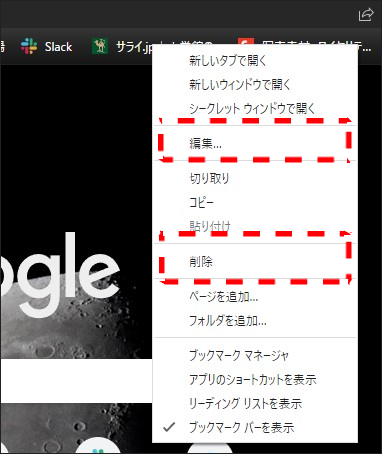
「編集」をクリックした場合は、新しくブックマーク編集用のポップアップが表示されます。ここで、編集したい内容に沿って編集を行い、「保存」をクリックすれば編集完了です。
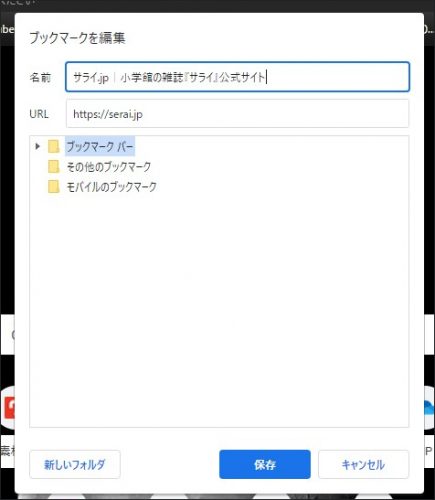
ブックマークの並び変えやフォルダ作成はできる?
ブックマークでは並び替えはもちろん、ブックマークの登録や編集を行う際に表示されたようにフォルダ作成を行うことができます。
並び替えを行いたい場合は、並び替えをしたいブックマークを目的の場所へドラッグ&ドロップしましょう。これだけで並び替えを行うことが可能です。
フォルダを作成するためのポップアップの表示手順は2通りあります。ひとつ目は適当なブックマークを右クリックし、メニューから表示させる方法です。メニューの中に「フォルダを追加」という項目があるので、こちらをクリックしましょう。
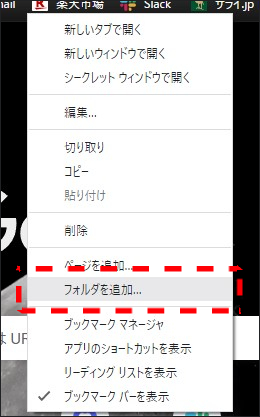
もうひとつは、すでにブックマークしているサイトのブックマークボタンをクリックすると表示されるポップアップから「その他…」をクリックし、表示させる方法です。
どちらの方法であってもフォルダ作成画面は変わらないため、状況に応じて使いやすい方を利用しましょう。
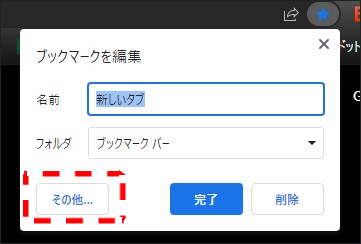
フォルダの作成は、下記のポップアップから行います。方法は至って簡単で、「名前」にフォルダ名を入力し、右下の「保存」をクリックするだけです。
すでにフォルダが作成されている場合、「保存」を押すと青く選択状態になっているフォルダの下に作成したフォルダが作成されます。
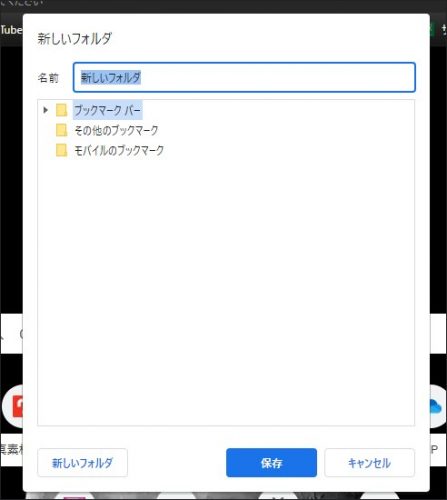
複数登録したい場合は、左下にある「新しいフォルダ」をクリックしましょう。すると、選択しているフォルダの下に新しく「新しいフォルダ」というフォルダが作成されました。
名前変更は、作成されたタイミングか、名前を変更したいフォルダの右クリックしたメニューにある「編集」をクリックすると行うことができます。
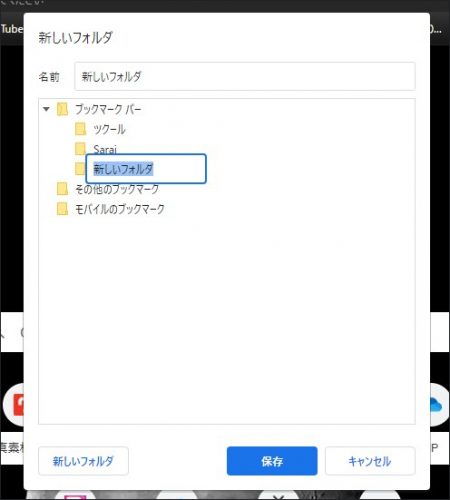
また、フォルダはどんどん階層を追加することが可能です。ブックマークの数が多い方は、下記のようにジャンル別でフォルダ整理をしてみるのはいかがでしょうか。
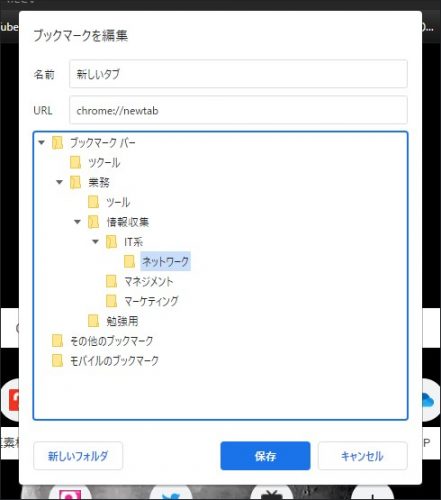
ちなみに、フォルダは他のブックマーク同様にブックマークバーに表示させることも可能です。
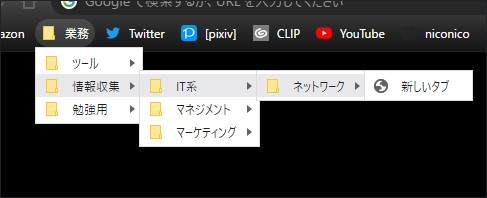
最後に
インターネットでの情報収集の機会が多くなった現代では、いかに素早く・的確な情報を得るかが重要になっています。ブックマークが活用できれば、その分検索にかかる時間を短縮でき、ビジネスでもプライベートでも効率よく情報収集を行うことが可能です。
ブックマークの並び替えやフォルダを利用すれば、膨大になったブックマークの中からブックマークを見つけることも容易になります。ただブックマークを追加するだけでなく、並び替えやフォルダも利用し、自分にとって使いやすいブックマークを作成してみてはいかがでしょうか。
●構成・執筆/西田 絢(にしだ あや|京都メディアライン・https://kyotomedialine.com)
国家試験「情報処理技術者試験」の区分にある「ITパスポート試験」「基本情報技術者試験」を保持。通販ECパッケージの開発・導入・保守サポートを行う企業にて技術面での保守サポートを行っている。