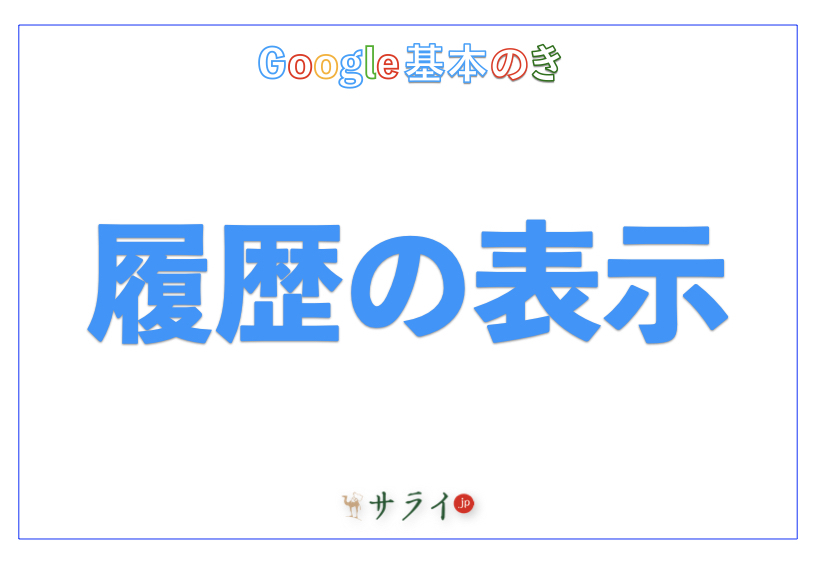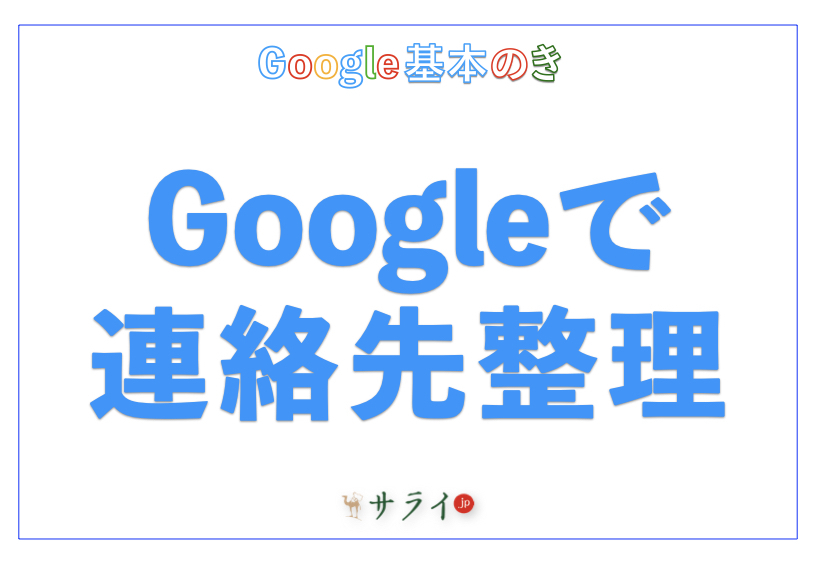Googleには「閲覧履歴」と「検索履歴」という2つの記録があります。似ているようですが内容は少し異なり、表示の仕方も違います。履歴を知っておくと、以前見たサイトに戻ったり、不要な記録を削除したりと安心して使えるようになります。
この記事では、「閲覧履歴」と「検索履歴」の違いと表示・削除の手順を丁寧にご紹介します。
※AndroidやiPhoneのOSのバージョンなどによって、動作手順やメニューボタンなどの位置に多少の違いがある可能性があります。
目次
閲覧履歴と検索履歴はどう違う?
スマホで履歴を表示する方法
履歴を削除・整理するには
最後に
閲覧履歴と検索履歴はどう違う?
Googleには「閲覧履歴」と「検索履歴」という2つの記録がありますが、この違いが分からないまま操作を進めると、混乱が起きやすくなります。ここでは、まずそれぞれの意味と役割を明確にし、どこで確認・削除できるのかを丁寧に整理します。
「閲覧履歴」はどのサイトを開いたかの記録
閲覧履歴とは、インターネット上で訪れたWebサイトの履歴です。スマートフォン(以下、スマホ)では「Google Chrome」というアプリを使ってインターネットを見ることが多いため、閲覧履歴もGoogle Chromeアプリ内に保存されます。
【例】
・昨日開いた新聞社のホームページ
・1週間前に読んだ健康記事
・商品を比較していた通販サイトなど
これらはすべて「どのページを見たか」という履歴として残ります。あとで見直したい場合に役立ちます。
「検索履歴」は何を調べたかの記録
検索履歴は、主にGoogleでどんな言葉を入力して検索したかの記録です。これは、Google アカウントの記録に保存されます。
【例】
・「糖質制限 食事メニュー」
・「京都 紅葉 見頃」
・「血圧 下げる方法」など
こうした言葉の履歴は、「どんなことに関心があったか」を示すものです。検索したキーワードそのものが一覧として表示されるため、再度同じ調べものをしたい時に便利です。
違いをひと言でまとめると
閲覧履歴:どのページ(サイト)を見たか
検索履歴:どんな言葉を調べたか
記録のされ方も、表示される場所も異なります。目的によって、確認する履歴が変わることを覚えておくと、使い分けがしやすくなります。
スマホで履歴を表示する方法
「履歴を見る」といっても、どこを開けばいいのか、どのアプリを使えばいいのか迷いやすいものです。
Googleには主に「Google Chrome」と「Googleアプリ」という2つの入り口があり、それぞれ表示できる履歴の種類が異なります。ここでは、スマホで実際に操作する流れを、画面ごとに丁寧にご案内します。
Google Chromeで「閲覧履歴」を見る方法
Google Chromeとは、インターネットでWebサイトを見るためのアプリです。ここでは、過去に開いたページ(閲覧履歴)を確認できます。
【手順】
1.スマホで「Chrome」アプリをタップして開きます。
2.Androidの場合、画面の右上にある「縦三点リーダー(縦に並んだ三つの点のこと)」をタップします。iPhoneの場合、「三点リーダー(横に並んだ三つの点のこと)」は画面右下にあります。
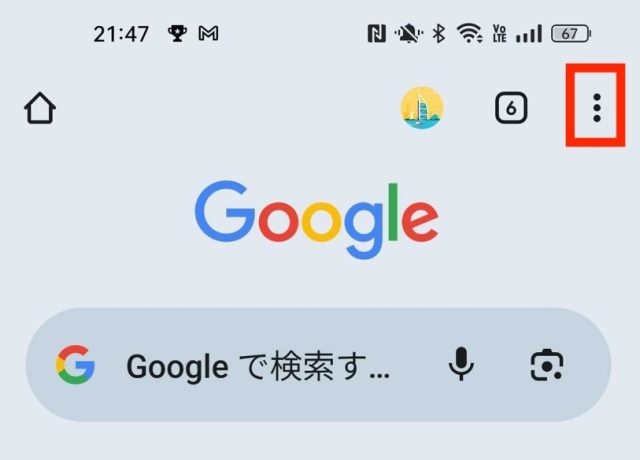
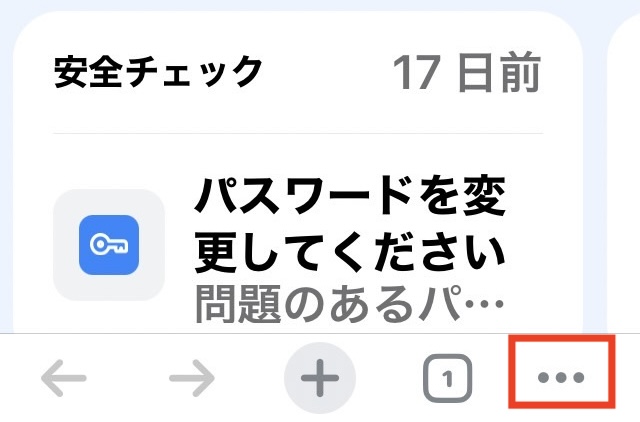
3.表示されたメニューの中から「履歴」を選びます。
4.これまでに訪れたページが一覧で表示されます。日時付きで表示されるため、いつ見たページかも分かります。
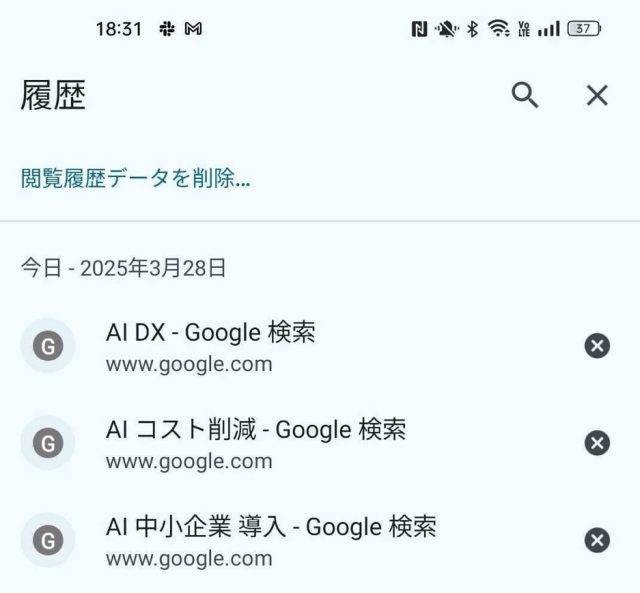
【補足】 表示された履歴をタップすれば、そのページをもう一度開けます。
Googleアプリで「検索履歴」を見る方法
Googleアプリは、言葉を入力して調べものをするときに使うアプリです。ここでは「何を検索したか」という記録(検索履歴)を確認できます。
【手順】
1.スマホで「Google」アプリを開き、画面下の「ホーム」タブをタップします。
2.画面右上に表示されている、自分のアイコン(顔写真やイニシャルなど)をタップします。
3.表示されたメニューの中から「検索履歴」を選びます。
4.過去に検索した言葉の一覧が表示されます。スクロールすることで、以前の履歴も確認できます。
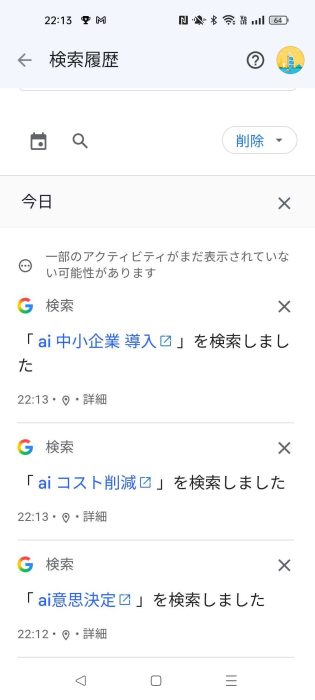
【補足】 検索履歴は、同じ言葉を何度も入力せずにタップすることで、再利用できる便利な機能です。
履歴を削除・整理するには?
履歴を確認したあと、「このページはもう見ないから消したい」「人に見られたくない検索を消したい」と思うこともあるでしょう。履歴は一つずつ消すことも、まとめて削除することもできます。
さらに、必要であれば自動的に消えるよう設定しておけば安心です。ここでは、閲覧履歴と検索履歴、それぞれの削除方法を丁寧に説明します。
Google Chromeで閲覧履歴を削除する方法(個別・まとめて)
Google Chromeでは、「どのサイトを開いたか」の履歴が残っています。これを削除するには、以下の手順で操作します。
【個別に削除する場合】
1.Google Chromeを開きます。
2.Androidの場合、右上の「縦三点リーダー(縦に並んだ三つの点のこと)」をタップします。iPhoneの場合、「三点リーダー(横に並んだ三つの点のこと)」は画面右下にあります。
3.メニューで「履歴」を選び、履歴の一覧が表示されます。Androidの場合、削除したい履歴の右にある「閉じるボタン」をタップします。iPhoneの場合は、履歴を長押しすることで削除メニューが表示されます。
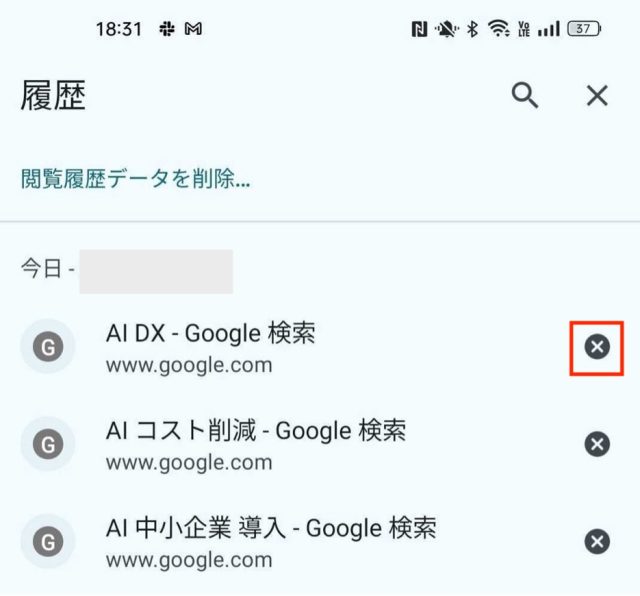
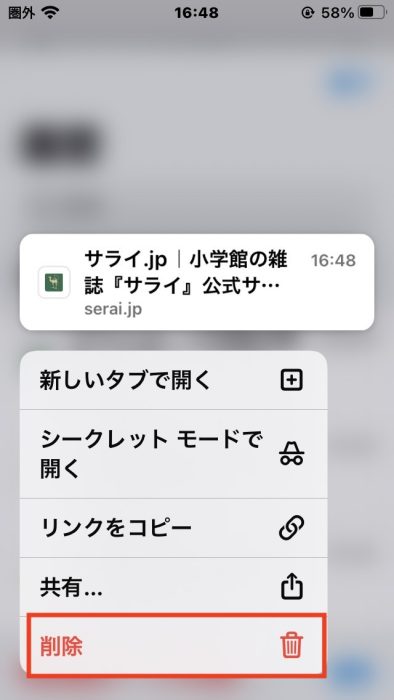
【まとめて削除する場合】
1.Google Chromeを開きます。
2.Androidの場合、右上の「縦三点リーダー(縦に並んだ三つの点のこと)」をタップします。iPhoneの場合、「三点リーダー(横に並んだ三つの点のこと)」は画面右下にあります。
3.メニューで「閲覧履歴データを削除」を選択します。
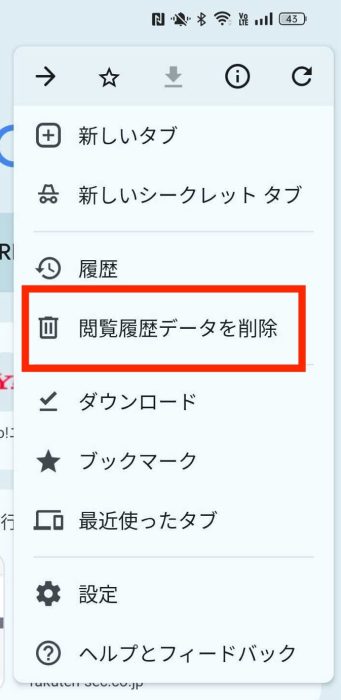
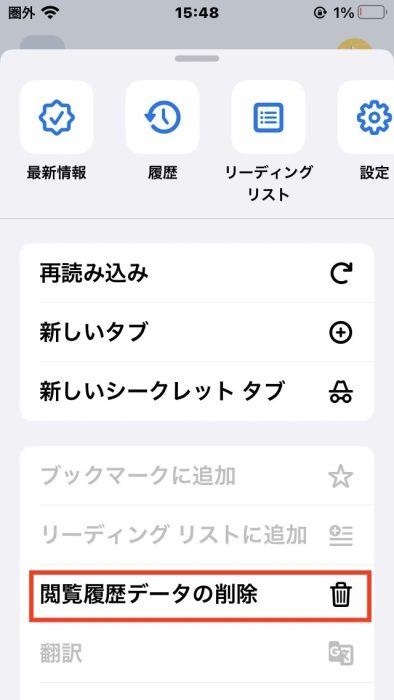
4.Androidでは「その他のオプション」をタップして、「閲覧履歴」をチェックします。iPhoneでは「閲覧履歴データ」をタップして、「閲覧履歴」をチェックします。
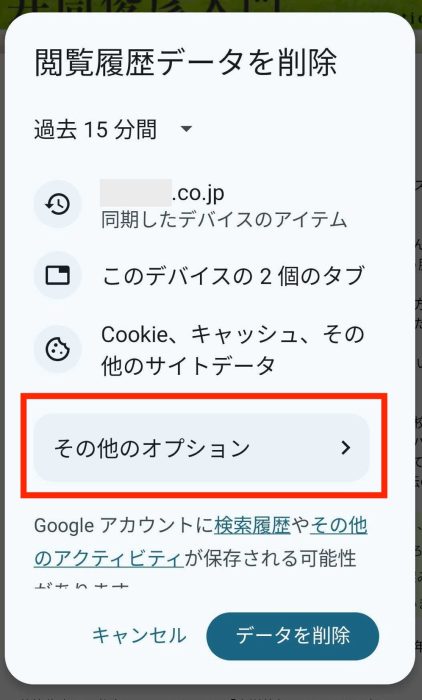
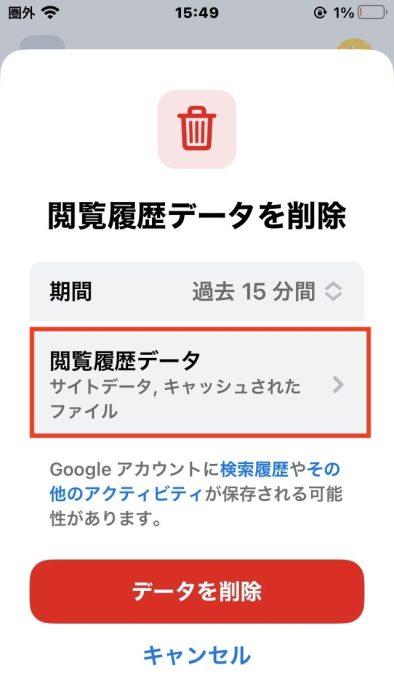
5.削除する期間を選択します(「過去15分間」「過去1時間」「全期間」など)。
6.「データを削除」ボタンをタップして確定します。
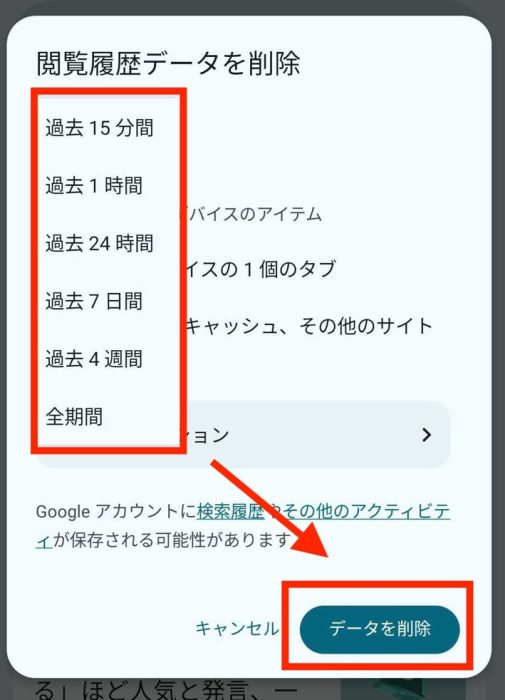
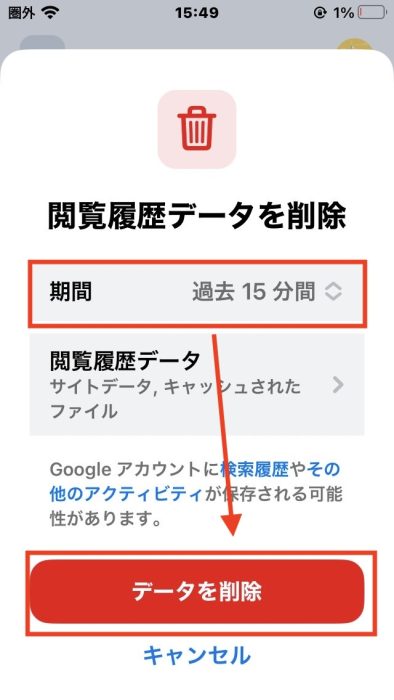
Googleアプリで検索履歴を削除する方法(個別・時間指定)
検索した言葉の履歴は、Googleアプリから削除できます。以下の手順で操作しましょう。
【個別に削除する場合】
1.スマホで「Google」アプリを開きます。
2.画面右上に表示されている、自分のアイコン(顔写真やイニシャルなど)をタップします。
3.表示されたメニューの中から「検索履歴」を選びます。
4.下にスクロールすると、検索履歴が時系列に表示されています。
5.検索履歴の右端に表示されている「閉じるボタン」をタップすると、その検索履歴は削除されます。
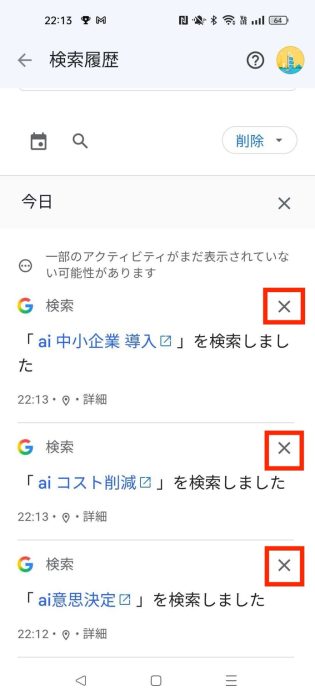
【一定時間の履歴をまとめて削除する場合】
Googleアプリの「検索履歴」画面では、以下のように時間ごとにまとめて消すことも可能です。
1.検索履歴の上部にある「削除」ボタンをタップします。
2.「今日のアクティビティを削除」「指定の期間を削除」などの選択肢から選びます。
3.指示に従い、削除します。
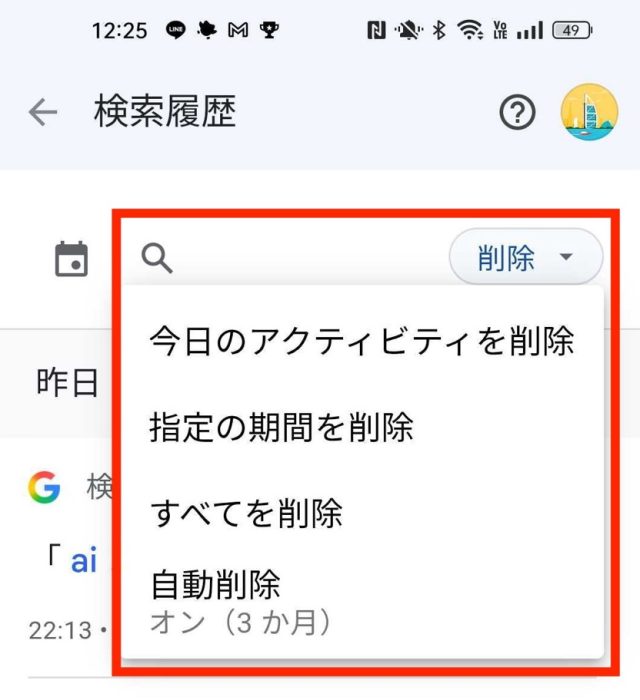
自動で履歴を削除する設定(検索履歴)
検索履歴を自動的に消す設定も可能です。設定しておけば、一定期間が過ぎた履歴は自動的に削除されるので安心です。
1.検索履歴一覧の画面で、「自動削除」をタップしてください。
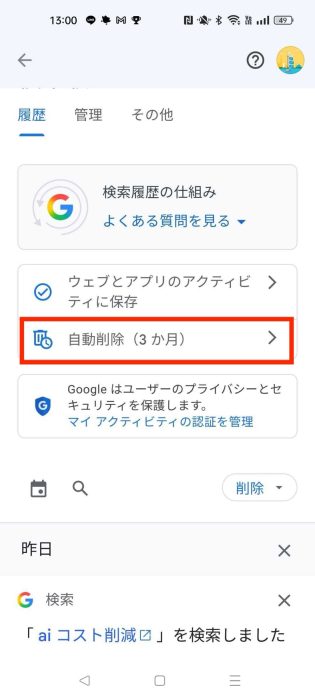
2.削除する期間(3か月・18か月・36か月)を設定できます。
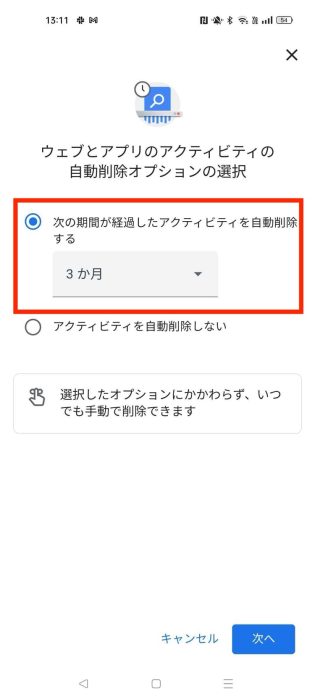
4.画面下の「次へ」を選び、指示に従って、削除します。
最後に
Googleの履歴には「閲覧履歴」と「検索履歴」があります。違いを理解すれば、使い分けが簡単になります。操作は難しくありません。必要な時に表示し、不要なものは削除する。この習慣を身につけることで、安心してインターネットを活用できるようになります。
●監修/三鷹 れい(みたか れい|京都メディアライン・https://kyotomedialine.com FB)
プログラマー。中小企業のDX化など、デジタル分野での支援をしている。主な開発分野はバックエンド・フロントエンド・アプリ。その他、歴史などの人文系にも興味を持つ。