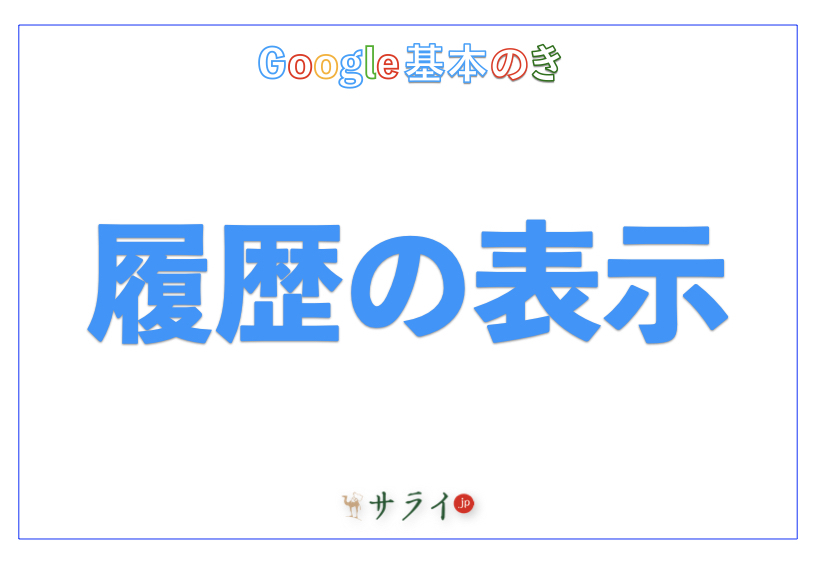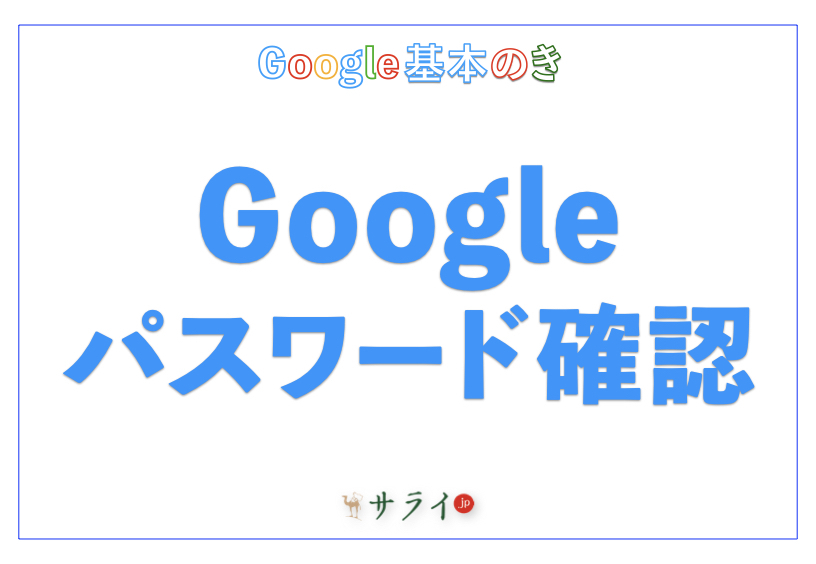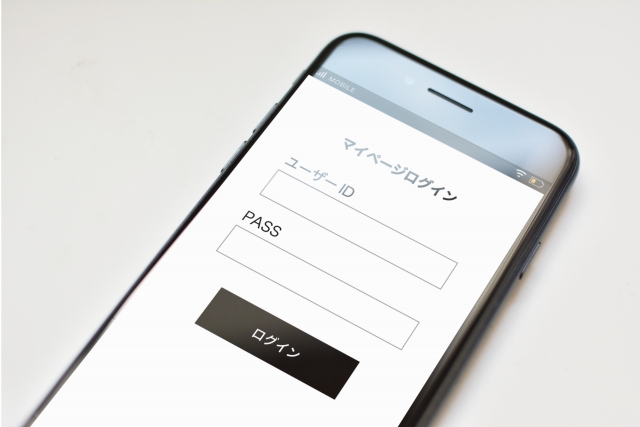
スプレッドシートやドキュメント、ハングアウトなど、Googleはビジネス・プライベートを問わず、利便性の高いサービスを提供しています。しかし、それらのGoogleのサービスを利用するにはGoogleへの登録が不可欠です。
また、GoogleのサービスはWeb上で動くものがほとんどのため、ひとつのサービスを様々なアカウントで利用したい、という場合にも活用できます。ただし、別の端末でアカウントを利用するには、都度ログインをする必要が出てきます。
今回は、Googleアカウントへのログイン方法や、すでにログインしているブラウザで別のアカウントにログインする方法についてのご紹介です。
目次
Googleアカウントへのログイン方法
現在ログインしているか確認する方法は?
別のアカウントにログインするには
最後に
Googleアカウントへのログイン方法
まずはGoogleアカウントへのログイン方法について。今回は、Windowsのパソコン、Android・iOSそれぞれのOSのスマートフォン(以下、スマホ)での基本的なログイン方法をご紹介します。
パソコンの場合
はじめに、Googleのトップページを開きましょう。Google Chromeの場合は新しくウィンドウを開いた際に表示されるページ、Edgeなど別のブラウザであれば「Google」でインターネット検索をし、一番上に出てきたページにアクセスすることで下記のページを表示することができます。
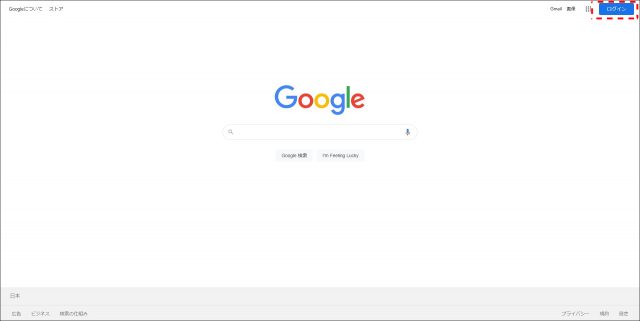
こちらのページにアクセスできたら、右上にある「ログイン」のボタンをクリックしましょう。すると、下記のようにメールアドレスか電話番号を入力するページに遷移します。
Googleに電話番号を登録している場合は電話番号、電話番号を登録していない場合は、Googleでアカウント登録をした際に設定したGoogleのメールアドレス(「@gmail.com」で終わるもの)を入力して「次へ」をクリックしましょう。
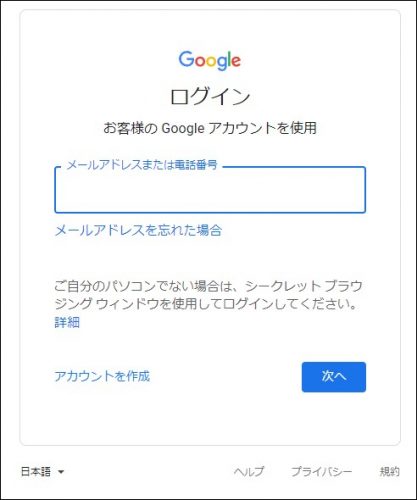
次に、パスワードを入力するページが表示されます。パスワードを入力し、「次へ」をクリックしましょう。
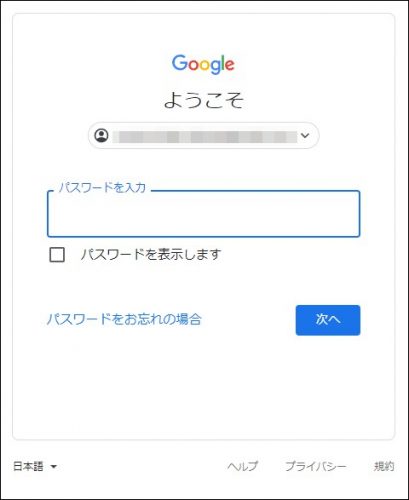
パスワードが合っていれば自動的に最初のページに戻ります。右上の「ログイン」ボタンがなくなり、丸の中に名前が書かれたボタンが表示されていればログイン成功です。
Androidの場合
続けて、Androidでのログイン方法のご紹介です。Androidでは端末自体にGoogleアカウントを追加することで、ChromeだけでなくGmailやYouTubeのアプリを起動したときにも自動的にログインされた状態になります。まず、Androidの設定アプリを起動しましょう。
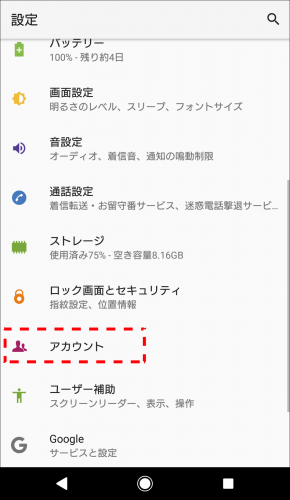
機種によって画面に違いはありますが、「アカウント」をタップします。すると、現在ログインしているアカウントが表示されました。ここで、「アカウントの追加」をタップしましょう。
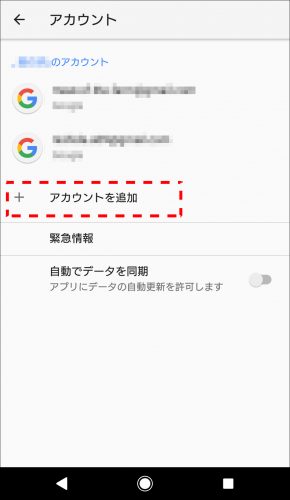
様々なサービスの名前が並んだページが表示されました。Googleアカウントにログインしたい場合は、この中の「Google」を選びましょう。
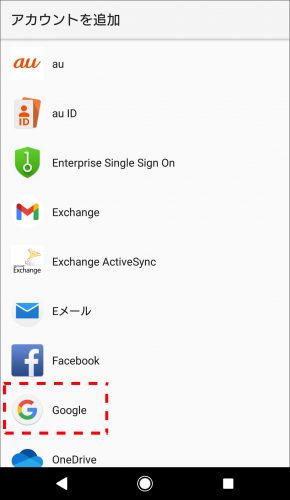
機種によっては読み込みがあった後、パソコンでログインする場合と似たページが表示されました。パソコンの場合と同様にメールアドレスか電話番号の入力、パスワードの入力を行ってください。
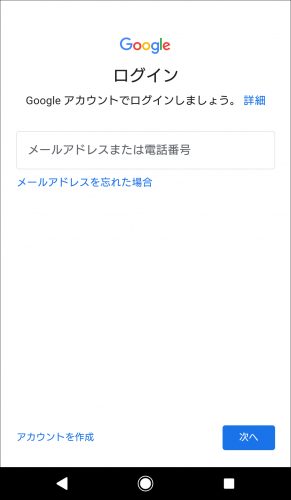
電話番号を登録していないアカウントの場合、電話番号を追加するかどうか尋ねられます。下にスクロールし、登録しない場合は「スキップ」を、追加する場合は「はい、追加します」を選びましょう。
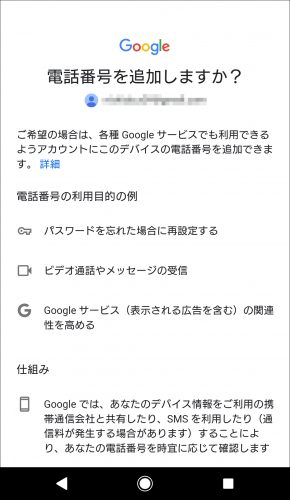
続けて利用規約の確認ページに遷移するため、必要に応じて利用規約を確認し、画面下の「同意」ボタンを押せばログイン完了です。
iOSの場合
iOSでも、端末自体でGoogleアカウントにログインすることができます。まず、「設定」アプリを開き、「メール」「連絡先」「カレンダー」「メモ」のいずれかをタップします。
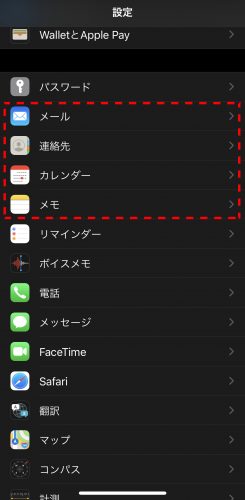
設定の中に「アカウント」という項目が存在するため、さらにこの「アカウント」をタップしましょう。
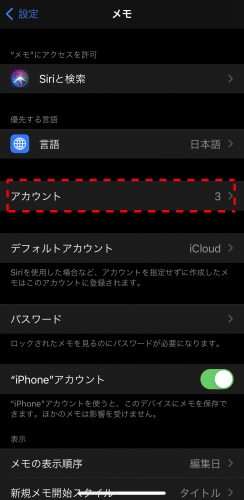
すると、現在ログインしているアカウントの一覧が表示されます。ここで、「アカウントを追加」を選んでください。
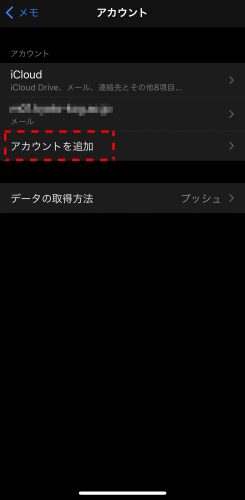
iOSではAndroidに比べて選べるサービスが少ないことに加え、多くはロゴが表示されるのでわかりやすいですね。今回はGoogleアカウントにログインするため、「Google」を選びましょう。
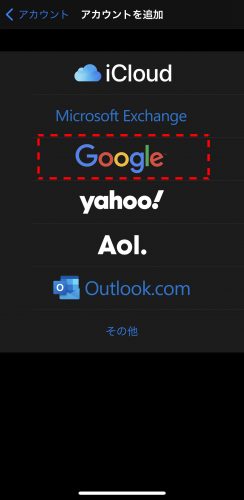
「設定」で「google.com」を利用して良いか尋ねられるため、ここで「続ける」を選びます。するとGoogleのログインページに遷移するため、こちらでも電話番号かメールアドレスを入力し、パスワードも入力しましょう。
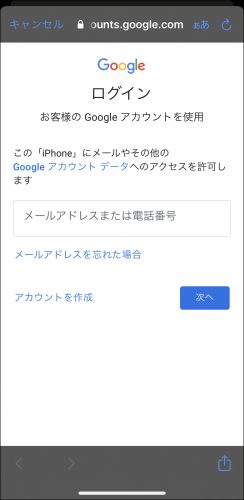
ログインが成功すると設定画面に戻り、「メール」「連絡先」「カレンダー」「メモ」が並んだページが表示されました。
ここでGoogleアカウントを利用したい項目の右にあるボタンが緑になるようにタップし、右上にある「保存」をタップします。これでGoogleアカウントへのログインが完了し、Googleアカウントの情報を利用することができるようになりました。
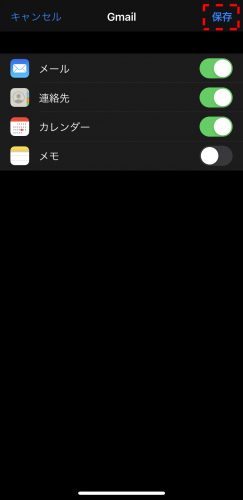
現在ログインしているか確認する方法は?
先述の通り、ブラウザではGoogleのトップページの右上を確認することでログインしているかどうかが確認できました。実は、Google Chromeでは他にもログインしているかどうかを確認する方法があります。それは、Google Chromeのツールバーの横です。
Google Chromeを開き、URLが表示されている箇所の右側を見てみましょう。そこに、丸の中に名前が書かれたボタンか、Googleアカウントに設定しているアイコンが表示されていれば、ログイン状態になります。
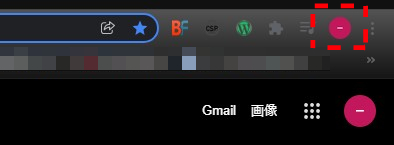
ちなみにログインしていない場合は、グレーに人のシルエットが描かれたアイコンが表示されるため、その場合は前述の方法でGoogleアカウントにログインしましょう。
別のアカウントにログインするには
Googleを利用していると、別のアカウントにログインしたいときが出てくるかもしれません。その場合は、Googleのトップページの右上にあるアイコンか、ツールバーの横にあるアイコンをクリックします。
下記のようにGoogleアカウントに関する情報が出てくるので、ここで「別のアカウントを追加」をクリックしましょう。
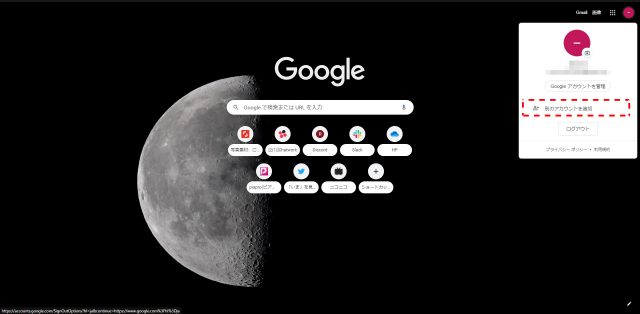
するとログインページに遷移するので、先ほどと同じ手順でログインします。成功すると、Googleのトップページに遷移し、右上のアイコンが今ログインしたアカウントのものに変わりました。
元のアカウントを利用したい場合は、再度トップページの右上にあるアイコンをクリックし、利用したいアカウントを選びましょう。
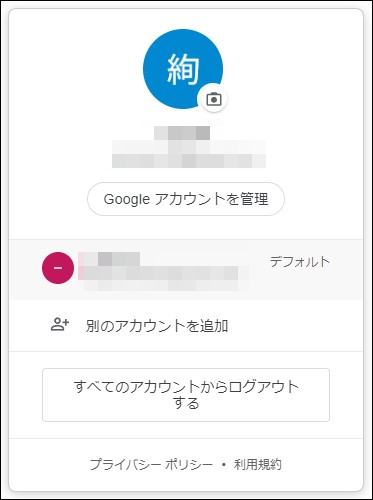
最後に
Googleは利便性の高いサービスを多く提供しています。ただし、その恩恵を受けるには、Googleアカウントへのログインが必須です。様々なサービスを利用するためにも、Googleアカウントへのログイン方法を覚えておくことをおすすめします。
●構成・執筆/西田 絢(にしだ あや|京都メディアライン・http://kyotomedialine.com)
国家試験「情報処理技術者試験」の区分にある「ITパスポート試験」「基本情報技術者試験」を保持。通販ECパッケージの開発・導入・保守サポートを行う企業にて技術面での保守サポートを行っている。