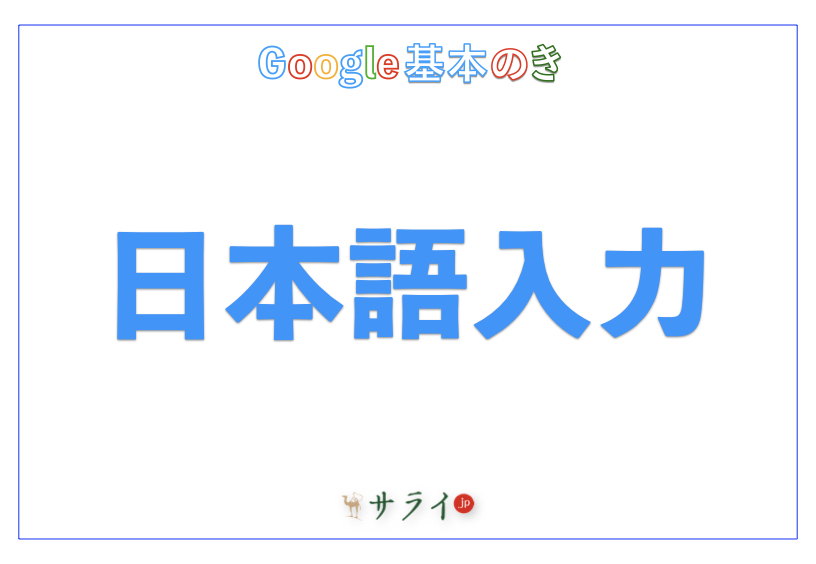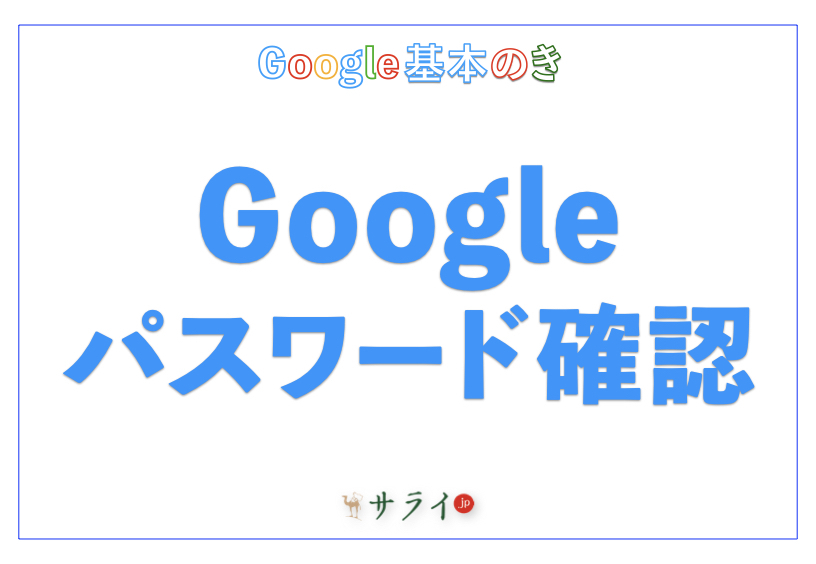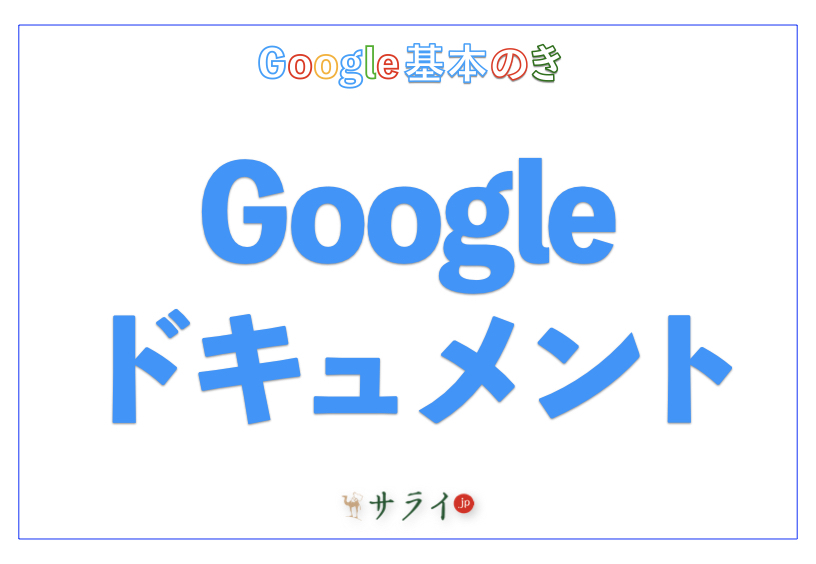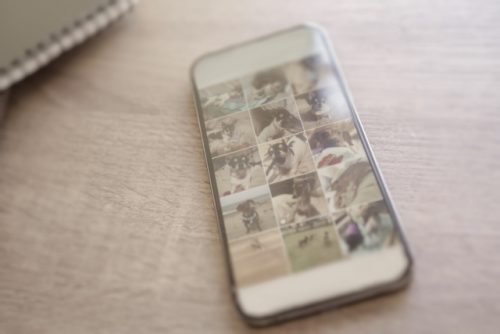
インターネットの利用方法の一つとして、画像検索が挙げられます。例えば、会話の中で出てきた花や動物の画像を見せるためだったり、ビジネスで作成する資料に差し込む画像を用意するためだったり、その利用方法は様々です。
ただ、同じ画像を見せるのにわざわざ何度も検索をするのは、手間に感じることもあるでしょう。そんなときにおすすめなのが、画像保存です。画像保存をしておけば、インターネットにつながっていなくてもさっと画像を見せることができます。
今回はパソコン、スマートフォン(以下、スマホ)を利用して、Googleで画像保存する方法や、画像保存するときの注意点、うまく画像保存できない場合の対処法についてご紹介です。
目次
Googleで画像保存する方法
スマホでの保存場所は?
画像保存するときの注意点
画像保存ができないときは?
最後に
Googleで画像保存する方法
初めに、Googleで画像保存をする方法について確認しましょう。
パソコンの場合
まずは、Windowsでの画像保存の方法についてご紹介します。Googleの画像検索やWebサービス・Webサイトで保存したい画像を見つけます。
保存したい画像が決まったら、保存したい画像の上にカーソルを乗せ、右クリックをしましょう。すると、下記のようにその画像に対するメニューが出てきます。

画像保存をする場合、このメニューの中から「名前を付けて画像を保存…」を選びましょう。すると、パソコンのフォルダが出てきます。初めて画像保存をする場合や、前回画像保存したフォルダが存在しない場合、「ピクチャ」というフォルダが表示されているはずです。
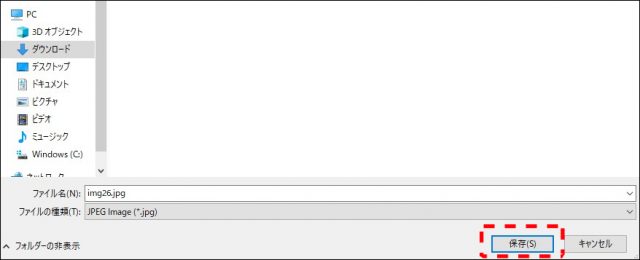
画像保存したい場所、ファイル名、そしてファイルの種類が決まれば「保存」を押すかEnterキーを押すと保存完了です。ちなみに、ファイルの種類は保存したい画像と同じ種類が選ばれています。特にこだわりがなければ変更せず、そのまま保存しましょう。
Androidの場合
Androidは機種によりデザインが異なりますが、基本的に画像保存の方法はどの機種でも同じです。まずパソコンと同様に保存したい画像を決めましょう。

保存したい画像が決まった場合、画像を長押ししてください。すると、下記のように画像に関するメニューが表示されます(機種によって多少デザインや文言が異なる場合があります)。
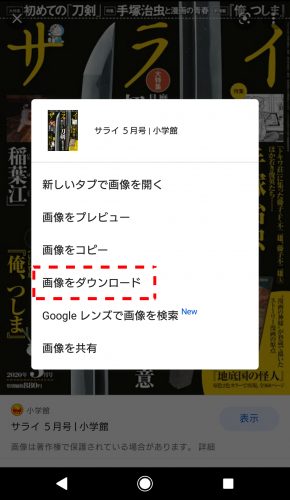
この中から「画像をダウンロード」を選べば、自動的に端末に保存されます。ただし、機種によっては画像を保存しようとした際、すでに同じ名前のファイルが存在することも。その場合は下記のようなメッセージが出るため、画像を上書きするか、新しい名前をつけるか、別の場所に保存するかを選びましょう。
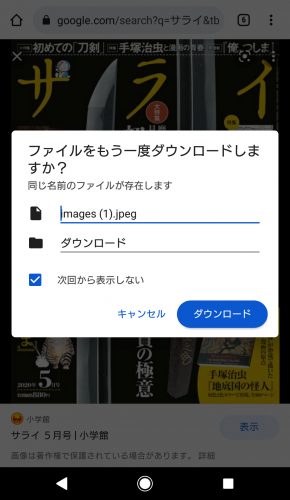
iOSの場合
iOSの保存方法は、Androidと同様です。保存したい画像を選び、長押しすることで画像を保存することができます。
ただし、iOSの場合は、ボタンの文言が「画像をダウンロード」ではなく、「画像を保存」になっている点に注意しましょう。
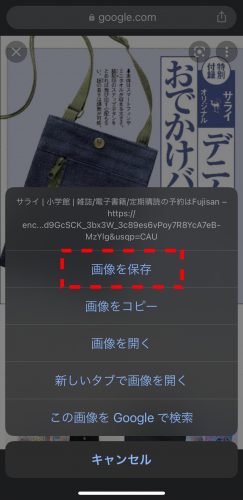
スマホでの保存場所は?
パソコンは自分で画像保存する場所を選べましたが、スマホは基本的に画像保存をすると自動的に保存場所・ファイル名が決められてしまいます。一体どこに保存されているのでしょうか?
実は、Androidでは基本的に標準のカメラアプリで撮影した画像は「DCIM」、ブラウザアプリなどでインターネットからダウンロードしてきた画像は「Download」というフォルダに保存されます。
他にもブラウザではなく「Twitter」などのアプリからダウンロードしてきた場合は「Twitter」フォルダなど、アプリに応じて保存先が異なるということを覚えておくと便利です。
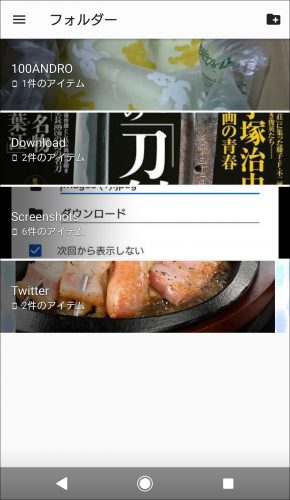
iOSでは、今回紹介した方法で画像保存した場合、「写真」アプリに保存されます。Androidではアプリに応じた場所に保存されますがiOSではすべて「写真」アプリ、また保存場所の変更ができないことも覚えておいてください。
画像保存するときの注意点
画像保存する際は、著作権の侵害に注意が必要です。インターネット上では自由に保存できる画像が数多く存在しますが、多くは著作物になります。
インターネット上で公開されている画像は、家族に見せるなどの「私的利用目的」でダウンロードすることは問題ありませんが、勝手にSNSなどのインターネットにアップロードすることは違法です。ビジネス等で利用する場合は、特に注意しましょう。
画像保存ができないときは?
特にスマホなどでは、「画像保存をしているはずなのに保存できていない」という事象が発生する場合があります。一体どのような原因が考えられるのか、ご紹介です。
画像保存できない原因
画像を保存しようと右クリック、長押ししてもメニューが表示されない場合。第1に考えられるのは、そのページで右クリック、長押しができないようJavaScriptというプログラミング言語でブロックしているのが原因です。
他には、空き容量が足りずデータが保存できなくなっていること、ブラウザアプリに不具合が起こっていること、ブラウザやスマホのOSのバージョンが古いといったことも、原因として挙げられます。
画像保存できないときの対処法
右クリック、長押しができない場合の対処法は、ブラウザの設定からJavaScriptを無効にすること、もしくは画面を保存する「スクリーンショット」を使うことです。
スクリーンショットは、Windowsであれば「Winキー+Shiftキー+Sキー」を同時押し、iOSであれば「電源ボタン+音量を上げるボタン」を同時押しすることで行えます。
Androidは機種によってスクリーンショットをするためのボタンが異なります。多くは「電源ボタン+音量を下げるボタン」を数秒押すことでスクリーンショットを行えますが、できない場合は説明書を読んだり、Googleで「機種名+スクリーンショット」で検索してスクリーンショットのやり方を調べてみてください。
空き容量が足りない場合は不要な画像・アプリを削除したり、よく使うアプリの「キャッシュ」を削除するのが効果的です。
最後に
今回は画像保存の方法や注意点、画像保存できない場合の原因や対処法についてご紹介してきました。画像保存は、日常生活でもビジネスシーンでも様々な場面で活躍できるGoogleの基本操作のひとつです。やり方をマスターして、是非活用していただけると幸いです。
●構成・執筆/西田 絢(にしだ あや|京都メディアライン・http://kyotomedialine.com)
国家試験「情報処理技術者試験」の区分にある「ITパスポート試験」「基本情報技術者試験」を保持。通販ECパッケージの開発・導入・保守サポートを行う企業にて技術面での保守サポートを行っている。