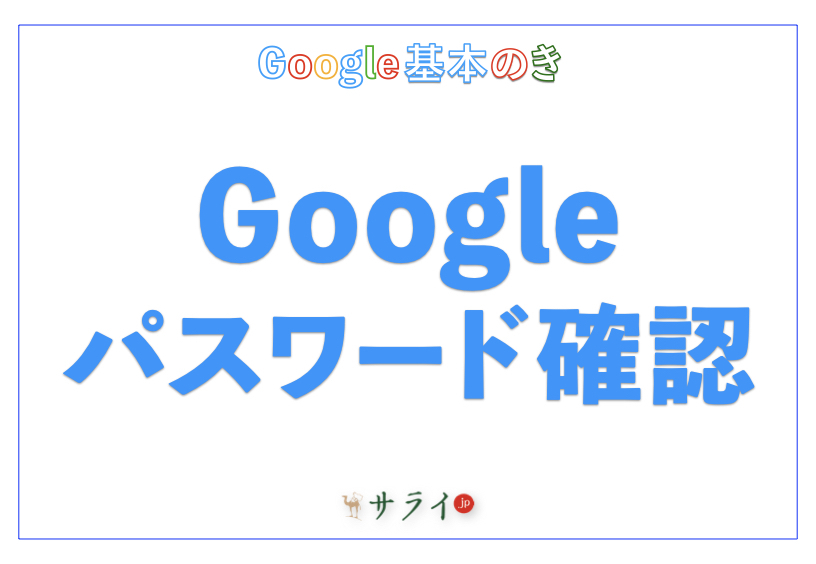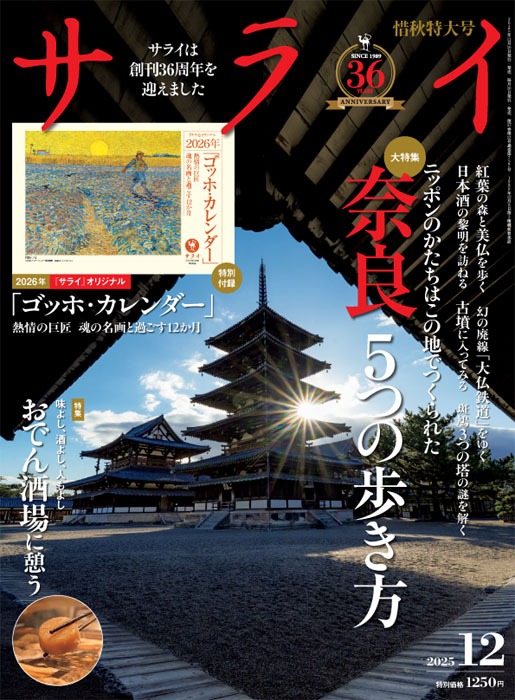インターネットが普及した現在では、インターネット経由で様々な犯罪が起こっています。特に身近なもののひとつが、「アカウント乗っ取り」。個人情報を利用しないようなWebサイト・サービスであれば問題ないかもしれませんが、通販サイトなどの場合によってはかなりの損害が発生してしまうこともあります。
セキュリティ強化のためにWebサイト・サービスによってパスワードを変えている人の中には、ログインするのにGoogleのパスワードマネージャーを使っている人もいるかもしれません。Googleではパスワードを暗号化して保存しているため安全に思えますが、一方でGoogleのアカウントそのものに不正ログインをされた場合は簡単に各Webサイト・サービスのパスワードが漏洩してしまいます。
こういった被害を防ぐためにも設定しておきたいのがGoogleの「二段階認証」。今回はこの「二段階認証」の設定方法と、設定した際のログイン方法についてご紹介です。
目次
「二段階認証」の設定方法
「二段階認証」になっているときのログイン方法
特定の端末だけ「二段階認証」を省略する方法は?
まとめ
「二段階認証」の設定方法
まず、「二段階認証」の設定方法をご紹介します。
パソコンの場合
パソコンで設定する場合、まずGoogleアカウントのページを開きます。Googleアカウントは、Google Chromeを開いた際や、別の検索エンジンからGoogleにアクセスした際に表示されるページから遷移することが可能です。
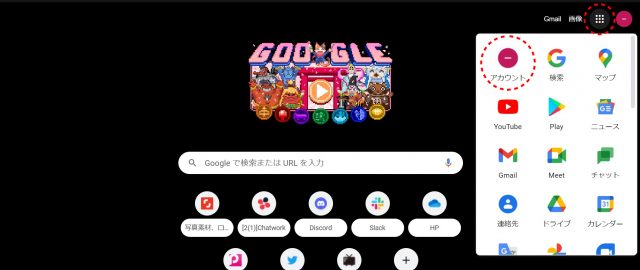
画像の右上にある3×3の丸があるボタンを押し、「アカウント」を押すことでGoogleアカウントのページを開くことができます。ここでは連絡先やクレジットカード情報など、Googleアカウントに設定している情報の追加・変更・削除を行うことが可能です。
今回の「二段階認証」はセキュリティにかかわる設定のため、「セキュリティ」から設定を行います。
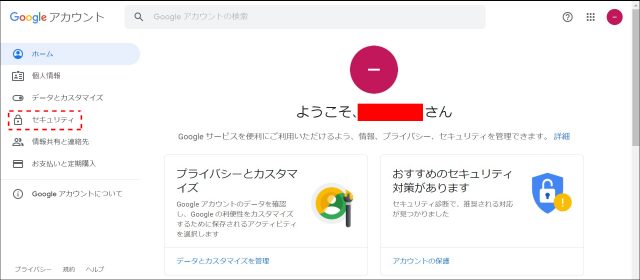
セキュリティを開き、画面を少し下にスクロールすると出てくるのが「Googleへのログイン」。ここにある「2段階認証プロセス」をクリックすることで、実際に設定を行えます。
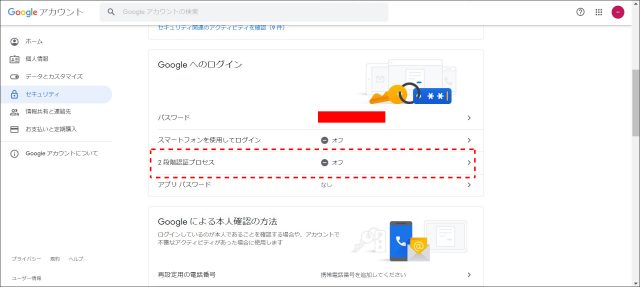
あとは基本的に、画面の案内に従って設定を行っていきます。下記の「使ってみる」ボタンを押すと、場合によってはパスワードの入力を求められるため、その場合はパスワードを入力。すでにログインをしていて、パスワードを入力したばかりの場合は入力不要です。
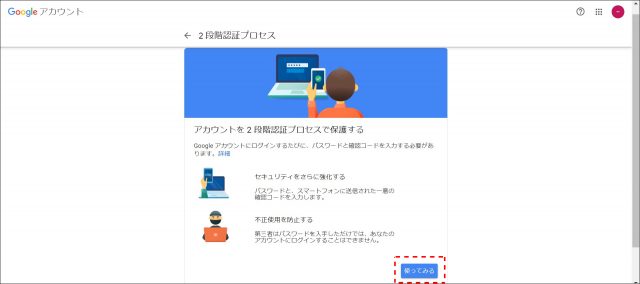
Googleアカウントの設定によって次に表示される画面に違いがあります。Googleアカウントに電話番号を設定していない場合に表示されるのが、下記の電話番号設定です。こちらが表示された場合は、画面に従って電話番号を入力し、スマホでテキストメッセージか音声通話から確認コードを受け取ります。
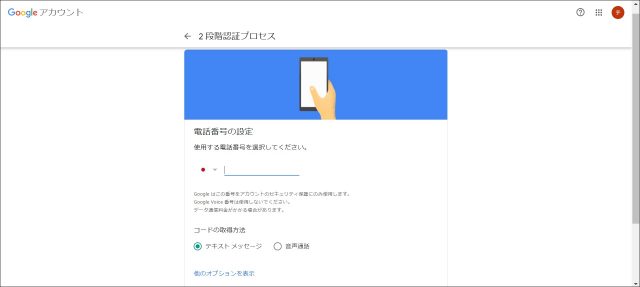
テキストメッセージの場合は、下記のように「G」から始まる確認コードが届くため、数字部分のみを次の画面に入力してください。
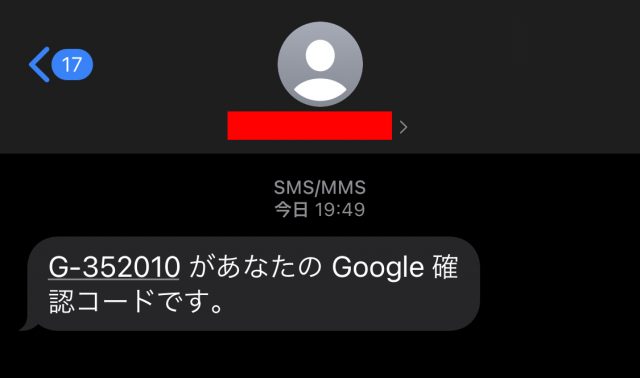
そうすると、Googleアカウントに電話番号が登録されます。あとは画像の「有効にする」ボタンを押すことで、「二段階認証」の設定は完了です。次回以降ログインする際は、「二段階認証」を求められるようになります。
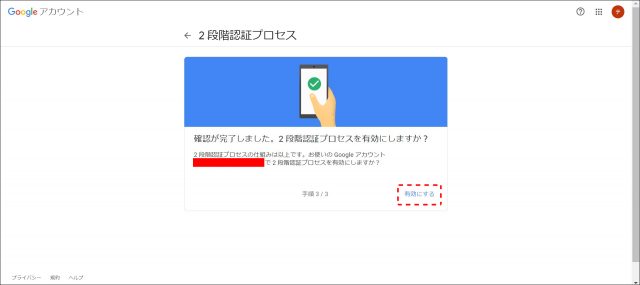
スマホの場合
続けて、スマホでの「二段階認証」の設定方法についてです。基本的にはパソコン版と同様に、Googleアカウントから設定します。ただし、スマホの機種によっては「セキュリティ」が画面上に見えていないことも。その場合は「ホーム」の部分で右から左へスライドすることで表示することができます。
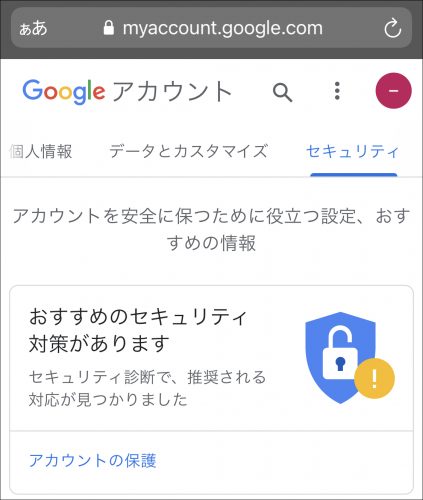
あとはパソコンと同様の手順です。画像のようにパソコンと同じ画面が出てくるため、電話番号をGoogleアカウントに登録し、「有効」にすれば「二段階認証」を使えるようになります。
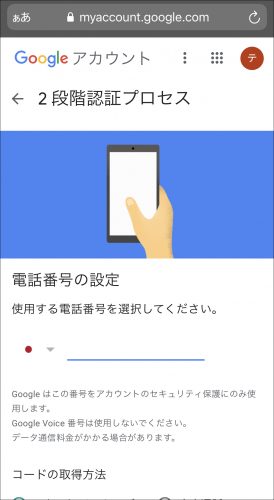
「二段階認証」になっているときのログイン方法
続けて、「二段階認証」になっている際のログイン方法についてご紹介です。Googleの「二段階認証」は、大きくわけて3つの認証方法をオプションで設定することができます。
先ほどご紹介したスマホを利用した「テキストメッセージ」「音声通話」でのログイン方法のほか、「Google認証システム」「セキュリティキー」についても併せてご紹介します。
テキストメッセージ、音声通話
まずは「二段階認証」を設定する前と同様に、Googleのメールアドレスとパスワードを入力してください。すると、下記のように確認コードの入力欄が表示されます。
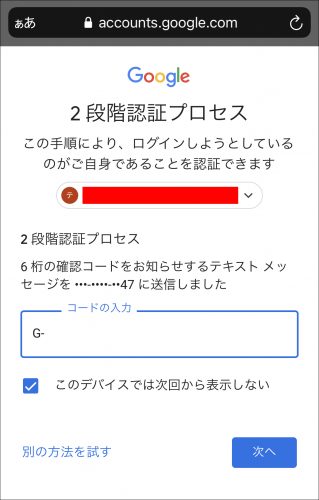
あとは、テキストメッセージであればSMS、音声通話であれば通話がかかってくるため、いずれかの方法で入手した確認コードを入力すればログインすることが可能です。
セキュリティキー
セキュリティキーは、Googleが販売している「Titanセキュリティキー」や、FIDO対応のセキュリティキーを用いる認証方法。
パソコンの場合はセキュリティキーをUSB接続し、スマホの場合はNFCかBluetoothでデバイスを接続することで利用できます。セキュリティキーの登録方法はセキュリティキーの機種によって異なるため、購入したセキュリティキーの手順に従って登録を行ってください。
設定が完了すれば、テキストメッセージ・音声通話と同様に通常のログインを行い、画面に従ってキーのセンサー部分をタッチするだけで簡単にログインできます。
Google認証システム
こちらは下記のGoogle認証用スマホアプリを利用する方法です。
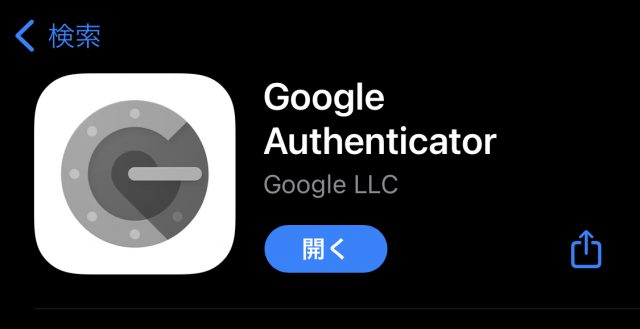
こちらのアプリを開くと、登録したGoogleアカウントそれぞれに6桁のコードが表示されます。「二段階認証」のログイン画面時にアプリに表示された6桁のコードを入力することでログインが可能です。
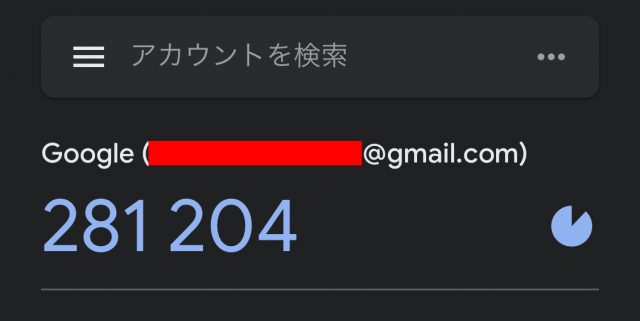
ただし、こちらの「二段階認証」をログインに利用する場合、機種変更時には注意が必要です。特に対策をしないまま機種変更をしてしまい、昔の端末をショップに渡してしまうと二度とアカウントにログインできなくなる可能性があります。
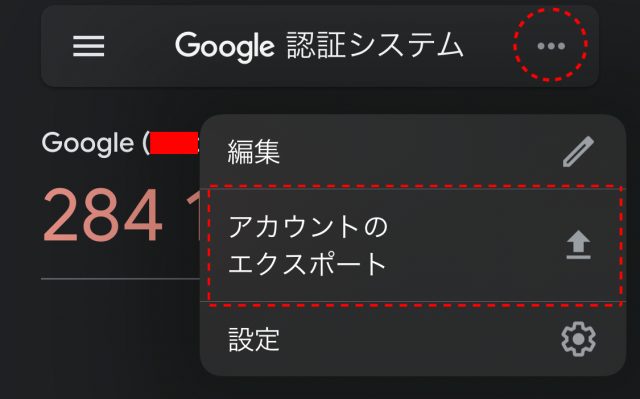
新しいスマホが手元に届いたら、まず「…」のボタンをタップし、「アカウントのエクスポート」をタップ。そうすると、アカウントを別の端末に移行するための手順に進みます。
あとは画面に従って新しい端末の認証用アプリでQRコードを読み込めば移行完了です。昔の端末を誰かに譲渡したりショップに引き取ってもらう場合には、必ずデータを削除しておきましょう。
特定の端末だけ「二段階認証」を省略する方法は?
セキュリティの強化に最適な「二段階認証」ですが、「普段使いしているパソコンでは『二段階認証』をなくしたい」なんてことがあるかもしれません。その場合は、確認コードを入力する画面で「このデバイスでは次回から表示しない」にチェックをしてからログインをしましょう。
そうすると、この端末に限り次回以降、Googleアカウントのメールアドレスとパスワードを入力するだけで、ログインすることができるようになります。
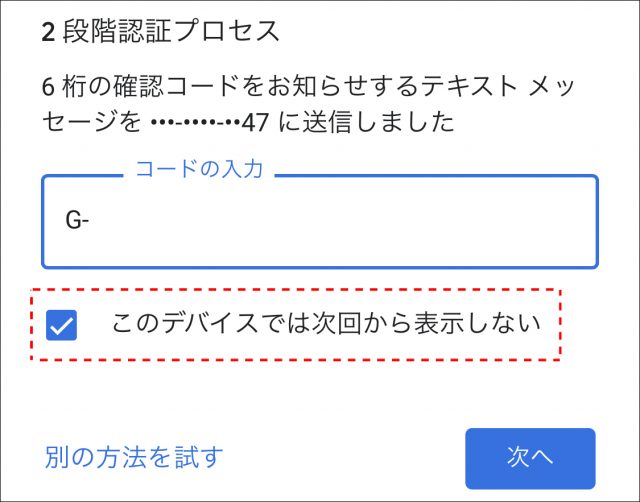
まとめ
ネットショッピングやSNSなど、インターネットで何でもできるようになった時代だからこそ、横行するサイバー犯罪の被害に遭わないようセキュリティを重視する必要があります。
今回ご紹介したGoogleの「二段階認証」は、簡単に始められるセキュリティ対策のひとつ。自分に合った「二段階認証」を利用して、安全にインターネットを利用できるようにしておくことがオススメです。
●構成・執筆/西田 絢(にしだ あや/京都メディアライン・http://kyotomedialine.com)
国家試験「情報処理技術者試験」の区分にある「ITパスポート試験」「基本情報技術者試験」を保持。通販ECパッケージの開発・導入・保守サポートを行う企業にて技術面での保守サポートを行っている。