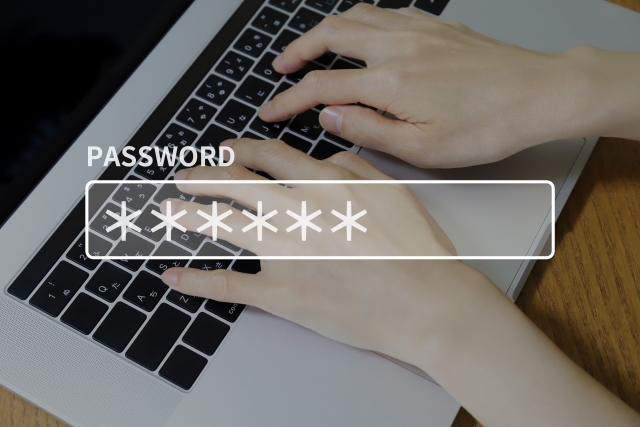
スマートフォン(以下スマホ)やパソコンでGoogle アカウントを使っていると、不意にログインを求められたときに、「パスワードを忘れてしまった…」なんてことはありませんか? パスワードを忘れてしまうと、GmailやGoogle ドライブなど、日常生活に欠かせないGoogleのサービスが使えなくなってしまいます。しかし、落ち着いて手順を確認すれば、簡単にパスワードの再設定が可能です。
本記事では、スマホで、Googleのパスワードを忘れた場合の具体的な対処方法を丁寧に解説します。操作に慣れていない方でも安心して進められるようにしておりますので、ぜひ最後までお読みください。
※この記事では、Androidを例に解説しますが、iPhoneでも操作方法が大きく変わるわけではありません。
目次
Googleのパスワードを忘れてしまったときの対処法【スマホの場合】
Googleのパスワードを忘れてしまったときの対処法【パソコンの場合】
追加のセキュリティ対策
最後に
Googleのパスワードを忘れてしまったときの対処法【スマホの場合】
「Googleのパスワードを忘れてしまって、ログインできなくなった!」。そんなときは焦らず、以下の手順でパスワードを再設定しましょう。スマホやパソコンを使えば、簡単な操作で新しいパスワードを作成できます。
まずはスマホでの対処法から解説していきます。
1.「アカウント復元ページ」を開く
パスワードを忘れてしまった場合、まずはGoogleの「アカウント復元ページ」を開きます。
【Googleアカウント復元ページ】https://accounts.google.com/signin/recovery
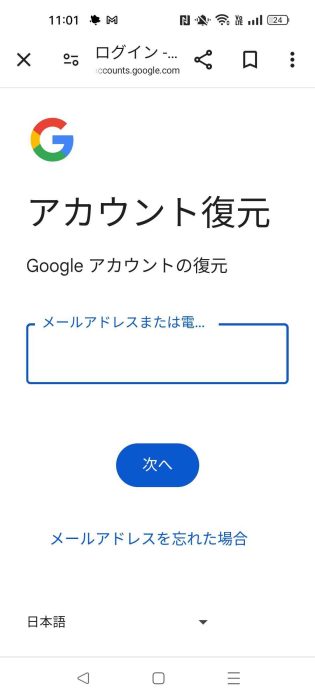
2.ログインしたい「Googleメールアドレス」を入力する
Googleアカウントの復元ページが開いたら、ログインできなくなった「メールアドレス(〇〇〇@gmail.com)」を入力してください。
メールアドレスを入力したら、画面下の「次へ」ボタンをタップしましょう。
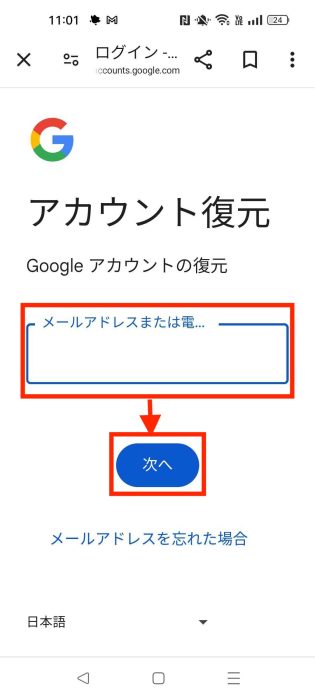
3.パスキー認証を行う
Googleでは、パスワードを忘れた場合に 「パスキー認証」 が行われます。
▶ パスキーとは?
スマホの指紋認証・顔認証・画面ロックを使ってログインできる仕組みです。
スマホで指紋認証や顔認証を設定している場合は、そのまま 「次へ」 を押すと、指紋認証や顔認証が求められます。
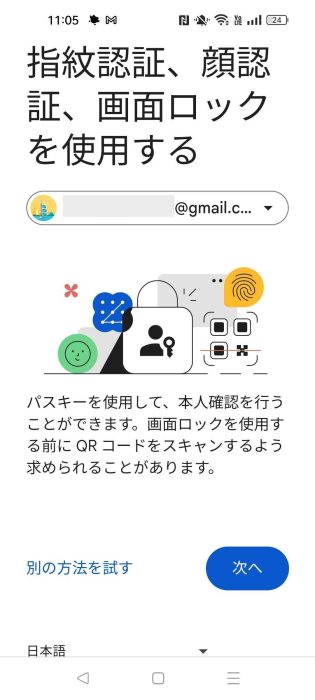
パスキーを使う(おすすめ)
指紋認証でスマホを解除している場合、「次へ」をタップすると、指紋認証を求められます。顔認証を使っている場合は、顔認証を求められます。
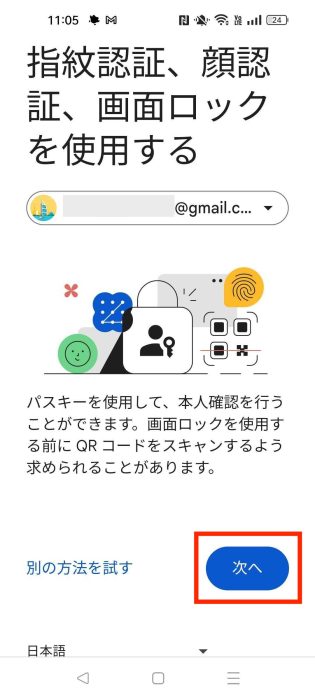
4.復元成功
パスキー認証が完了すれば、Googleアカウントへのログインが復元されます。
もしパスキーが設定されていない場合は、「別の方法を試す」を選択し、電話番号やメールアドレスを使って確認を行うことができます。
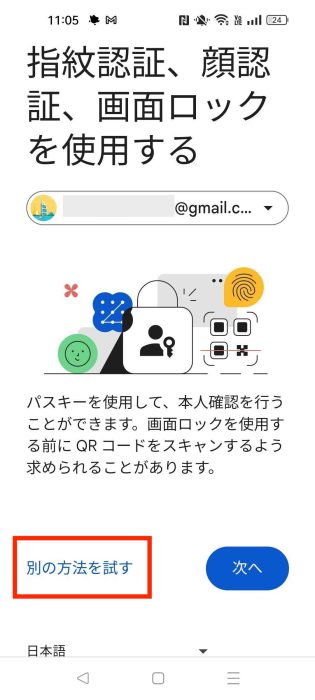
5.新しいパスワードを設定する
無事にログインができたら、新しいパスワードを設定します。
安全なパスワードの作り方は以下の通りです。
・12文字以上が望ましい
・英大文字・小文字・数字・記号を混ぜる
・名前や誕生日は避ける
・他のサイトと同じパスワードを使わない
(例)
✖ NG:「tanaka123」
〇 OK:「Gg!8mP@z75#」
入力後、「パスワードを変更」ボタンを押せば、設定完了です!
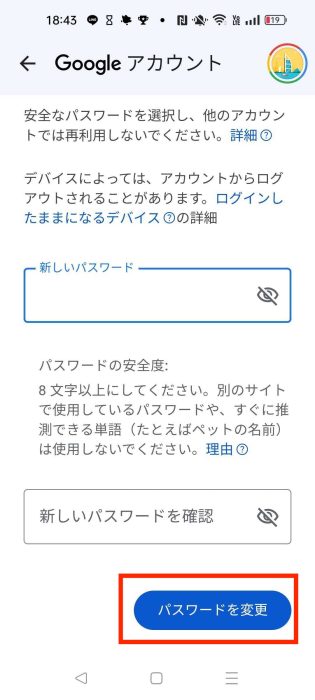
Googleのパスワードを忘れてしまったときの対処法【パソコンの場合】
続いて、パソコンでの対処法を解説していきます。
1.「アカウント復元ページ」を開く
パスワードを忘れてしまった場合、まずはGoogleの「アカウント復元ページ」を開きます。
【Googleアカウント復元ページ】https://accounts.google.com/signin/recovery
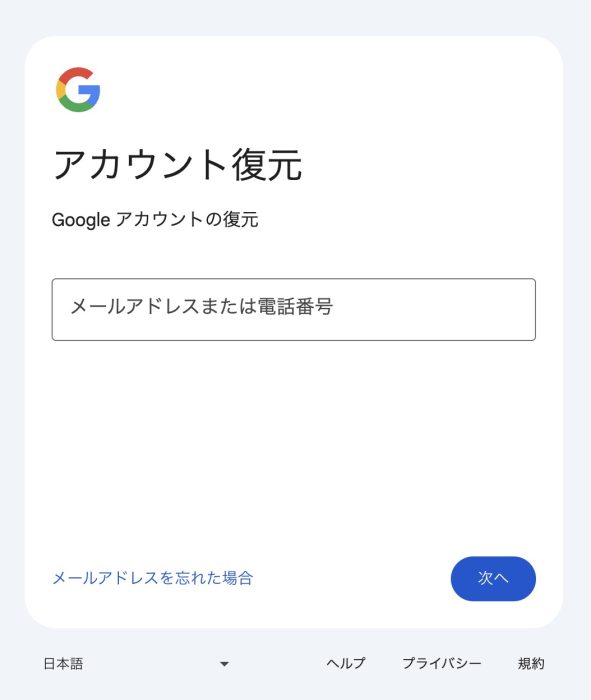
2.ログインしたい「Googleメールアドレス」を入力する
Googleアカウントの復元ページが開いたら、ログインできなくなった「メールアドレス(〇〇〇@gmail.com)」を入力してください。
メールアドレスを入力したら、画面下の「次へ」ボタンをタップしましょう。
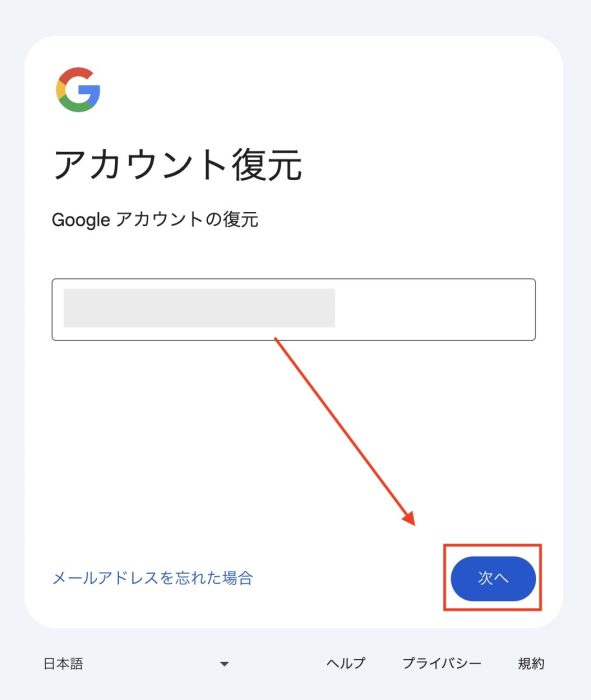
3.「パスキー認証」か「別の方法を試す」を選択
パスキーを設定している場合は、指紋認証や顔認証 でログインできます。「次へ」をクリックすると、認証に進みます。
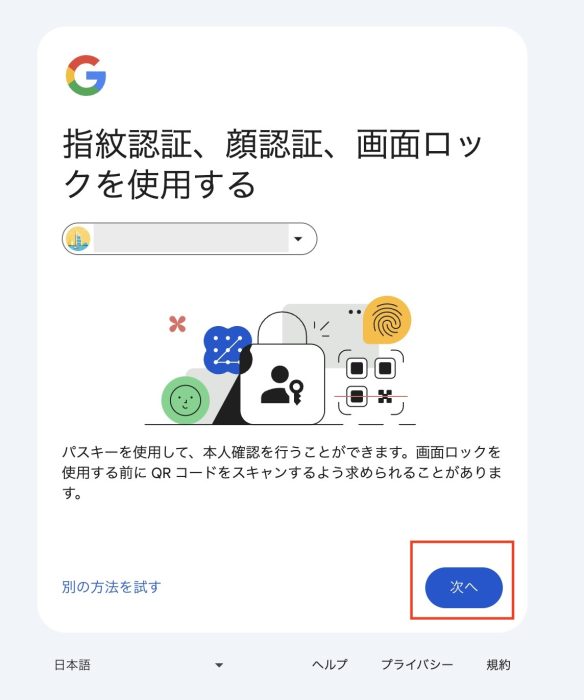
もしパスキーが使えない場合は、「別の方法を試す」を選択してください。「別の方法を試す」を選んだ場合は、Googleから電話番号か予備のメールアドレスに確認コードが送信されます。確認コードを受け取ったら、画面に6桁の確認コードを入力し、「次へ」をクリックしてください。
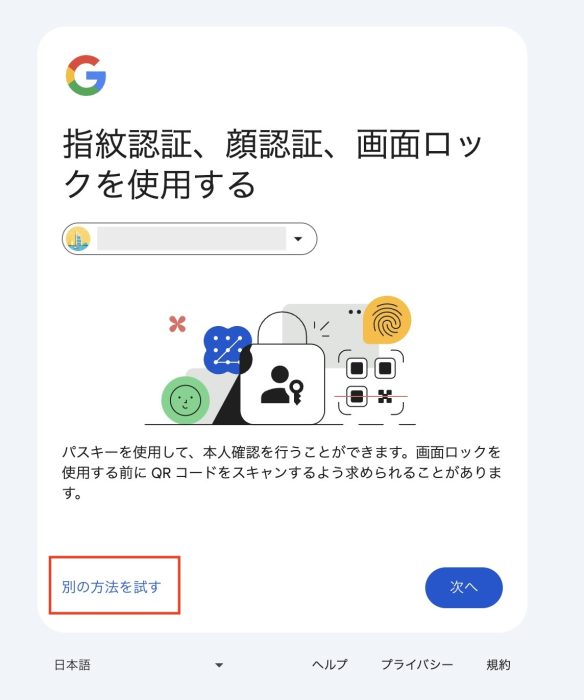
4.復元成功
3が完了すれば、Googleアカウントへのログインが復元されます。
5.新しいパスワードを設定する
無事にログインができたら、新しいパスワードを設定します。
追加のセキュリティ対策
せっかくパスワードを変更したら、今後忘れないように対策しておきましょう。
A.メモを残す
紙の手帳やノートなどに「Googleパスワード」として記録しておくと安心です。
B.2段階認証プロセスを有効にする
不正ログインを防ぐために、パスワードだけでなく スマホで認証を求める機能 をオンにしましょう。
設定はこちらをご覧ください。 → https://myaccount.google.com/security
C.Googleパスワードマネージャーを利用する
Googleには パスワードを自動保存してくれる機能 があります。
保存されているパスワードはこちらをご覧ください。 → https://passwords.google.com
最後に
Googleのパスワードを忘れると、日常生活に支障をきたすことがありますが、この記事でご紹介した手順を参考にすれば、簡単にパスワードを再設定できます。また、パスワードマネージャーや2段階認証プロセスを活用することで、パスワード管理のストレスを軽減し、アカウントを安全に守ることが可能です。ぜひこの記事を参考にして、日々の利便性と安心感の向上に役立ててみてください。
●監修/三鷹 れい(みたか れい|京都メディアライン・https://kyotomedialine.com FB)
プログラマー。中小企業のDX化など、デジタル分野での支援をしている。主な開発分野はバックエンド・フロントエンド・アプリ。その他、歴史などの人文系にも興味を持つ。

































