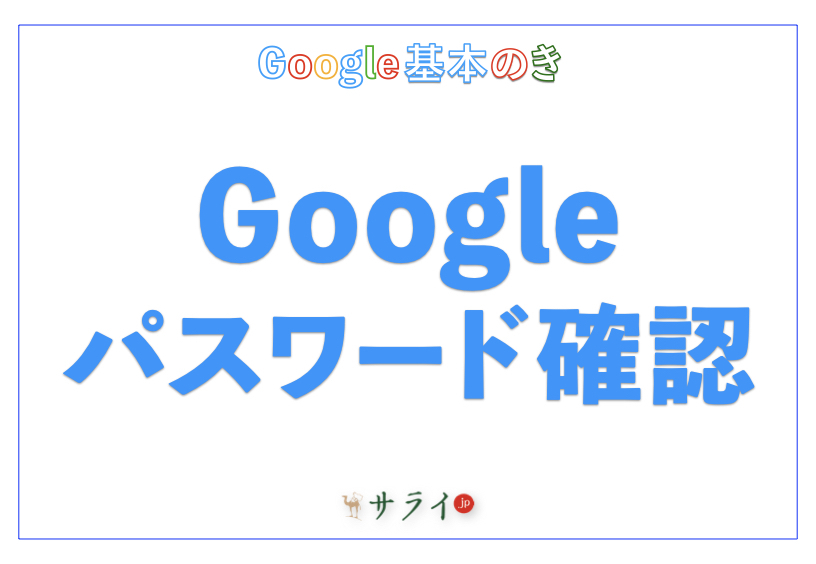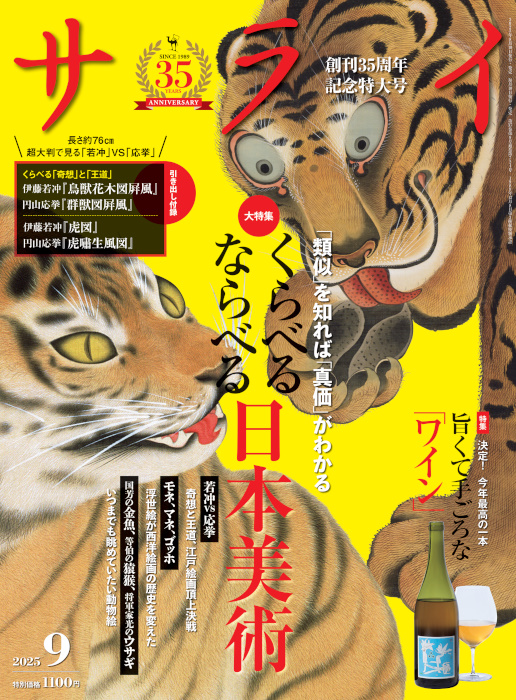Google Chrome(以下、Chrome)は、主要なウェブブラウザの一つです。そのChromeに実装されている便利な機能の一つが「お気に入り」。一般的には「ブックマーク」と呼ばれます。
お気に入りの機能を使うことで、よく閲覧するウェブサイトや気になるページをChrome に記憶させることができます。さらに、Chrome と同期することで、保存したブックマークに対して、全ての端末からアクセスが可能になるのです。
この記事では、Chromeのお気に入りについて、表示・登録・削除といった基本操作方法を解説します。
目次
そもそもGoogle Chromeのお気に入りとは?
お気に入りを表示
お気に入りを登録
お気に入りを削除
お気に入りをエクスポート
最後に
そもそもGoogle Chromeのお気に入りとは?
Chromeのお気に入りとは、特定のウェブページを保存しておく機能です。気になったサイトや頻繁に閲覧するサイトを後で見返したい時にすぐに呼び出せるように保存することができ、本でいうところの「しおり」に該当します。
通常、サイトを閲覧するにはブラウザで検索し、検索結果からサイトに遷移するという手順を踏みます。しかし、ブックマークがあれば、お気に入りに登録したサイトにすぐにアクセスできるのです。
また、Chromeを同期させておくことで、パソコンでブックマークをし、お気に入りに登録したサイトをAndroid・iPhoneなどのスマートフォン(以下、スマホ)からも閲覧できるようになります。他にも、パソコンでお気に入りに登録したサイトのブックマークをスマホから削除することも可能。
お気に入りを表示
パソコンでは、ブックマークしたお気に入りサイトをURLバーの下に横並びで表示することができます。ブックマークバーが表示されていない場合は、Chrome右上にある縦の三点リーダー「︙」をクリックしてください。
そして、「ブックマーク」にカーソルを合わせると、サブメニューの中に「ブックマークバーを表示」という項目があるので、これをクリックしましょう。ブックマークされたお気に入りサイトがURLバーの下に横並びで表示されるようになります。いずれかのお気に入りサイトに遷移したい時は、それらをクリックするだけです。
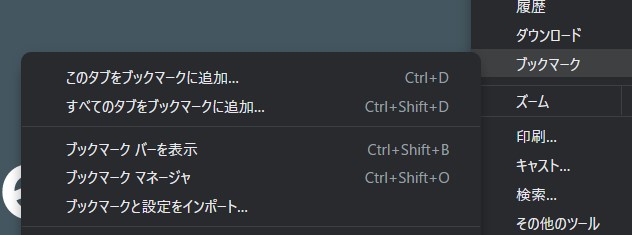
なお、ショートカット「Ctrl+Shift+B(Windowsの場合)」を使うと、楽にお気に入りのバーの表示・非表示を切り替えることができます。
ブックマークしたお気に入りサイトの数が多すぎると、バーではそれら全てを表示しきれないことも考えられます。その場合、「ブックマークマネージャ」を開くと、これまでにお気に入りに登録したサイトが一覧となって表示されるので、そこで確認あるいは操作が可能です。
「ブックマークマネージャ」へは、Chrome右上にある縦の三点リーダー「︙」をクリックして、「ブックマーク」にカーソルを合わせると、「ブックマークマネージャ」という項目があるので、これを選んでください。
スマホでも、お気に入りを表示する手順はあまり変わりません。ここでは、Androidを事例に解説します。スマホでChromeアプリを立ち上げたら、画面右上の縦の三点リーダー「︙」をタップし、「ブックマーク」を選択。そこにブックマーク済みのお気に入りサイトを確認することができるでしょう。その中のいずれかをタップすれば、ページ遷移します。
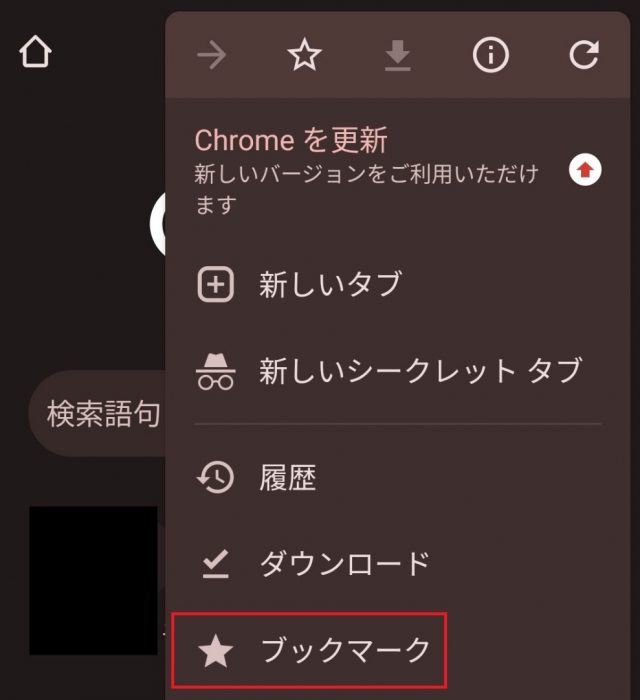
なお、スマホではパソコンのようにブックマークバーを表示することはできません。
お気に入りを登録
気になるサイトをブックマークする手順はシンプルです。パソコンでは、まず対象のページを開いてください。そして、URLバーの右にある星マークをクリックするだけ。
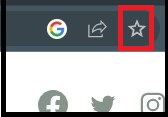
この時、ポップアップが出現して、お気に入りに登録する名称や保存場所を聞かれますが、基本的にそのままでも問題ありません。Windowsだと、ショートカット「Ctrl+D」でもブックマークすることができます。お気に入りに追加されると、星マークは青く光ります。
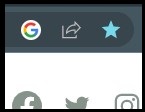
スマホでは該当するページを開き、Chrome右上にある縦の三点リーダー「︙」をタップ後、上にある星マークをタップすればお気に入りに登録されます。
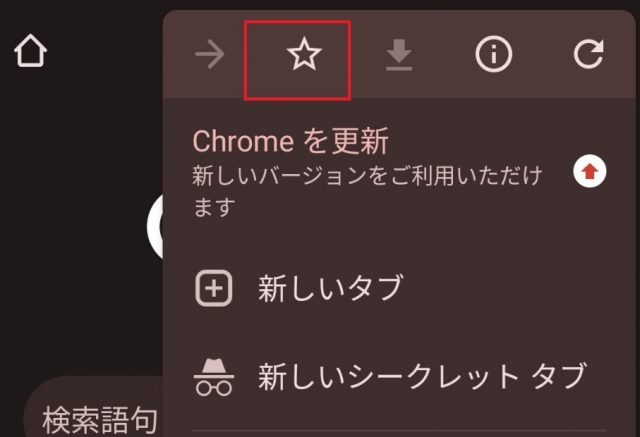
この時、スマホで保存したブックマークとパソコンで保存したブックマークが異なる場所に保存されていることがあるかもしれません。例えば、スマホでお気に入り一覧を開くと、スマホでブックマークしたページは「モバイルのブックマーク」というフォルダにあり、パソコンでブックマークしたページは「ブックマークバー」というフォルダにあるということも起こります。
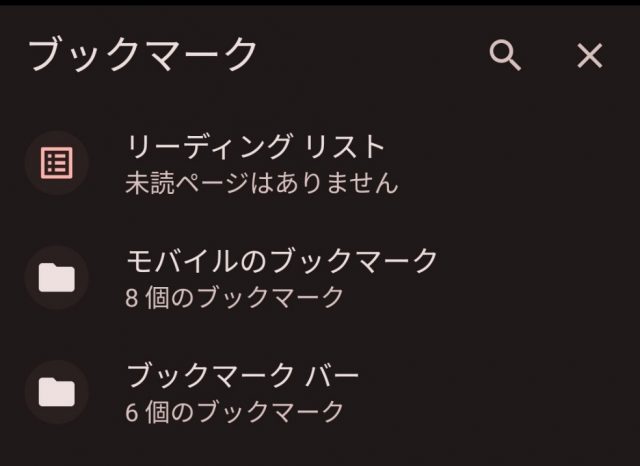
このような場合、「モバイルのブックマーク」にあるお気に入りを「ブックマークバー」に移動させると、それ以降はスマホでブックマークしたお気に入りが「ブックマークバー」に保存されるようになります。
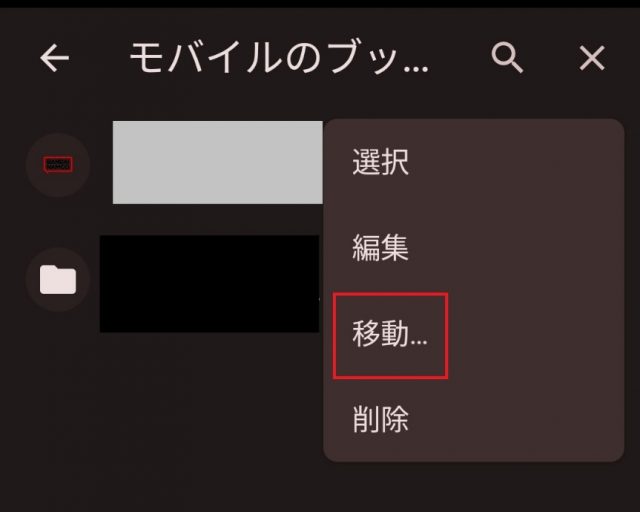
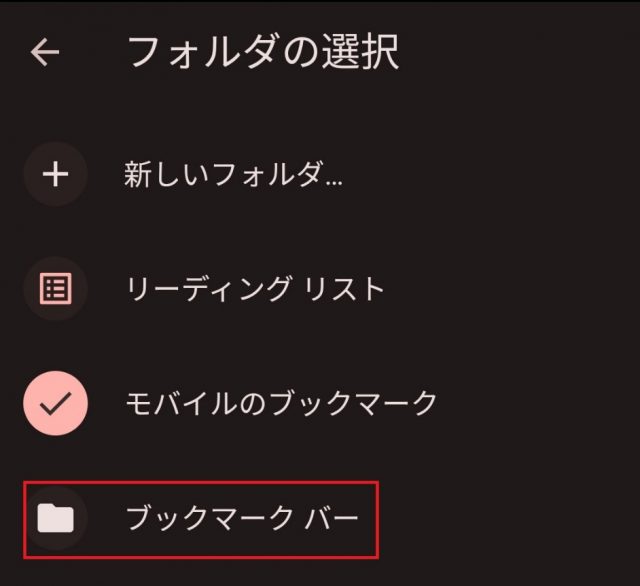
お気に入りを削除
パソコンでは、お気に入り登録時に押した星マークをクリックすれば、ポップアップが現れ、「削除」ボタンがあるので、これをクリックして削除は完了。お気に入り一覧を開くと、そのお気に入りページが消えたのを確認できるでしょう。
スマホでは、Chrome右上にある縦の三点リーダー「︙」をタップし、星マークをタップすれば、お気に入りから削除されます。
なお、ブックマークを削除した場合、元に戻すことはできませんので注意してください。
お気に入りをエクスポート
Chromeには、お気に入りをHTML形式のデータとしてエクスポートできます。エクスポートによって、お気に入りデータが消去してしまった時もリカバリーが可能ですし、新しいウェブブラウザにお気に入りデータをインポートして、そのまま移行することも可能です。
手順としては、まず前述の「ブックマークマネージャ」まで開きます。検索欄右の「︙」をクリックすると、「ブックマークをエクスポート」があるので、これを実行。すると、HTMLファイルとしてブックマークが保存されます。エクスポートされたファイルを開くと、お気に入りが一覧表示され、いずれかをクリックすると遷移します。
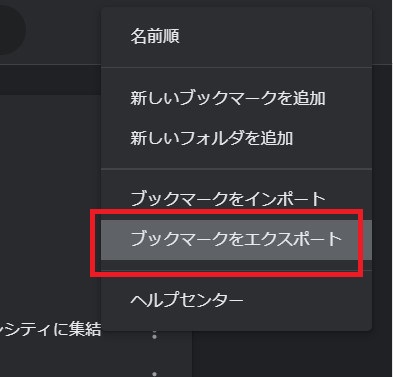
なお、移行先のブラウザではエクスポートしたお気に入りデータをインポートすれば、取り込むことが可能です。
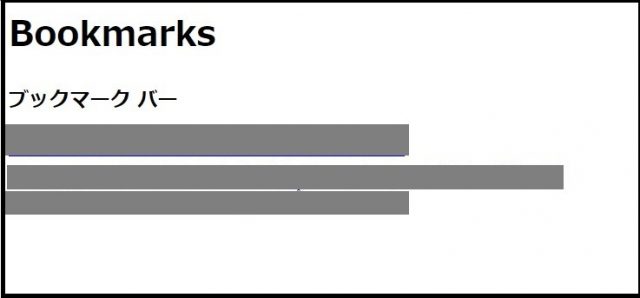
お気に入りをエクスポートする機能ですが、スマホでは確認できませんでした。
最後に
Chromeのお気に入り機能は、サイト閲覧をより効率的にしてくれます。これらの機能をうまく使いこなして快適なネットサーフィンを楽しんでみてください。
●構成・執筆/三鷹 れい(みたか れい|京都メディアライン・https://kyotomedialine.com FB)
プログラマー。中小企業のDX化など、デジタル分野での支援をしている。主な開発分野はバックエンド・フロントエンド・アプリ。その他、歴史などの人文系にも興味を持つ。