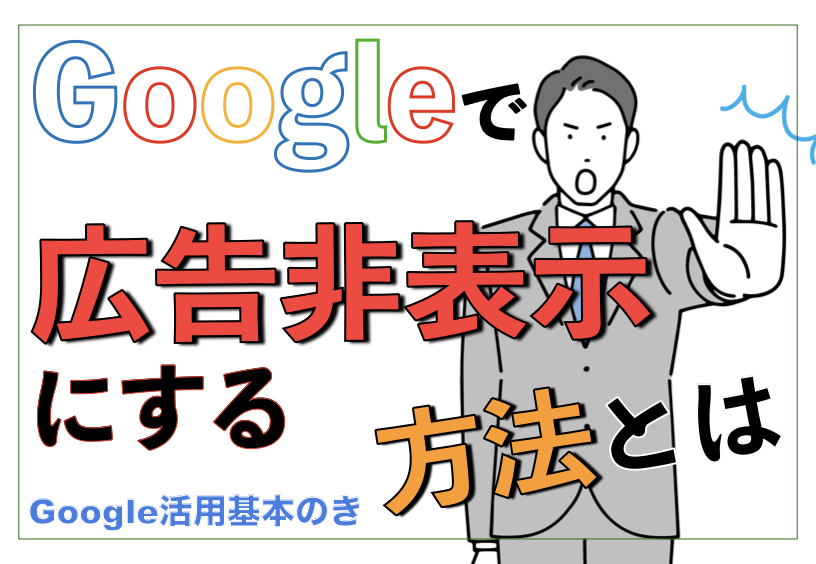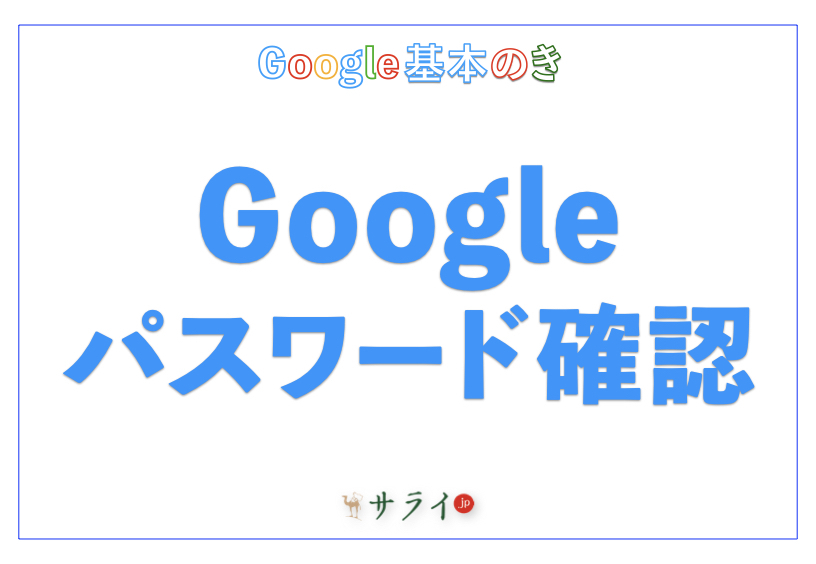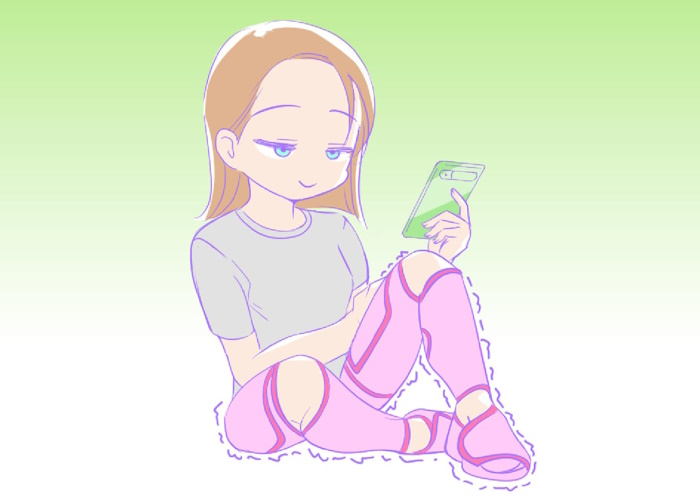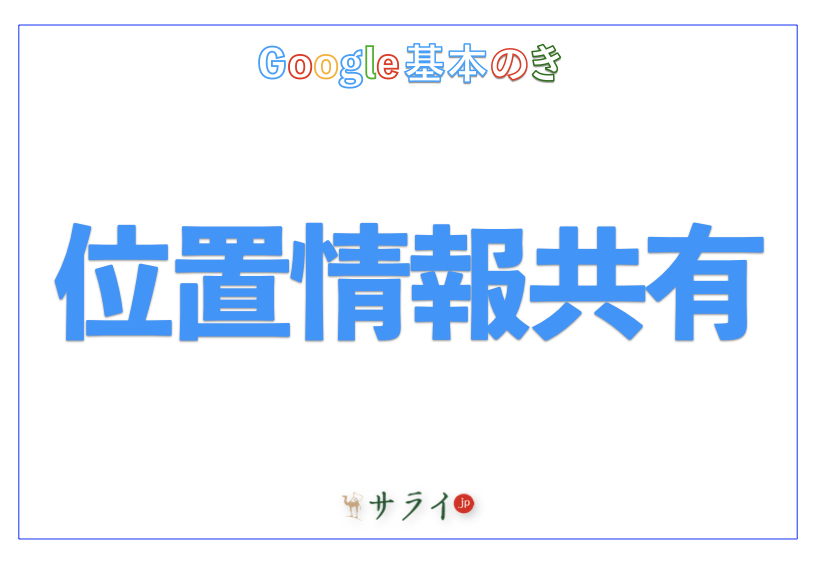目次
ブックマークとは?
Chromeでのブックマークの復元方法
ブックマークが消えた時のための予防策
最後に
みなさんはGoogle Chrome(以下、Chrome)を使っていて、突然ブックマークが消えたという経験がおありでしょうか? ブックマークが消えてしまったことで、気になっていたページや定期的に見るページにアクセスできなくなったら、困りますよね。
しかし、ブックマークが急に消えてしまったからといって、慌てる必要はありません。リカバリー手段があるのです。この記事では、消えてしまったブックマークを復元する方法について、解説したいと思います。
ブックマークとは?
そもそもブックマークとは、頻繁に閲覧するサイトなどのURLを登録し、後で見返したい時にすぐに呼び出せるように保存する機能のことです。いわば、本でいうところの「しおり」に該当します。
基本的に、サイトを閲覧するにはブラウザで検索し、検索結果からサイトに移動しなければなりません。しかし、ブックマークがあれば、登録済みのサイトにすぐにアクセスできます。
Chromeでのブックマークの復元方法
ここでは、パソコンを事例に、ブックマークの復元方法を解説します。
1:ブックマークバーを再表示する
Chromeでブックマークが表示されなくなったからといって、ブックマークが消えてしまったとは限りません。単に、非表示になっただけかもしれないのです。
ブックマークはURLバーの下に、横並びで表示されています。「ブックマークバー」と呼ばれるものです。これは表示・非表示を選択することができます。
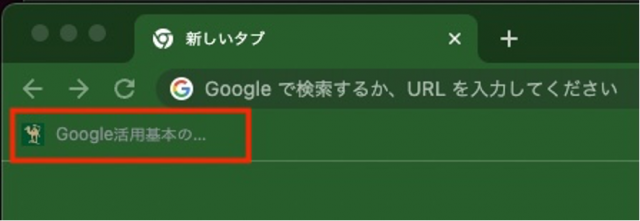
ブックマークバーが表示されていない場合は、Chrome右上の「︙」をクリックします。そして、「ブックマーク」にカーソルを合わせます。すると、サブメニューの中に「ブックマークバーを表示」という項目を確認できます。これをクリックしましょう。
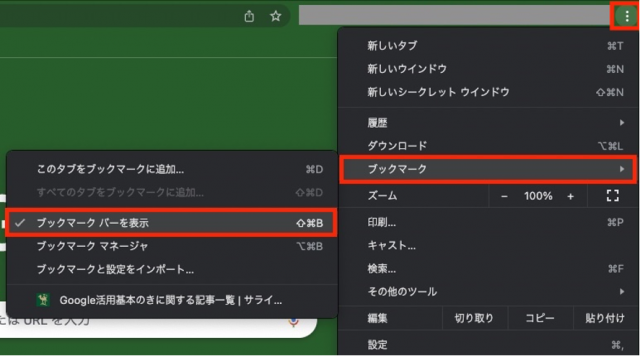
URLバーの下に、ブックマークバーが表示されたら、完了です。
ブックマークバーが表示されている時は、サブメニューの「ブックマークバーを表示」にチェックマークが入ります。チェックマークの有無で、表示・非表示を切り替えることが可能です。
なお、Googleの検索ホーム画面では、設定にかかわらず、ブックマークバーは常に表示された状態になっています。
2:ブックマークのバックアップファイルで復元する
ブックマークを削除してしまっても、パソコン内部にブックマークのバックアップファイルが残っていることがあります。このバックアップファイルで、ブックマークを復元することができます。
Windows 10の場合、バックアップファイルは「C:\Users\<ユーザー名>\AppData\Local\Google\Chrome\User Data\Default」フォルダの中にあります。「Bookmarks.bak」というファイルがバックアップファイルです。
なお、「AppData」は隠しフォルダで、デフォルトでは非表示になっています。表示されるように、エクスプローラーで「隠しファイル」にチェックをしておきましょう。

ファイルを確認できたら、同じフォルダにある「Bookmarks」を削除後、「Bookmarks.bak」を「Bookmarks」に名称変更しましょう。そして、Chromeを再起動すれば、ブックマークの復元は完了です。
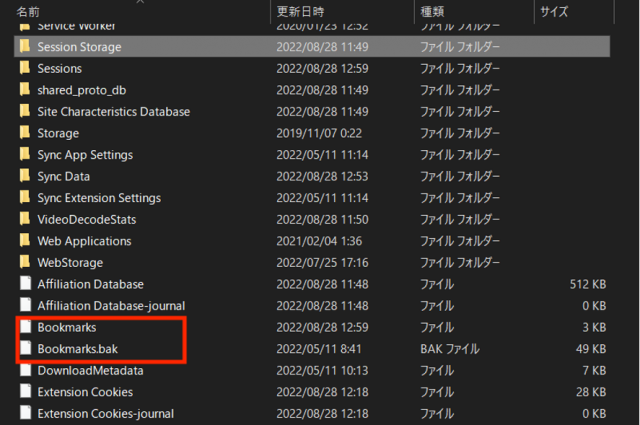
3:Google アカウントを同期する
Google アカウントでChromeにログインしているならば、ブックマークはアカウントに同期されます。ブックマークが消えた際、Google アカウントの同期がオフならば、削除されたブックマークの情報は同期されていません。そこで、Google アカウントを同期することで、ブックマークを復元する手法があります。
同期を有効にするには、まずChrome右上の「︙」をクリックしましょう。次に「設定」をクリックします。
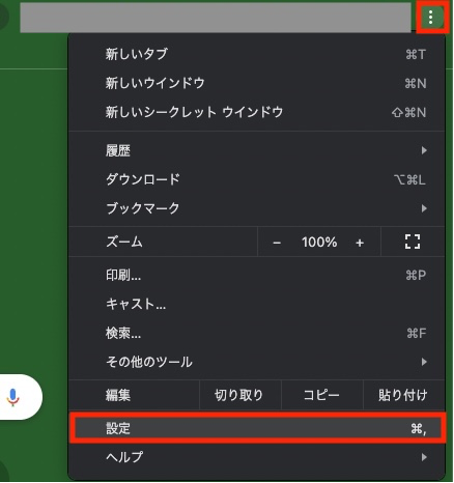
遷移後、設定画面の一番上にある「Googleの設定」を確認します。同期ボタンが「同期を有効にする」ならば、ブックマークは同期されていません。同期を有効にすると、ブックマークは復元されます。
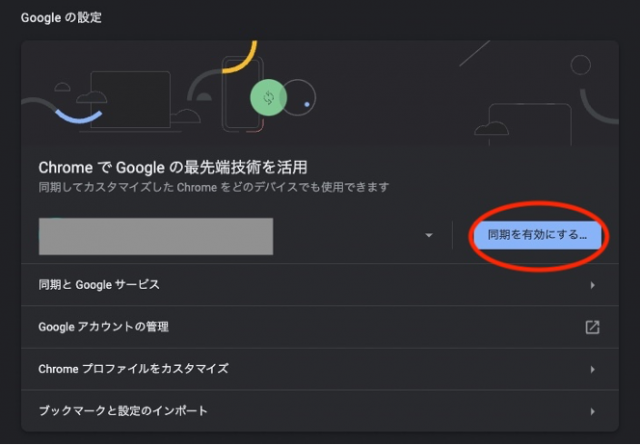
4:Google アカウントを切り替えてみる
Chromeは、複数のGoogle アカウント(以下、アカウント)でログインが可能です。そのため、アカウントを切り替えると、切り替えたアカウントのブックマークが表示されるようになります。これによって、切り替え前のアカウントのブックマークが消えたようにも見えますが、削除されたわけではありません。
ブックマークはアカウントごとに管理されています。そのため、チェックしたいブックマークがどのアカウントのものか確認しましょう。そして、そのアカウントに切り替える必要があります。
切り替えにあたって、Chrome右上のアイコンをクリックします。そして、「他のプロフィール」の下に、他のアカウントが表示されます。切り替えたいアカウントをクリックしましょう。ログイン後、アカウントが切り替わり、探していたブックマークはブックマークバー上に表示されるようになります。
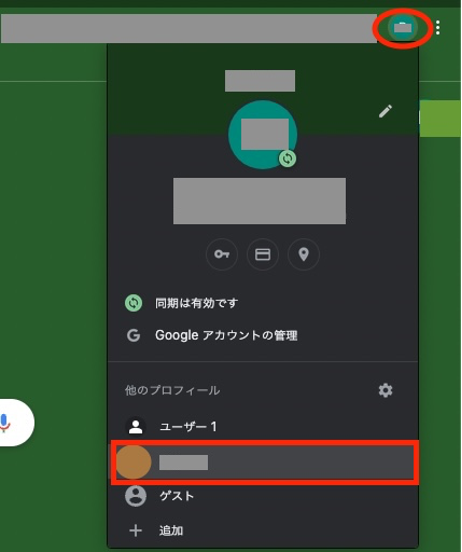
ブックマークが消えた時のための予防策
Chromeでは、ブックマークの一覧をHTMLファイルとしてエクスポートできます。エクスポートされた一覧から、クリックするだけでブックマークしたページにアクセスできますよ。定期的にエクスポートして保存しておけば、リカバリーもスムーズです。
手順としては、まずChrome右上の「︙」をクリックします。そして、「ブックマーク」にカーソルを合わせ、サブメニューの「ブックマークマネージャー」をクリックしましょう。
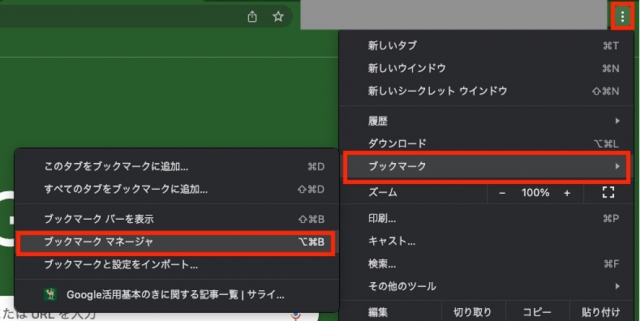
すると、ブックマーク一覧が表示されます。ブックマーク検索欄右の「︙」をクリックすると、「ブックマークをエクスポート」があるので、これを実行します。すると、HTMLファイルとしてブックマークが保存されます。
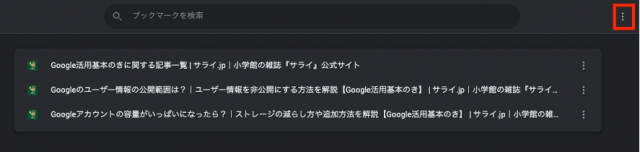
↓
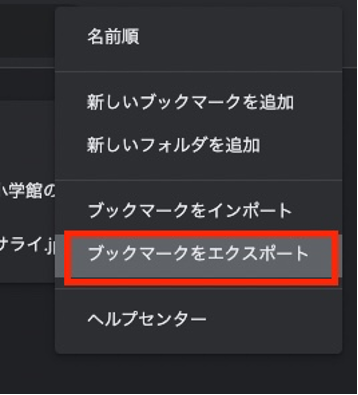
エクスポートされたファイルをクリックすると、ブックマークが一覧として表示されます。それぞれをクリックすると、サイトへ移動できます。
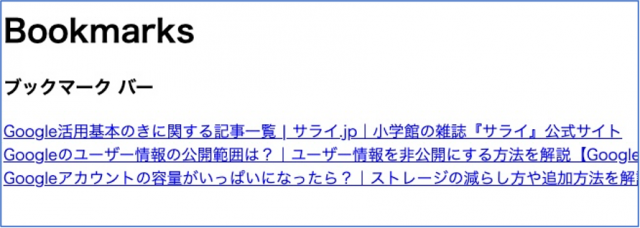
最後に
ブックマークが消えても、慌てることはありません。まずは、現状を確認しましょう。ブックマークバーが表示されなくなっただけかもしれません。そして、実際に削除されたとしても、バックアップファイルがあるので復元は可能です。
また、普段からブックマークをエクスポートするなどして保存しておけば、復元もスムーズです。ブックマークの復元の際、当記事がお役に立てることを願っています。
●構成・執筆/京都メディアライン・https://kyotomedialine.com/ FB