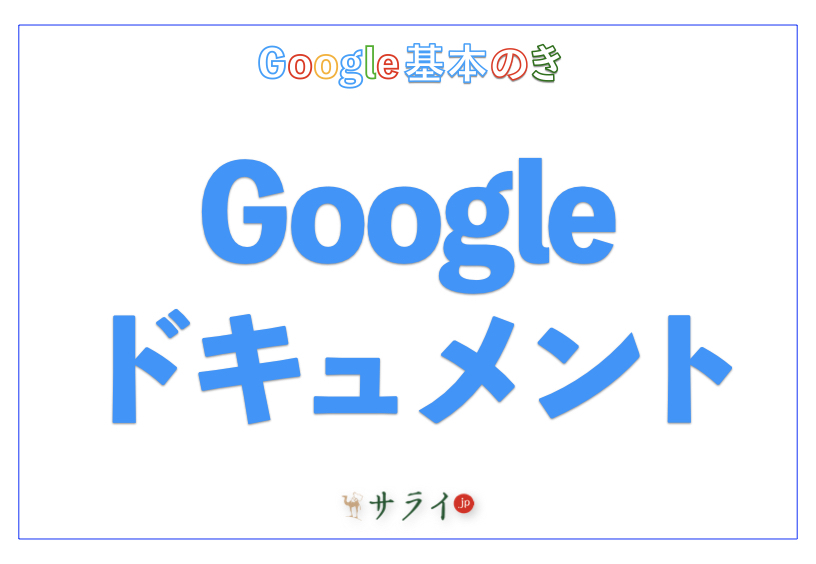パソコンを使って日々のタスクをしっかりと管理することは、仕事の効率化や日常生活の快適化のために大きな意味を持ちます。しかし、どのツールを使えばよいのか迷うことも多いでしょう。そんな時に便利なのが、Microsoft To Doです。このサービスを使えば、簡単かつ直感的にタスク管理が可能になります。
Microsoft To Doは、タスクをリスト化して管理できるほか、期限日やリマインダーを設定することで、重要なタスクを見逃さないようにサポートしてくれます。
この記事では、Microsoft To Doの基本的な使い方や、日々のタスク管理に役立つ機能について解説します。タスク管理を効率化するための参考の1つにしてみてください。
目次
Microsoft To Doとは
Microsoft To Doの基本的な使い方
最後に
Microsoft To Doとは
Microsoft To Doは、Microsoftが提供するタスク管理アプリです。このツールを使用することで、仕事や日常生活のタスクを整理し、効率的に管理することができます。インターフェースはシンプルで直感的。
Microsoft To Doは、それぞれのタスクをリストとして管理できるだけではなく、各タスクに対して期限日やリマインダーを設定することが可能です。これにより、重要なタスクであっても忘れることを防止でき、スケジュール管理にも役立ちます。また、タスクにはメモやファイルを添付することもできるため、詳細な情報を添えることも可能です。
さらに、Microsoft To Doはタスクの共有機能も備えています。この機能を利用することで、チームのメンバーや友人とタスクを共有し、共同で作業を進めることが可能です。例えば、プロジェクトのタスクをチーム全員で共有し、進捗状況や今日やるべきことを確認することができます。また、打ち上げの備品リストを関係者で共有しておくことで、誰が何を買うべきかを簡単に整理するのにも役立つでしょう。
ほかにも、Microsoft To Doはデスクトップアプリ・ウェブアプリ・モバイルアプリも提供されているので、場所やデバイスに関係なく、自分のタスクをいつでもどこでも管理できるのも大きな利点と言えます。
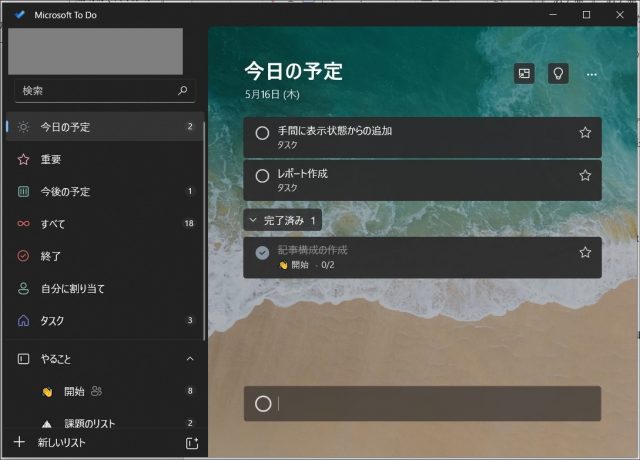
Microsoft To Doの基本的な使い方
次に、Microsoft To Doの基本的な使い方について解説します。この記事での実行環境は、Windows 10でデスクトップアプリです。
タスクの追加
タスクを追加するには、まずアプリを開き、画面下部にある「+タスクの追加」をクリックします。次に、追加したいタスクの名前を入力。Enterキーを押すと、タスクが新規に追加されます。
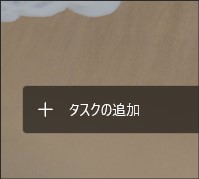
追加されたタスクをクリックすると、メモや添付ファイルの追加・期限日や通知の設定が可能です。
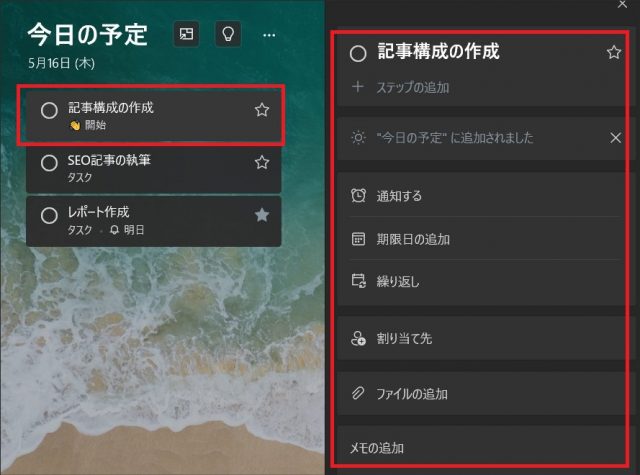
サブタスクの追加
タスクには、「ステップ」と呼ばれる、サブタスクを設定することもできます。タスクの内容が大きい場合、細分化のためにサブタスクを設定すると管理がスムーズです。
まず、任意のタスクを選択し、詳細画面を開きます。そこで、「+ステップの追加」をクリックし、サブタスクの名前を入力。Enterキーを押すと、サブタスクがメインタスクの下に表示されるようになります。
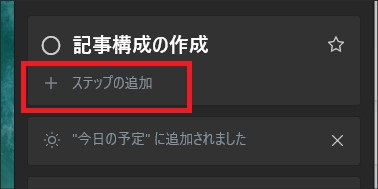
↓
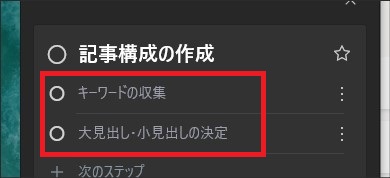
なお、追加されたサブタスクは、それ自体をメインタスクとして格上げさせることも可能です。サブタスクの右端にある三点リーダーから、「タスクに昇格させる」を選びます。
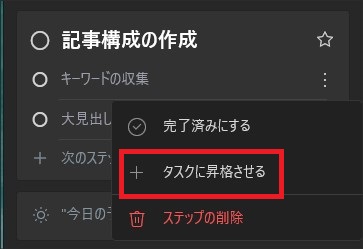
タスクの完了
タスクを完了させるには、タスク名の左側にあるチェックボックスをクリック。完了したタスクは一覧の下にある、「完了済み」という領域に移動します。また、打ち消し線が引いてあるので、完了したことが一目でわかります。

↓
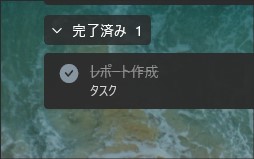
なお、完了済みのタスクはチェックを外すことで、未完了状態に戻すことができます。「終了」タブからは、過去の完了済みタスクを閲覧することも可能。
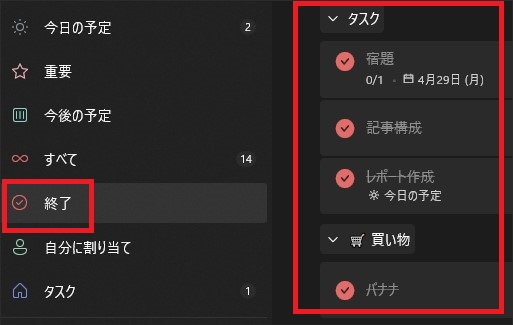
タスクの分類
タスクを分類してわかりやすく管理するために、リストを作成すると便利です。
画面左側の下にある、「+新しいリスト」をクリック。すると、「無題のリスト」というリストが作成されるので、任意のリスト名を入力してEnterキーを押します。リスト名に絵文字を入れると、わかりやすくなって便利です。
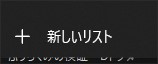
↓
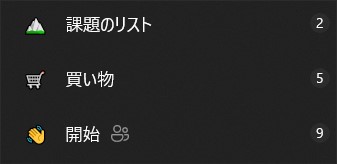
作成したリストにて、下側にある「タスクの追加」からタスクを追加していきます。これにより、特定の分類上でタスクを管理できるというわけです。
リストよりも、もっと大きく仕分けたい場合、「グループ」という機能が使えます。前述した「+新しいリスト」の右にあるアイコンから、新しいグループを作成。
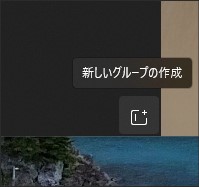
グループ作成後、リストをグループにドラッグ。すると、リストがグループに格納されます。
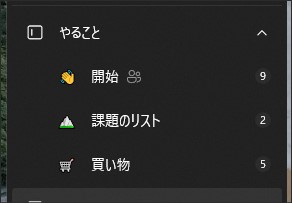
通知の設定
タスクに通知を設定することも可能です。そのタスクの開始時間などに通知が来るように設定でき、忘れるのを防止できます。
タスクの詳細画面を開き、「通知する」をクリック。そこで、数時間後・明日・来週などと希望する日時を選択します。日時の設定後、指定した日時に通知が届くようになります。
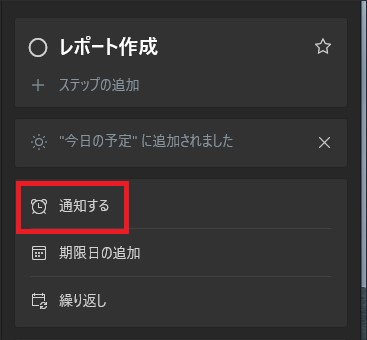
↓
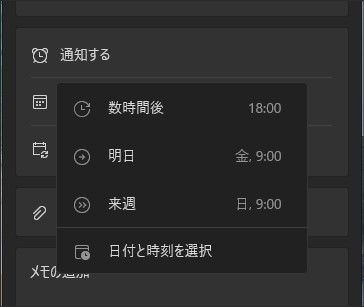
↓
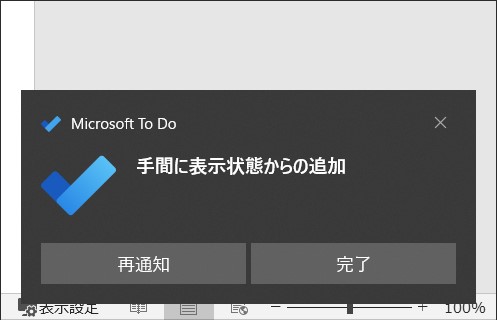
デスクトップに常に表示
デスクトップの前面に、常にMicrosoft To Doを表示させることができます。いつも見える場所にタスク一覧を表示できるのです。
Microsoft To Doの右上に、常に手前に表示させるためのアイコンがありますので、それをクリック。これによって、Microsoft To Doが他のアプリよりも前面に表示されるようになります。パソコンの画面が広い場合、常に表示させておけば、エクスプローラーなどの他のウィンドウの下に重なることがなくなり、見やすさが向上するでしょう。
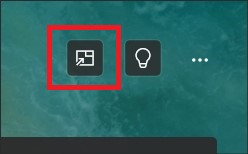
手前に常時表示している状態でも、タスクにチェックを付ける・タスクを追加するといったことは可能です。
最後に
Microsoft To Doは効率的にタスク管理を行なうのに役に立つ、便利なツールです。基本的な使い方をマスターすることで、日々のタスクを整理し、仕事をスムーズに進めることができるでしょう。
この記事が、Microsoft To Doを活用してタスク管理をするために、参考の一助となれば幸いです。
●構成・執筆/三鷹 れい(みたか れい|京都メディアライン・https://kyotomedialine.com FB)
プログラマー。中小企業のDX化など、デジタル分野での支援をしている。主な開発分野はバックエンド・フロントエンド・アプリ。その他、歴史などの人文系にも興味を持つ。