
チームでのプロジェクト管理やアイデアの共有、またはクリエイティブな活動を行なう際に、どのようなツールを使用していますか?
これから紹介するWindowsのホワイトボードは、オンライン上で付箋や図形、画像などを使って情報を整理することができます。その多彩な機能や使いやすさで、チームワークの向上やアイデアの実現に役立つことでしょう。リモートワークでメンバーがそれぞれ離れていても、全員がホワイトボードの前に座っているかのように作業が可能。
この記事では、Windowsのホワイトボードの機能や使用方法について詳しく解説していきます。Windows のホワイトボードを活用して、チームワークの促進やアイデアの共有を効果的に実施するためのヒントの1つになれば幸いです。
解説は、Windows 10で行なっていて、主にスタンドアローンタイプでの操作を想定しています。
目次
Microsoft Whiteboardとは
Microsoft Whiteboardの基本的な使い方
最後に
Microsoft Whiteboardとは
Microsoft Whiteboardは、Windows 10などで使えるデジタルホワイトボードのアプリケーションです。このアプリは、ユーザーがリアルタイムでアイデアを共有し、実物のホワイトボードのように共同作業を行なうことが可能。Microsoft Whiteboardを使用すると、複数のユーザーが同じデジタルホワイトボード上でテキスト・図形・手書きのメモ・画像などを作成あるいは挿入し、共有できます。
このアプリの特徴の1つが、マルチな入力をサポートしていること。ユーザーは、マウスやキーボード以外にタッチスクリーンやペンを使って操作が可能です。さらに、Microsoft Teamsと連携できるため、オンライン会議でも使用でき、グループワークでのアイデア発案や情報整理などにも使えます。
他にも、iOSやAndroid向けのアプリも提供されているので、いろいろなデバイスが利用可能。場所を問わず、ホワイトボードを閲覧したり、操作したりできるというわけです。
Microsoft Whiteboardの基本的な使い方
次に、Microsoft Whiteboardの基本的な使い方について解説していきます。実行環境は、Windows 10でのスタンドアローンタイプでの操作を想定しています。
手書き入力
Microsoft Whiteboardを使用すると、マウスの他、タッチスクリーンやペンを使って手書きで文字を書いたりすることができます。自由な描画や書き込みによって、アイデアを素早く表現・整理することに役立ちます。
また、フリーハンドで図形を描くと、きれいに描けないことが少なくありません。そんな時、アプリ画面右上にある「設定」を選んで、「手描き入力された図形の強化」をオンにしてみてください。
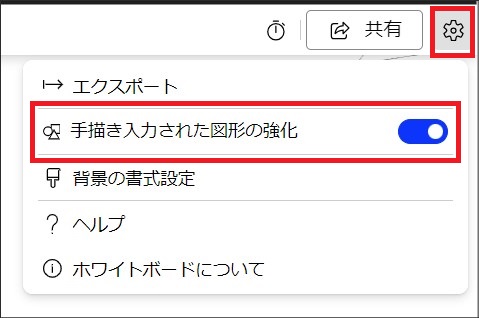
その上で、手描きで三角形や四角形を描いてみましょう。自動的にきれいな図形に変換されます。ただし、全ての手描き図形を整形してくれるわけではありません。複雑な図形では変換しないこともあります。
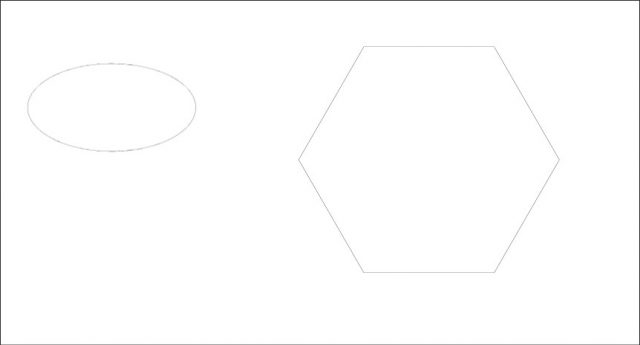
画像やテンプレートの追加
作成中のホワイトボードに画像やテンプレート(チャートやグラフなど)を追加することができます。テンプレートには豊富な種類があり、ブレーンストーミング・戦略・プランニング・ゲーム・学習などに応じたものを使うことが可能。
他にも、さまざまな図形やPDF、テキストなどを挿入して、ビジュアルな要素を強調したり、アイデアをより具体的に表現したりすることが可能です。
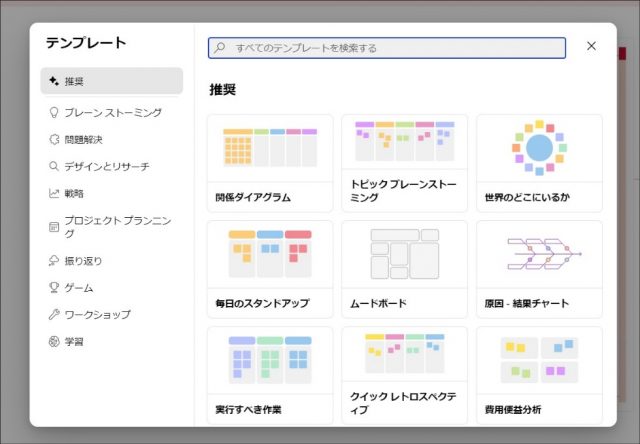
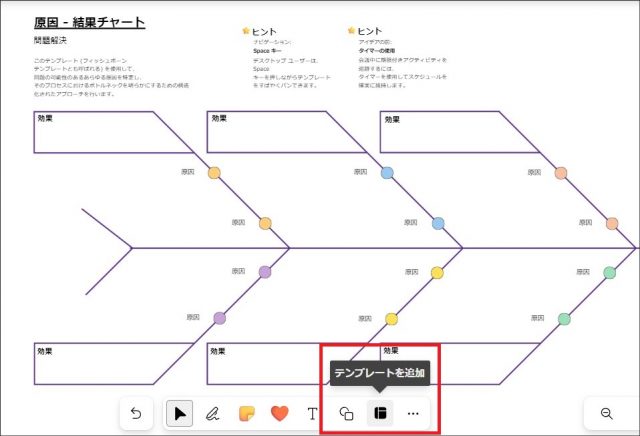
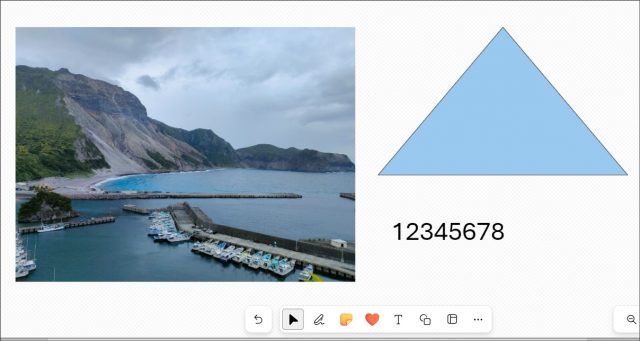
リアクション
他のメンバーのアイデアや提案に対して、絵文字のリアクションをつけることができます。絵文字を使用して、フィードバックや反応を即座に示すことが可能です。表情・星・はてなといった絵文字が用意されています。
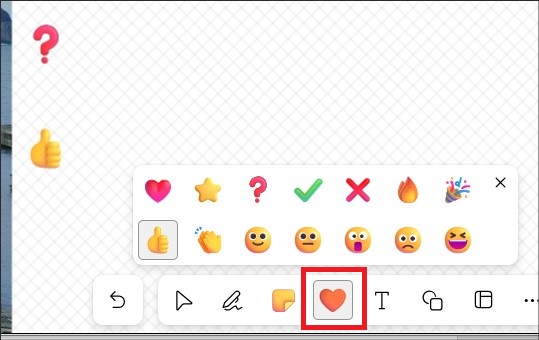
付箋の追加
重要な要素に対して付箋を貼りつけることができます。付箋は自由に移動させたり、色分けして整理したりすることが可能。コメントの挿入などに役立ちそうです。
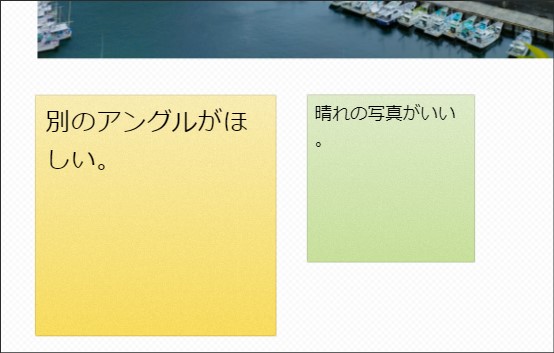
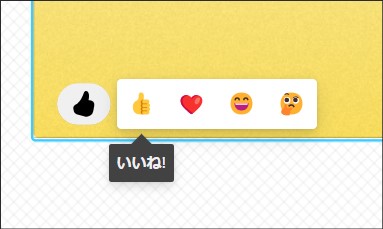
他人との共有
Microsoft Whiteboardで作成したホワイトボードは、他のユーザーとリアルタイムで共有することができます。これにより、同時に共同作業を行なうことが可能。
共有する際は、アプリ画面の右上にある「共有」を選んでください。そして、「リンクを共有」を有効にし、リンクをコピー。そのリンクを相手に共有します。
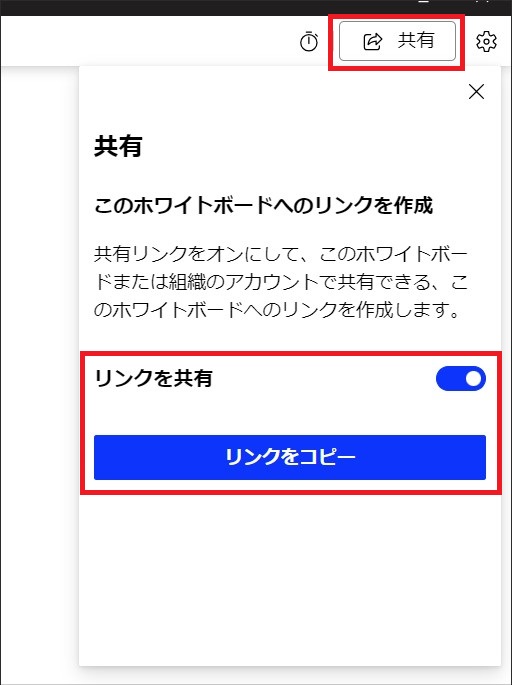
リンクをブラウザに貼りつけて開こうとすると、ウェブで開くかアプリで開くかを選べるので、いずれかを選択。その後、ホワイトボードが表示されます。
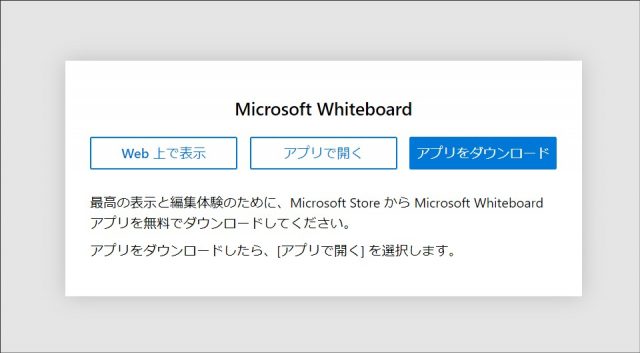
エクスポート
作成したホワイトボードを、画像ファイルやPDFファイルとしてエクスポートすることができます。プレゼンテーションやレポート作成などに活用することができるでしょう。共有にも役立ちます。
エクスポートするためには、まず「設定」を開いて、「エクスポート」を選択。そして、保存形式として画像やPDFを選べるので、いずれかを選びます。選んだ後、エクスポートがスタート。
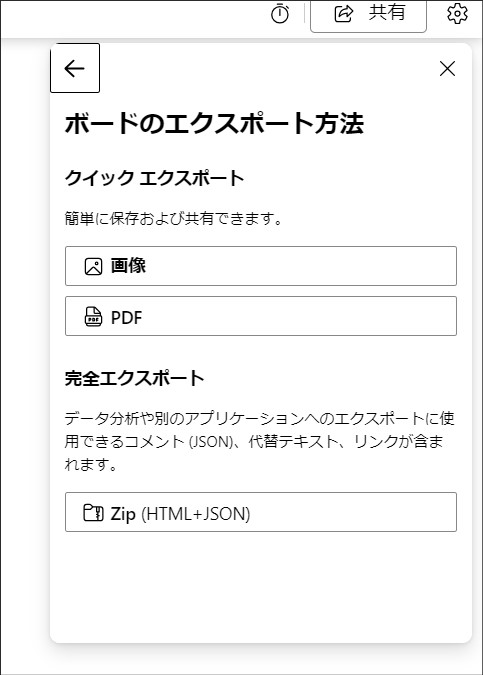
タイマーの設定
タイマー機能を使用して、作業時間の管理やタスクの進捗状況を把握することができます。タイマーを設定することで、時間を意識して作業することができるでしょう。
アプリ画面右上にタイマーのアイコンがあるので、それをクリック。あとは時間を設定し、スタートするだけです。
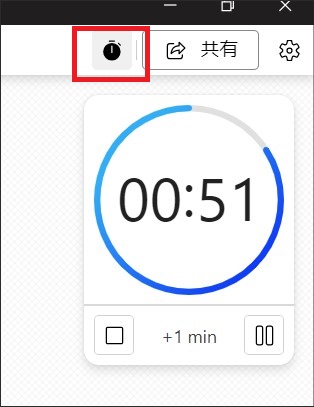
最後に
Microsoft Whiteboardは、グループワークやアイデアの共有において役に立つツールです。この記事が、Microsoft Whiteboardの基本的な使い方を理解し、チームの生産性を向上させるための参考の1つとなれば幸いです。
●構成・執筆/三鷹 れい(みたか れい|京都メディアライン・https://kyotomedialine.com FB)
プログラマー。中小企業のDX化など、デジタル分野での支援をしている。主な開発分野はバックエンド・フロントエンド・アプリ。その他、歴史などの人文系にも興味を持つ。





























